| kategória | ||||||||||
|
|
||||||||||
|
|
||
Mint már említettük a HTML (Hypertext Markup Language) egy olyan speciális leíró nyelv, amely alkalmas hypertext dokumentumok leírására.
A HTML leíró nyelv szabályaival és egy egyszerű szövegszerkesztővel olyan szöveges állományt írhatunk, amelyet a Browser meg tud jeleníteni. Az állománynak a .HTM vagy .HTML lehet a kiterjesztése.
Az állomány elemeit a szöveg mellett a < és a > jelek között TAG-nek nevezzük. A szöveget egy kezdő tag <tag név> és egy végét jelző tag </tag név> zárja:
<tag név>szöveg</tag név>
A HTML dokumentum szerkezeti felépítése:
|
<HTML> |
A hypertextet nyitó TAG. |
|
<HEAD> |
A fej kezdete TAG. |
|
<TITLE>A honlap címe </TITLE> |
Célszerű nem túl hosszú címet adni, ez jelenik meg a böngésző fejlécében, valamint a Kedvencek (Bookmarks) listájában. |
|
</HEAD> |
A fej vége TAG. |
|
<BODY> |
A törzs eleje. |
|
Ez a szöveg jelenik meg. |
A szöveg törzse. |
|
</BODY> |
A törzs vége. |
|
</HTML> |
A hypertextet záró TAG. |
A Jegyzettömbben, mint a legegyszerűbb szövegszerkesztőben írjuk meg az első HTML programunkat, majd a Felhasználó1 könyvtárban minta.html néven tároljuk.

Internet Explorer segítségével jelenítsük meg minta.html dokumentumot! Először a Fájl/Megnyitás menüpontot válasszuk ki, majd megjelenő Megnyitás párbeszédablakban nyomjuk meg a Tallózás gombot, és a legördülő listából keressük meg a minta.html állományt a Felhasználó1 könyvtárban.

Ezután az OK gomb megnyomásával a szöveg törzse megjelenik a böngészőben:
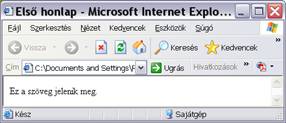
A HTML TAG-ek nem betű érzékenyek, tetszés szerint írhatjuk kis- vagy nagybetűvel.
|
Minden mintapélda után megadjuk a példának a böngészőben megjelenített formáját. |
Hosszú szöveg esetén, a szöveg közé hiába teszünk új sort, az nem jelenik meg a böngésző ablakában. A szövegnek az új sorok figyelembe vétele nélkül - az ablak mérete szerint - változik a megjelenési formája.
<HTML>
<HEAD>
<TITLE>pelda1</TITLE>
</HEAD>
<BODY>
Honlap szerkesztése
Ebben a fejezetben bemutatjuk a honlap szerkesztésének
menetét a Jegyzettömb szövegszerkesztő használatával.
Először is röviden tárgyaljuk a HTM 131d31b L leíró nyelv szerkezetét
és a szerkesztéshez szükséges TAG-eket példákon keresztül
mutatjuk be. A fejezet áttanulmányozása után már rövid idő
alatt egy saját honlap is könnyen elkészíthető.
</BODY>
</HTML>

Ha valóban új sorban szeretnénk a szöveget látni, akkor ezt a <BR> (break line)
TAG- gel tehetjük meg.
<HTML>
<HEAD>
<TITLE>pelda2</TITLE>
</HEAD>
<BODY>
Honlap szerkesztése<BR><BR>
Ebben a fejezetben bemutatjuk a honlap szerkesztésének<BR>
menetét a Jegyzettömb szövegszerkesztő használatával.<BR>
Először is röviden tárgyaljuk a HTM 131d31b L leíró nyelv szerkezetét<BR>
és a szerkesztéshez szükséges TAG-eket példákon keresztül<BR>
mutatjuk be. A fejezet áttanulmányozása után már rövid idő<BR>
alatt egy saját honlap is könnyen elkészíthető.<BR>
</BODY>
</HTML>
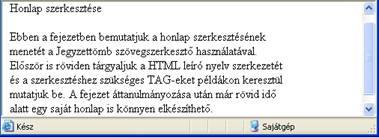
A <BODY> TAG részben az egész dokumentumra hatásos színdefiníciókat adhatunk meg:
Bgcolor a lap háttérszíne (background),
Text a szöveg színe (textcolor),
Link a link színe,
Alink az aktív link színe,
Vlink a már látogatott (visited) link színe.
A szín megadása történhet az angol nevével, vagy a RGB (Piros-Zöld-Kék) színkeverési algoritmusnak megfelelően.
A RGB-vel megadott színdefiníció:
#RRGGBB
Az első karakter a #, a következő RR (Red) - piros, a GG (Green) - zöld, a BB (Blue) - kék, a színkeverés három alapszínének intenzitását egy bájtos hexadecimális számmal kell megadnunk. Egy bájtban minimálisan 00 és maximálisan FF, azaz 256 érték írható. A színek variálása megfelel a 24 bites true-color szabványnak.
A leggyakrabban használt színek:
|
Szín |
RGB |
|
Black - fekete |
|
|
Red - piros |
#FF0000 |
|
Green - zöld |
#00FF00 |
|
Blue - kék |
#0000FF |
|
Magenta - lila |
#FF00FF |
|
Yellow - sárga |
#FFFF00 |
|
Cyan - cián |
#00FFFF |
|
White - fehér |
|
Legyen a háttér színe cián és az írás szine pedig kék:
<BODY Bgcolor = Cyan Text = Blue>
vagy
<BODY Bgcolor = #00FFFF Text = #0000FF>
mind a két megadási móddal ugyanazt az eredményt érjük el. A Link, Alink és a Vlink is módosítható, de ajánlatos az alapértelmezés mellett maradni.
Különböző nagyságú fejléceket készíthetünk a H (Heading) TAG-gel. Általános formája:
<Hn>Fejléc </H>
|
<HTML> <HEAD> <TITLE>pelda3</TITLE> </HEAD> <BODY> <H1>H1 szöveg</H1> <H2>H2 szöveg</H2> <H3>H3 szöveg</H3> <H4>H4 szöveg</H4> <H5>H5 szöveg</H5> <H6>H6 szöveg</H6> </BODY> </HTML> |
|
Az n 1 és 6 között vehet fel értékeket, a H1 a legnagyobb és H6 a legkisebb méretet jelenti.
A dokumentumban a FONT TAG segítségével megváltoztathatjuk a szöveg betűtípusát, méretét és a színét.
A FONT face paramétere szolgál a betűtípus kiválasztására. Természetesen csak olyan típust választhatunk, amely az operációs rendszerben telepítve van:
<FONT face="Arial">Szöveg Arial betűtípussal írva</FONT> <BR>
<FONT face="Courier">Szöveg Courier betűtípussal írva</FONT><BR>
<FONT face="Default">Szöveg alapértelmezett betűtípussal írva</FONT>
<BR>
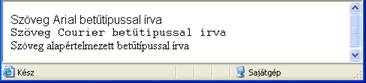
A FONT size paraméterével a betű méretét kétféle módon adhatjuk meg:
Az abszolút megadási módnál a megadott szám a betű mérete, amely 1-6 között változhat.
<FONT face = "Arial" size = "1">Arial méret 1</FONT><BR>
<FONT face = "Arial" size = "2">Arial méret 2</FONT><BR>
<FONT face = "Arial" size = "3">Arial méret 3</FONT><BR>
<FONT face = "Arial" size = "4">Arial méret 4</FONT><BR>
<FONT face = "Arial" size = "5">Arial méret 5</FONT><BR>
<FONT face = "Arial" size = "6">Arial méret 6</FONT><BR>
|
|
A size paraméterben a relatív megadási mód az aktuális mérethez képest + (növeli), vagy - (csökkenti) a betű méretét.
<FONT face = "Arial" size = "+1">Arial méret +1</FONT><BR>
<FONT face = "Arial" size = "+2">Arial méret +2</FONT><BR>
<FONT face = "Arial" size = "4">Arial méret 4 </FONT><BR>
<FONT face = "Arial" size = "-2">Arial méret -2</FONT><BR>
|
|
A FONT Color paramétere szolgál a betűk színének a megváltoztatására.
<FONT face ="Arial" size="2" color=red> Arial méret 2 piros
</FONT><BR>
<FONT face ="Arial" size="3" color=green>Arial méret 3 zöld
</FONT><BR>
<FONT face ="Arial" size="4" color=blue> Arial méret 4 kék
</FONT><BR>
|
|
Ha a szöveget új bekezdéssel szeretnénk tagolni, akkor a szöveg után írt <P> TAG lehetővé teszi az új sorhúzáson kívül még egy sorkihagyást. Ebben a formában nincs lezáró tag.
Honlap szerkesztése<P>
Ebben a fejezetben bemutatjuk a honlap szerkesztésének<BR>
menetét a Jegyzettömb szövegszerkesztő használatával.<P>
Először is röviden tárgyaljuk a HTM 131d31b L leíró nyelv szerkezetét<BR>
és a szerkesztéshez szükséges TAG-eket példákon keresztül<BR>
mutatjuk be.<P>
A fejezet áttanulmányozása után már rövid idő<BR>
alatt egy saját honlap is könnyen elkészíthető.<BR>
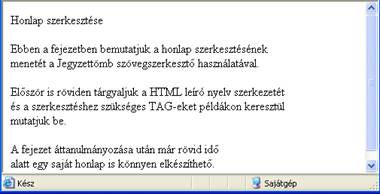
A <P> másik formája szöveg igazítást (ALIGN) tartalmaz, ebben az esetben már használnunk kell a </P> lezáró TAG-et.
Az ALIGN paraméterei:
CENTER - középre,
RIGHT - jobbra,
LEFT - balra igazít.
JUSTIFY - sorkizárt.
<P ALIGN = CENTER>Ez a szöveg középre igazodik.</P>
<P ALIGN = RIGHT>Ez a szöveg jobbra igazodik.</P>
<P ALIGN = LEFT>Ez a szöveg balra igazodik.</P>
<P ALIGN = "JUSTIFY">Ha a szöveg elég hosszú, akkor lehet látni azt, hogy a JUSTIFY, azaz a sorkizárt igazítás mindig kihúzza a sort az ablak széléig.</P>

A szövegrészeket vonallal látványosabban választhatjuk el a <HR> TAG használatával, melynek a paraméterei a vonal megjelenését határozzák meg:
Noshade - árnyékolás nélkül jelenik meg.
WIDTH - pixelekben, vagy %-ban adható meg a vonal szélessége.
SIZE - pixelekben állítható a vonal vastagsága.
COLOR - a vonal színét határozza meg.
ALIGN - a vonal igazítására szolgál, az alapértelmezés a CENTER.
Vízszintes vonal - normál térhatású<HR>
Vízszintes vonal - noshade<HR noshade>
Vonal szélessége pixelekben, balra igazítva
<HR WIDTH="200" ALIGN="left">
Vonal szélessége százalékban<HR WIDTH="75%" noshade>
Vonal szélessége, magassága pixelekben:
<HR SIZE="15" WIDTH="200" COLOR = red>
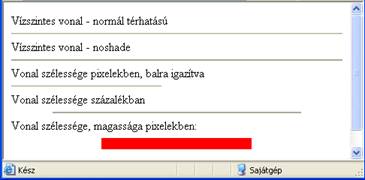
A HTML dokumentumban megjegyzéseket is írhatunk, melyet nemcsak akkor érdemes használni, ha a dokumentum túl hosszú, vagy bonyolult. A megjegyzések nem jelennek meg a böngészőben, csak a programozót tájékoztatja. Segítséget nyújthat a hibakeresésben, valamint információt szolgáltat a dokumentum későbbi módosításához.
A megjegyzés formái:
<!- ** ** ** ** ***** ->
<!- a megjegyzés ide írható ->
<!- ** ** ** ** ***** ->

A szövegben különféle kiemeléseket alkalmazhatunk, betűre, szavakra, vagy akár egy egész bekezdésre is.
Például:
<B>a szöveg vastag betűs lesz</B>
Az alábbiakban felsorolt szövegstílusokat használhatunk:
|
TAG |
Hatása |
|
B |
A szöveg vastag betűs. |
|
I |
A szöveg dőlt. |
|
U |
A szöveg aláhúzott. |
|
STRIKE |
A szöveg áthúzott. |
|
TT |
A szöveg írógépszerű. |
|
SUB |
Alsó index. |
|
SUP |
Felső Index |
|
BIG |
Nagyméretű szöveg. |
|
SMALL |
Kisméretű szöveg. |
<B>B (Bold) - a szöveg vastag </B><BR>
<I>I (Italic) - a szöveg dőlt </I><BR>
<U>U (Underline) - a szöveg aláhúzott </U><BR>
<B><I> B (Bold) és I (Italic) szöveg vastag és dőlt </I></B><BR>
<STRIKE>áthúzott szöveg: STRIKE</STRIKE><BR>
<TT>TT (Teletype)írógépszerű szöveg</TT><BR>
Y<SUB>alsó index: SUB </SUB><BR>
X<SUP>felső index:SUP </SUP><BR>
<BIG>Nagyméretű szöveg: BIG </BIG><BR>
<SMALL>Kisméretű szöveg: SMALL <SMALL><BR>

Néha szükség van arra, hogy valamit idézzünk. Az idézet formátuma nem változhat, ilyen esetben érdemes a <PRE>.</PRE> TAG-eket használni. Az előformázott szöveg eltérő betűtípussal és olymódon jelenik meg, ahogyan begépeltük, a tabulátor és a CR/LF (kocsi vissza/soremelés) figyelembevételével.
Ez egy olyan szöveg, amely bemutatja,
hogy néz ki a megjelenítés az előformázás
használata nélkül.
<PRE>
Ez a szöveg viszont már előformázva
fog megjelenni. Itt a szöveg előtt és után
az előformázott szöveget beállító TAG-eket
használjuk.
</PRE>
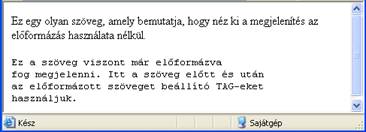
Gyakran használunk dokumentumokban is felsorolásokat, ezek olyan listák, melyeknek elmeit külön sorokban írjuk és az elem előtt valamilyen jelzést teszünk: bajusz, petty, négyzet, kör stb. Ehhez teljesen hasonlót szerkeszthetünk a HTML dokumentumokban is.
Rendezetlen listát képezhetünk az <UL>. . . </UL> TAG-ek között. A felsorolás tételeit pedig az <LI>. . . </LI> TAG-ek közé zárjuk.
A listák lehetnek egyszerűek, valamint többszörösen egymásba ágyazottak.
Nézzünk példát az egyszeres felsorolásra:
<B>Gyümölcsök:</B>
<UL>
<LI>Alma </LI>
<LI>Szilva </LI>
<LI>Körte </LI>
<LI>Barack </LI>
</UL>
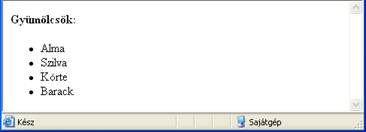
A következő példánál jól látható, hogy az aláosztás beljebb kezdődik és más típusú jel jelenik meg a tétel előtt.
<B>Gyümölcsök osztályozása:</B>
<UL>
<LI>Gyümölcsök </LI>
<UL>
<LI>Alma </LI>
<LI>Szilva </LI>
<LI>Körte </LI>
<LI>Barack </LI>
</UL>
<LI>Csonthéjas gyümölcsök </LI>
<UL>
<LI>Dió </LI>
<LI>Mandula </LI>
</UL>
</UL>
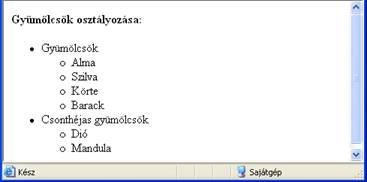
A harmadik példa háromszoros egymásba ágyazást mutat:
<UL>
<LI>Gyümölcsök osztályozása </LI>
<UL>
<LI>Fán terem </LI>
<UL>
<LI>Alma <LI>
<LI>Szilva </LI>
</UL>
</UL>
<UL>
<LI>Bokron terem </LI>
<UL>
<LI>Egres </LI>
<LI>Ribizli</LI>
</UL>
</UL>
</UL>
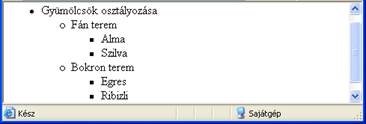
A hierarchikus leírás csak arra szolgál, hogy könnyen ellenőrizhetjük az <UL> és </UL>, valamint <LI> és </LI> párokat.
Rendezett (számozott) felsorolást kapunk az <OL>.</OL> TAG-ek használata esetén. Módosítsuk az egyszerű listát bemutató feladatot, de most a számozott felsorolást alkalmazzuk:
<B>Gyümölcsök:</B>
<OL>
<LI>Alma </LI>
<LI>Szilva </LI>
<LI>Körte </LI>
<LI>Barack </LI>
</OL>
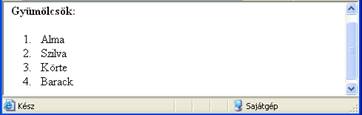
A háromszoros egymásba ágyazást bemutató feladatban az <UL> .. </UL> pár helyett használjunk <OL> .. </OL> TAG-eket, mit tapasztalunk? Azt látjuk, hogy minden hierarchia szinten a sorszámozás elölről kezdődik.
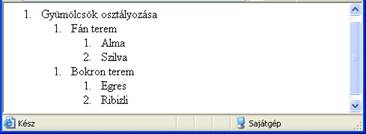
A számozott listáknál lehetőség van a hierarchia jobb megkülönböztetése céljából TYPE paramétert használni. A TYPE paraméter mellett egyenlőségjellel és aposztrófok között adjuk meg az értékeket.
A TYPE lehetséges értékei lehetnek:
TYPE = "1" , ez az alapértelmezés, az arab számjegy.
TYPE = "I" - római számjegy nagybetűvel.
TYPE = "i" - római számjegy kisbetűvel
TYPE = "A" - nagybetűvel az ábécé.
TYPE = "a" - kisbetűvel az ábécé.
A START paraméterrel beállíthatjuk a sorszám kezdőértékét, ezt az értéket mindig arab számjeggyel adjuk meg:
<OL>
<LI start = "1" type = "I">Gyümölcsök osztályozása </LI>
<OL start = "1" type = "a">
<LI> Fán terem </LI>
<OL start = "1" type = "1">
<LI>Alma </LI>
<LI>Szilva </LI>
</OL>
</OL>
<OL start = "2" type = "a">
<LI>Bokron terem </LI>
<OL start = "1" type = "1">
<LI>Egres </LI>
<LI>Ribizli</LI>
</OL>
</OL>
</OL>
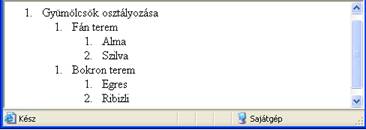
Könnyen készíthetünk különféle táblázatokat, amelyek a felsoroláshoz hasonlóan, lehetnek egyszerűek és összetettek.
A táblázat oszlopokból és sorokból áll, az elemeit celláknak nevezzük. Tetszőleges cellastruktúrát hozhatunk létre, ha az egymás mellett, illetve egymás alatt lévő cellákat összevonjuk. A táblázatnak fejlécet is adhatunk. Cellánként is tehetünk különböző beállításokat, amelyek a cella lezárásakor elvesztik érvényességüket.
A <TABLE>. </TABLE> között történik a táblázat létrehozása. A fejlécet a <TH>.</TH> fogja közre, sorát a <TR>.</TR>, egy celláját pedig a <TD>.</TD> definiálja. A <TABLE> TAG border paraméterének értéke befolyásolja a keret vastagságát. Ha hiányzik ez a paraméter, vagy az értéke 0, akkor a táblázatnak nincs kerete.
Készítsünk egy 3x3-as táblát egy egyszerű kerettel:
<TABLE border = "1">
<TR>
<TD> Fán terem </TD>
<TD> Bokron terem </TD>
</TR>
<TR>
<TD> alma </TD>
<TD> ribizli </TD>
</TR>
<TR>
<TD> körte </TD>
<TD> egres </TD>
</TR>
</TABLE>
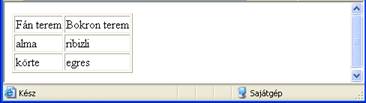
Módosítsuk a keret vastagságát 5-re:
<TABLE border = "5">
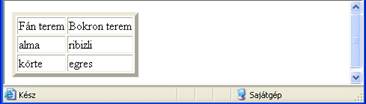
A cellák összevonása mindig az egymás mellett, illetve az egymás alattiakra vonatkozik. A TD sorában az egymás melletti cellákat (oszlopokat) vonhatjuk össze a colspan paraméterrel, a numerikus érték az összevonandó cellák számát jelenti.
Hozzunk létre egy három soros és három oszlopos táblázatot:
<TABLE border = "1">
<TR>
<TD> 1. cella </TD>
<TD> 2. cella </TD>
<TD> 3. cella </TD>
</TR>
<TR>
<TD> 4. cella </TD>
<TD> 5. cella </TD>
<TD> 6. cella </TD>
</TR>
<TR>
<TD> 7. cella </TD>
<TD> 8. cella </TD>
<TD> 9. cella </TD>
</TR>
</TABLE>
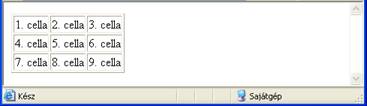
Vonjuk össze a 2,3-as, 4,5,6-os és a 8,9-es cellákat:
<TABLE border = "1">
<TR>
<TD> 1. cella </TD>
<TD colspan = "2"> (2,3) cella </TD>
</TR>
<TR> <TD colspan = "3"> (4,5,6) cella </TD> </TR>
<TR>
<TD> 7. cella </TD>
<TD colspan = "2"> (8,9) cella </TD>
</TR>
</TABLE>
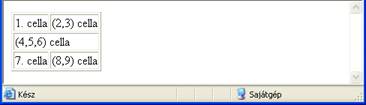
Hasonlóan történik a sorok összevonása. A TD sorában az egymás alatti cellákat (sorokat) vonhatjuk össze a rowspan paraméterrel, a numerikus érték itt is az összevonandó cellák számát jelenti. Természetesen az összevont oszlopra vagy sorra már nem hivatkozhatunk.
Vonjuk össze a 2,5,8 és a 3,6 számú cellákat, melyeket már az első sor definiálásánál megtehetünk:
<TABLE border = "1">
<TR>
<TD> 1. cella </TD>
<TD rowspan ="3"> (2,5,8) cella </TD>
<TD rowspan = "2"> (3,6) cella </TD>
</TR>
<TR>
<TD> 4. cella </TD>
</TR>
<TR>
<TD> 7. cella </TD>
<TD> 9. cella </TD>
</TR>
</TABLE>
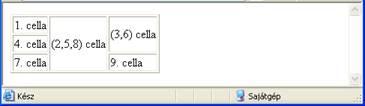
A táblázatnak fejlécet is készíthetünk a <TH>Fejléc</TH> használatával. Ez azt jelenti, hogy a táblázat első sorában az összes cellát össze kell vonnunk, hogy a fejlécet a táblázat közepére pozícionálhassuk.
<TABLE border = "1">
<TH ALIGN="CENTER" colspan="2">Gyümölcsök</TH>
<TR>
<TD> Fán terem </TD>
<TD> Bokron terem </TD>
</TR>
<TR>
<TD> alma </TD>
<TD> ribizli </TD>
</TR>
<TR>
<TD> körte </TD>
<TD> egres </TD>
</TR>
</TABLE>
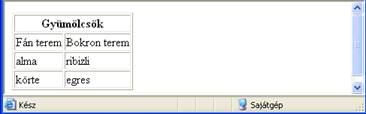
Tekintsük át azokat a paramétereket, amelyek az egész táblázat formázására vonatkoznak. Általánosan:
<TABLE paraméterek >
|
Paraméter |
Hatása |
|
BORDER = n |
Az n a táblázat keretének a szélességét jelenti pixelekben. Ha az n értéke zérus, a táblázatnak nincs kerete. |
|
WIDTH = n |
Az n a táblázat szélességét határozza meg, az értékét megadhatjuk pixelekben vagy százalékban. A WIDTH = "100%" esetén a táblázat kitölti a böngésző teljes ablakát. |
|
HEIGHT = n |
Az n a táblázat magasságát határozza meg, a WIDTH-hez hasonlóan az értékét megadhatjuk pixelekben vagy százalékban. Például: HEIGHT = "80%". |
|
CELLSPACING = n |
Az n értéke a cella tartalma és a keret közötti távolságot jelenti pixelekben megadva. |
|
CELLPADDING = n |
Az n határozza meg a cellák közötti távolságot pixelekben. |
|
ALIGN |
A táblázat helyét jelöli ki a böngésző ablakában: LEFT - balra, RIGHT - jobbra, CENTER - középre rendezi. |
A <TR> TAG-nél megadott paraméterek a </TR>-ig definiált cellákra vonatkoznak, viszont a <TD> paraméterekkel a táblázat minden celláját külön-külön formázhatjuk. Mivel a TD után beállított paraméterek csak az ott definiált cellára vonatkoznak, ez a hatás a </TD> után megszűnik.
|
Paraméter |
Hatása |
|
ALIGN |
A cella tartalmát vízszintesen, a cella keretéhez képest: LEFT - balra, RIGHT - jobbra, CENTER - középre, JUSTIFY - sorkizártan rendezi. |
|
VALIGN |
A cella tartalmát függőlegesen, a cella keretéhez képest: TOP - tetejéhez, BOTTOM - aljához, MIDDLE - középre, BASELINE - alapvonalra rendezi. |
A <TR> TAG-nél a megadott formázási paraméterek (ALIGN, VALIGN) az ott definiált cellákra vonatkoznak a </TR> bezárólag.
Példa a formázási paraméterek használatára:
<TABLE align = CENTER border = "2" cellspacing ="5" cellpadding ="5">
<TH align="CENTER" colspan="2">Gyümölcsök</TH>
<TR>
<TD> Fán terem </TD>
<TD> Bokron terem </TD>
</TR>
<TR>
<TD> alma </TD>
<TD> ribizli </TD>
</TR>
<TR>
<TD> körte </TD>
<TD> egres </TD>
</TR>
</TABLE>

Használjunk %-ot a szélesség megadására:
<TABLE width = "100%" align = CENTER border = "2" cellspacing ="5" cellpadding ="5">
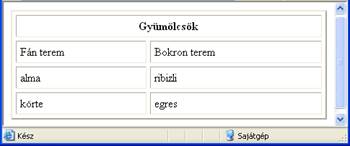
Látható, hogy a tábla a böngésző ablakának méretét veszi fel, mivel a tábla szélessége a width =100%-ra van beállítva.
A cellákra állítsunk be különböző színeket, valamint használjunk vízszintes és függőleges igazításokat:
<BODY bgcolor = Lightblue>
<TABLE bgcolor = Lightgreen width = "300" align = CENTER border = "2" cellspacing ="10" cellpadding ="5">
<TH bgcolor = Cyan align="CENTER" colspan="2">Gyümölcsök</TH>
<TR>
<TD bgcolor = Yellow align = CENTER valign = top><B><I> Fán terem </B></I></TD>
<TD bgcolor = Yellow align = CENTER valign = top> <B><I>Bokron terem </B></I> </TD>
</TR>
<TR>
<TD align = RIGHT> alma </TD>
<TD align = LEFT> ribizli </TD>
</TR>
<TR>
<TD align = CENTER> körte </TD>
<TD align = CENTER valign = BOTTOM> egres </TD>
</TR>
</TABLE>
</BODY>

Sokszor szükség van arra, hogy a honlap dokumentuma különféle más dokumentumokra hivatkozzon.
A HTML dokumentumban lehetőségünk van:
az aktuális dokumentum valamelyik részére,
az aktuális gépen egy másik dokumentum állományra,
az Internet bármely dokumentumára hivatkozni.
A kapcsolat létrehozására az A (Anchor - horgony) szolgál. Általános formája:
<A HREF = "kapcsolat"> kapcsolatot jelentő szöveg </A>
A HREF (Hyperlink REFerence) mellett adjuk meg link típusától függő "kapcsolat helyét".
Néha szükséges a hosszú dokumentum esetén valamelyik részére, például a végére, vagy akár a végéről az elejére ugrani.
Természetesen azokat a helyeket meg kell jelölnünk, ahová később ugrani szeretnénk. Megjegyezzük, hogy a megjelölések nem jelennek meg a böngészőben.
<A NEV ="Eleje">
<A NEV ="Vege">
Ezekre a jelölésekre a következőképpen hivatkozhatunk:
<A HREF ="Vege">Ugrás a végére.</A>
<A HREF ="Eleje">Ugrás az elejére.</A>
A dokumentumunkból más, hasonló típusú dokumentumra is hivatkozhatunk, amely lehet a saját könyvtárunkban, vagy az aktuális gépen más könyvtárban. Ha a hivatkozott dokumentum ugyanabban a könyvtárban van, mint amelyből hivatkozunk, a megadási mód:
<A HREF ="arjegyzek.htm">Ugrás az árjegyzékre.</A>
Ha szükséges a könyvtár nevének megadása, vigyázzunk a UNIX-ban ismeretes / jelet kell használnunk a \ helyett:
<A HREF ="ARAK/arjegyzek.htm">Ugrás az árjegyzékre.</A>
A dokumentumban lehetőség van teljesen általános, központi lapra hivatkozni. Ebben az esetben egy teljes URL címet kell megadnunk:
<A HREF ="https://www.bme.hu">Ugrás a BME honlapjára.</A>
A HTML dokumentumban a szöveg mellett képeket is elhelyezhetünk. A képek GIF és JPEG formátumú állományok lehetnek. Mivel a HTML szöveges állomány, ezért magát a képet nem, hanem csak az arra való hivatkozást, vagy az URL-t tartalmazza. A képre való hivatkozás:
<IMG src = "állománynév">
Az IMG TAG-ben a képhez magyarázatot fűzhetünk, ha az egérrel a képre mutatunk az alt = " szöveg" megadásával.
Dokumentumra való ugrás:
<A HREF="kep2.htm">Következő</A>
A BME honlapjára való URL hivatkozás:
<A HREF="https://www.bme.hu">BME</A>
Részlet a kep1.htm dokumentumból, amelyből átugorhatnunk kep2.htm dokumentumra a Következő szövegen kattintva :
<B>Képek megjelenítése (gif)</B><BR>
<IMG src="kep2.gif"><BR>
<IMG src="kep4.gif" alt="Itt egy fiú"><BR>
<B>Képek megjelenítése (jpg)</B><BR>
<IMG src="kep2.jpg"><BR>
<IMG src="kep4.jpg" alt="Ez egy kutya"><BR>
<A HREF="kep2.htm">Következő</A>
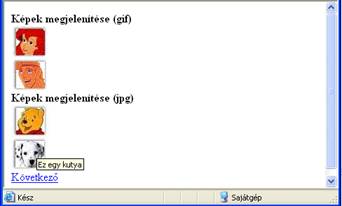
Részlet a kep2.htm dokumentumból, amelyben a Következő szövegen kattintva a kép3.htm dokumentumba jutunk, illetve az Előző szövegen kattintva visszatérhetünk a kep1.htm dokumentumhoz. Példaként módosítjuk a kép méretét, keretet, valamint üres helyet kérünk a kép köré.
A kép méretének megadása a width és a height paraméterekkel történik:
width= height=100
A kép keretét a border paraméter határozza meg:
border=4
A kép körül üres hely legyen, ezt a vspace és a hspace paraméterrel adjuk meg:
vspace=10 id=10
<B>Képméret módosítása (jpg)</b><BR>
<IMG src="kep4.jpg" width= height=100 alt="Ez itt egy kutya"><BR>
<B>Képkeret </B><BR>
<IMG src="kep4.jpg" border=4 alt="Ez itt egy kutya"><BR>
<B>Kép körül üres hely </B><BR>
<IMG src="kep4.jpg" vspace=10 id=10 alt="Ez itt egy kutya"><BR>
<A HREF="kep3.htm">Következő</A>
<A HREF="kep1.htm">Előző</A>
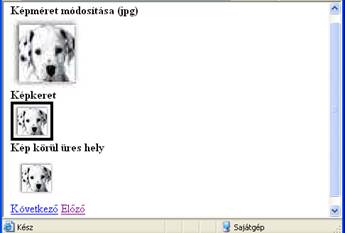
Az alábbi HTML dokumentum bemutatja a WEB lapra való ugrást. A képre mutatva magyarázó szöveg jelenik meg, a képen vagy az Ugrás a BME honlapra szövegen kattintva eljutunk a BME honlapjára.
<B>WEB lapra való ugrás </B><BR>
<A HREF="https://www.bme.hu">
<IMG src="kep2.gif" border=4 alt="Ez itt egy diák">
Ugrás a BME honlapra</a><BR>
<A HREF="kep2.htm">Előző</A>
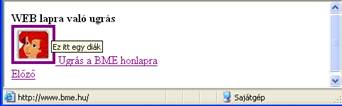
A képhez szöveget is igazíthatunk az ALIGN paraméterrel, mely nyolcféle értéket vehet fel:
|
Paraméter értéke |
Hatása: a szöveg |
|
TOP |
a kép tetejéhez igazodik. |
|
BOTTOM |
a kép aljához igazodik. |
|
MIDDLE |
a kép közepéhez igazodik |
|
ABSMIDDLE |
és a kép középvonala egyezik meg. |
|
RIGHT |
a kép bal oldalán van. |
|
LEFT |
a kép jobb oldalán van. |
|
TEXTTOP |
a képpel felül egy vonalba esik. |
|
BASELINE |
és a kép alja van egy vonalban. |
Bemutatunk néhány kép és szöveg illeszkedését:
<B>Képhez szöveg igazítása</B>
<HR noshade size=1 color=black>
<IMG src="kep4.gif" align="bottom"> Szöveg a kép aljához.
<HR noshade size=1 color=black>
<HR noshade size=1 color=black>
<IMG src="kep2.gif" align="top"> Szöveg a kép tetejéhez.
<HR noshade size=1 color=black>
<HR noshade size=1 color=black>
<IMG src="kep2.jpg" align="middle"> Szöveg a kép közepéhez.
A kép alá és fölé egy fekete vonalat rajzolunk, hogy a szöveg pozícionálása könnyebben látható legyen.
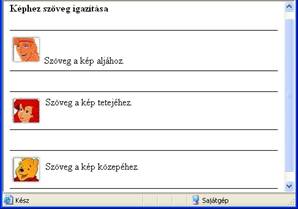
A honlap hátterét a BODY TAG-ban a background paraméter és az = jel után "" között megadott képállomány határozza meg. A böngésző a képpel betölti az ablak hátterét.
<BODY background = "BG1.jpg">
<P>
<FONT face = "Courier" size = "5">
<B>Háttér beállítása</B>
</FONT>
</BODY>
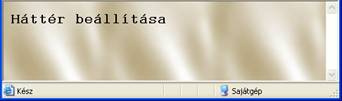
<BODY background = "Kep4.jpg">
<P>
<FONT face = "Courier" size = "5">
<B>Háttér beállítása</B>
</FONT>
</BODY>
Ebben a példában jól látható a kép sokszorozása az ablakban:

A honlap hátterének színt is adhatunk a BODY TAG-ban a bgcolor paraméterben. A háttér színe legyen sárga (yellow), a szöveg színe pedig kék (Text = blue).
<BODY bgcolor = yellow Text = blue>
<P>
<FONT face = "Courier" size = "5">
<B>Háttér beállítása</B>
</FONT>
</BODY>
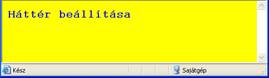
Mozgó képek a honlapot felüdítik, mozgalmassá teszik. Egy-két jól választott animációval felkeltjük a figyelmet. Például az e-mail címünket megadhatjuk egy levél írása és borítékozása animáció mellett.
<BODY Text = RED>
<P>
<FONT face = "Courier" size = "2">
<B>E-mail</B>
</FONT>
<P>
<IMG SRC="MAIL2.GIF">
</BODY>
A levél írása és borítékozása animáció néhány fázisát mutatjuk be:


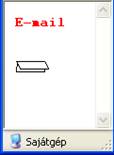
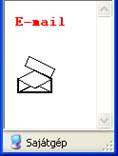
Játékosan mozgó ábrákat is használhatunk:
<BODY Text = RED>
<P>
<FONT face = "Courier" size = "4">
<B>Mozgó kép</B>
</FONT>
<P>
<IMG SRC="NYUSZI.GIF">
</BODY>
Példaként egy mozgó nyuszi néhány fázisát mutatjuk meg:



Tervezzünk két oldalból álló honlapot. Az első lapot Index.HTML néven mentsük.
|
<HTML> <HEAD> <TITLE>Kiss Emese honlapja</TITLE> </HEAD> <BODY> <B> Nevem: Kiss Emese </B><BR><BR> <I> A BME Gépészmérnöki Kar első éves diákja vagyok </I><BR> <A HREF= "https://www.bme.hu">a BME honlapja</A ><BR><BR> <B><I> Kedvenc tárgyaim </I></B> <UL> <LI>Informatika </LI> <LI>Matematika </LI> </UL> <B><I> Szabadidőmben szívesen olvasok. </I></B> <UL> <LI> Kedvenc magyar íróim</LI> <UL> <LI>Jókai Mór </LI> <LI>Gárdonyi Géza </LI> </UL> <LI> Kedvenc magyar költőim</LI> <UL> <LI>Petőfi Sándor </LI> <LI>József Attila </LI> </UL> </UL> <A HREF = "Lap2.html"> Következő oldal</A> </BODY> </HTML> |
A második lapot Lap2.HTML néven mentsük.
|
<HTML> <HEAD> <TITLE>Kiss Emese 2. lapja</TITLE> </HEAD> <BODY> <P> <TABLE border = "1"> <TH ALIGN = "CENTER" colspan = "2"><B> HOBBIM</B></TH> <TR> <TD><B><I> Sport</B></I></TD> <TD><B><I> Szórakozás</B></I></TD> </TR> <TD>Kerékpározás </TD> <TD>Zene </TD> </TR> </TR> <TD>Evezés </TD> <TD>Színház </TD> </TR> </TABLE> <P> <B><I>Kedvenc kutyám neve: BODRI </I></B><BR> <IMG SRC="kep4.jpg" width = 100 height=100 alt = "Ez a kutyám"><BR> <I>Szeret szaladgálni. </I><P> <IMG SRC="dog1.gif"><BR> <A HREF = "Index.html"> Vissza az első oldalra</A> </BODY> </HTML> |
A honlapot jelenítsük meg az Internet Explorer segítségével. Indítsuk el az Index.html állományt.
Az Index.html és a Lap2.html megjelenítve a böngészőben.
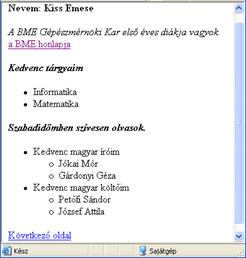
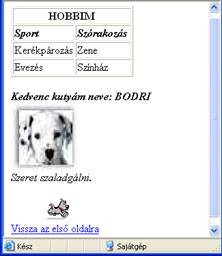
Találat: 2060