| kategória | ||||||||||
|
|
||||||||||
|
|
||
Layout è Insert Page
Megadható, hogy hány oldalt akarunk beszúrni és megadható, hogy az aktuális elé vagy mögé
Alul látható, hogy hány "page"-ből áll a munkánk (fülek).
Ezekre a fülekre jobbklikk:
Rename page - Oldal átnevezése
Insert Page After - Oldal beszúrása utána
Insert Page Before - Oldal beszúrása elé
Delete Page - Oldal törlése
A rétegek használata jelentősen leegyszerűsíti a rajz elemeinek az elrendezését. A rétegek felfoghatók fóliákként, amikre objektumokat "ragaszthatunk". Ha megcserélünk két fóliát (réteget), megcserélődnek a rajtuk található objektumok is. A rétegek cseréje nem érinti az azonos rétegeken található objektumok sorrendjét, de a különböző rétegeken elhelyezkedő objektumok sorrendje felcserélődik.
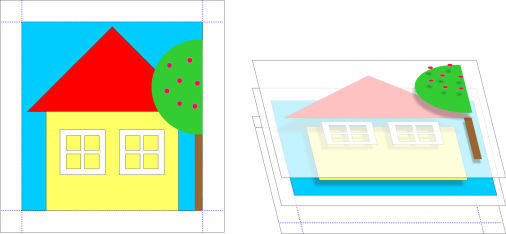
A rétegek használatának további előnye, hogy könnyedén rögzíthetjük (zárolhatjuk) a rajtuk elhelyezkedő objektumokat, és egyetlen rövid művelettel elrejthetjük azokat a képernyőn vagy a nyomtatáskor megjelenő oldalakról.
A rács és a segédvonalak is rétegeken helyezkednek el. Szükség esetén ezeket a rétegeket is nyomtathatóvá tehetjük. A rács rétegére nem rajzolhatunk.
A rétegek kezelésére - elrejtésükre, megjelenítésükre, valamint a sorrendjük megváltoztatására - az objektumke 727f58h zelő dokkoló ablaka szolgál.
Ha több réteggel szeretnénk dolgozni, meg kell ismernünk rétegek létrehozásának módját. Az új, üres CorelDRAW dokumentumokban alapesetben négy réteg található: Master Grid (Mester rács), Master Guides (Mester segédvonalak), Master Desktop (Mester munkaasztal), és még egy, melynek neve Layer1. A mesterrétegek azok a rétegek, melyek tartalma minden oldalon megjelenik. Ezeket a rétegeket csak egyszer kell beállítani, ezek a beállítások minden oldalra érvényesek lesznek.
Új réteg létrehozásához nyissuk meg az objektumkezelő dokkoló ablakát, majd kattintsunk az ablak tetején található New Layer (Új réteg) gombra.
A New Layer (Új réteg) parancs megtalálható abban az úszómenüben is, amik akkor jelenik meg, amikor jobb egérgombbal kattintunk a dokkoló ablakba.
A rétegek - a beépített mesterrétegek kivételével - tetszőlegesen átnevezhetők. Ez különösen akkor hasznos, ha a munkánk során figyelemmel szoktuk kísérni az állapotjelző sor tartalmát, ugyanis itt az objektumok neve mellett megjelenik annak a rétegnek a neve, amin az objektum elhelyezkedik.
Ha rajzolni szeretnénk egy rétegre, előbb ki kell jelölnünk, aktívvá kell tennünk azt. Amikor létrehozunk (megrajzolunk, importálunk vagy beillesztünk) egy objektumot, az az aktív rétegre kerül. Az aktív réteg nevét az objektumkezelő piros színnel mutatja.
Egy réteg kijelöléséhez egyszerűen kattintsunk annak nevére az objektumkezelőben.
A rétegek sorrendjét az objektumkezelő szemléletesen mutatja. Amelyik réteg az objektumkezelő listájában lejjebb található, az az oldalon is lejjebb helyezkedik el. A listában legfelül látható réteg a legfelső az oldalon is.
A rétegek sorrendjének megváltoztatása komoly hatással van a rajtuk elhelyezett objektumok sorrendjére. Mivel az objektumok a rétegekhez vannak rögzítve, a rétegek sorrendjének megváltoztatásakor megváltozik az objektumok sorrendje is. A rétegek felcserélésekor az azonos rétegen található objektumok sorrendje változatlan marad.
Egy réteg áthelyezéséhez kattintsunk annak nevére az objektumkezelőben, és húzzuk azt az új helyére. A réteg mozgatása közben a kurzor vízszintes nyíl alakúra változik, ez mutatja a réteg új helyét.
Ha nincs szükségünk egy rétegre, kitörölhetjük azt az objektumkezelő segítségével. Egy réteg törlésekor törlődnek az azon tárolt objektumok is, ezért a műveletet végezzük kellő körültekintéssel. A zárolt rétegeket, és a három beépített mesterréteget nem törölhetjük.
Egy réteg törléséhez nyissuk meg a jobb egérgombbal a törölni kívánt réteg nevére, és válasszuk a megjelenő úszómenüből a Delete (Törlés) parancsot.
Az objektumkezelő dokkoló ablakának segítségével megváltoztathatjuk a rétegek legfontosabb tulajdonságait, például azt, hogy szerkeszthetők-e a rétegen elhelyezett objektumok, láthatók-e ezek az objektumok a képernyőn, és megjelennek-e a kinyomtatott oldalakon. A rétegeket beállíthatjuk úgy is, hogy a tartalmuk minden oldalon megjelenjen.
A rétegek tulajdonságai megváltoztathatók a - külön ezt a célt szolgáló - Layer Properties (Réteg tulajdonságai) ablakkal is. Ennek megnyitásához kattintsunk az objektumkezelőben a módosítani kívánt réteg nevére, és válasszuk a megjelenő úszómenüből a Properties (Tulajdonságok) parancsot.
Szükség esetén bármelyik réteg elrejthető, illetve újra megjeleníthető. Ha elrejtünk egy réteget, annak tartalma eltűnik a rajzterületről, de nem törlődik, így ha megjelenítjük a réteget, a rajta elhelyezett objektumok ismét láthatóvá válnak.
Egy réteg elrejtéséhez nyissuk meg az objektumkezelő dokkoló ablakát, majd kattintsunk a réteg nevére a jobb egérgombbal, és válasszuk az úszómenüből a Visible (Látható) opciót. Ha az úszómenüben a Visible (Látható) parancs mellett nincs pipa, a réteg tartalma nem látható.
Egy rejtett réteg megjelenítéséhez kattintsunk a nevére a jobb egérgombbal, majd válasszuk ki ismét az úszómenüből a Visible (Látható) parancsot. Ha a parancs mellett megjelent a pipa, a réteg tartalma láthatóvá vált a rajzablakban.
A rétegek elrejthetők és megjeleníthetők az objektumkezelőben, a nevük mellett látható "szem" ikonnal is. A réteg elrejtéséhez kattintsunk erre az ikonra. Ekkor a program elrejti a réteget (amit az is jelez, hogy az ikon színe feketéről szürkére változik). A réteg láthatóvá tételéhez kattintsunk ismét az ikonra.
Ha zárolunk egy réteget, azzal megakadályozatjuk, hogy később véletlenül megváltoztassuk a tartalmát. A zárolt rétegeken elhelyezett objektumokat semmilyen módon nem változtathatjuk meg, és ilyen rétegre nem is rajzolhatunk.
Egy réteg zárolásához nyissuk meg az objektumkezelő dokkoló ablakát, és kattintsunk a réteg nevére a jobb egérgombbal, és válasszuk ki a megnyíló úszómenüből az Editable (Szerkeszthető) parancsot. Ha a parancs mellett nincs pipa, a réteg zárolva van.
Ha feloldjuk egy réteg zárolását, annak tartalma újra szerkeszthetővé válik. Ehhez kattintsunk a zárolt réteg nevére a jobb egérgombbal, majd válasszuk ki ismét az Editable (Szerkeszthető) parancsot. A parancs mellett ekkor megjelenik a pipa, ami azt jelzi, hogy a réteg tartalma szerkeszthető.
A rétegek zárolása a nevük mellett található, ceruzát ábrázoló ikonnal is elvégezhető. Egy réteg zárolásához kattintsunk a neve melletti ceruza ikonra. Ekkor az ikon színe feketéről szürkére változik, mutatva, hogy a réteg zárolva van. A zárolás feloldásához kattintsunk ismét az ikonra.
A rétegeken található objektumok külön-külön is zárolhatók. Erről bővebben az Objektumok rögzítése c. részben olvashat.
A CorelDRAW azt is lehetővé teszi, hogy beállítsuk a réteg nyomtathatóságát. Ha egy réteg nyomtatható, akkor annak tartalma a kinyomtatott lapon is meg fog jelenni. Ellenkező esetben a réteg tartalma csak a képernyőn látható, a nyomtatáskor rejtve marad. A rajzolásra használt rétegek (pl. a Layer1) alapesetben nyomtathatók, a rács és a segédvonalak rétegei azonban nem. Természetesen ezek a rétegek is nyomtathatóvá tehetők, így szükség esetén a rács és a segédvonalak is megjeleníthetők a kinyomtatott lapon. Egy réteg nyomtathatóvá tételéhez nyissuk meg az objektumkezelőt, és kattintsunk a réteg nevére a jobb egérgombbal. Ekkor megjelenik az úszómenü, amelyben a Printable (Nyomtatható) opcióval lehet be- ill. kikapcsolni a réteg nyomtathatóságát. Ha a parancs mellett pipa látható, a réteg nyomtatható. Ha a parancs mellett nincs pipa, a réteg nyomtathatóvá tételéhez válasszuk ki a Printable (Nyomtatható) menüpontot. Ha azt szeretnénk, hogy a réteg tartalma ne jelenjen meg a kinyomtatott lapon, akkor kattintsunk a réteg nevére a jobb egérgombbal, majd válasszuk ki a Printable (Nyomtatható) parancsot. Ha a parancs mellett nincs pipa, a réteg nem nyomtatható. Ha egy réteg nem nyomtatható, a tartalma nem csak a kinyomtatott lapon nem jelenik meg, hanem a teljes képernyős előzetesben, és a nyomtatási előzetesben sem. A rétegek nyomtathatóságát az objektumkezelőben található, nyomtatót ábrázoló ikonnal is szabályozhatjuk. Ez az ikon megtalálható minden réteg neve mellett. Ha azt szeretnénk, hogy egy réteg ne jelenjen meg a kinyomtatott lapon, kattintsunk a réteg neve melletti nyomtató ikonra. Ekkor az ikon szín feketéről szürkére változik, mutatva, hogy a réteg nem nyomtatható. A réteg nyomtathatóvá tételéhez kattintsunk ismét az ikonra.
A mesterrétegek olyan rétegek, melyek tartalma minden oldalon megjelenik. Ezek a rétegek nagyon hasznosak lehetnek, ha bizonyos objektumokat (pl. egy emblémát) a dokumentum minden oldalán el szeretnénk helyezni.
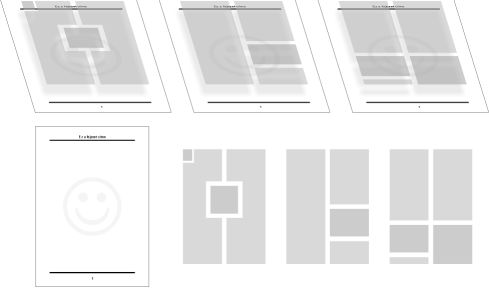
Bármilyen réteg átalakítható mesterréteggé. Ehhez nyissuk meg az objektumkezelő dokkoló ablakát, és kattintsunk a megfelelő réteg nevére a jobb. Ekkor megjelenik az úszómenü, amelyben a Master (Mester) paranccsal lehet egy normál réteget mesterréteggé alakítani. Ha kiválasztjuk a parancsot, megjelenik mellette egy pipa, amely mutatja, hogy a réteg mesterréteg.
A rács és a segédvonalak egy-egy mesterrétegen helyezkednek el, így beállításuk elvégezhető az objektumkezelővel is.
A rács beállításához kattintsunk a jobb egérgombbal a Master Grid rétegre, majd válasszuk a megjelenő úszómenüből a Setup (Beállítás) parancsot. Ekkor megjelenik a Grid and Ruler Setup (A rács és a vonalzó beállítása) ablak, amelyben elvégezhetjük a rács beállítását. A rács paramétereinek beállításáról A vonalzó, a rács és a segédvonalak használata c. részben olvashat.
A segédvonalak beállításához kattintsunk a jobb egérgombbal a Master Guides rétegre, majd válasszuk a megjelenő úszómenüből a Setup (Beállítás) parancsot. Ekkor megnyílik a Guidelines Setup (Segédvonalak beállítása) ablak, amelyben elvégezhető a segédvonalak beállítása. Erről a témáról bővebben beállításáról A vonalzó, a rács és a segédvonalak használata c. részben olvashat.
Alapesetben bármelyik - nem rögzített - réteget szabadon módosíthatjuk. Ezt azért tehetjük meg, mert be van kapcsolva az Edit Across Layers (Rétegek közötti szerkesztés) funkció. Ha ez a funkció nincs bekapcsolva, csak az aktív réteget módosíthatjuk. Igaz ez mind az objektumkezelő műveleteire, mind pedig a rajzablakban elvégzett műveletekre.
A rétegek közötti szerkesztés kikapcsolásához nyissuk meg az objektumkezelő dokkoló ablakát, majd kattintsunk az ablak tetején található Edit Across Layers (Rétegek közötti szerkesztés) gombra. Ha a gomb nincs benyomva, a funkció ki van kapcsolva.
Ha be szeretnénk kapcsolni a rétegek közötti szerkesztést, nyomjuk meg ismét a gombot.
Ha sok réteget használunk, és ezeken sok objektumot helyezünk el, gyakran nehéz megállapítani, hogy melyik objektum melyik rétegen van. Ennek megkönnyítésére a program képes az objektumok valódi színeit felülbírálni, és a megadott színnel kiszínezni az azonos rétegen található objektumokat. Természetesen ez a funkció nincs hatással a nyomtatásra, csak a képernyőn való megjelenítésben van szerepe.
Egy réteg objektumainak az átszínezéséhez nyissuk meg az objektumkezelőt, majd kattintsunk a jobb egérgombbal az objektum nevére. Válasszuk a megjelenő úszómenüből a Properties (Tulajdonságok) parancsot, melynek hatására megjelenik a Layer Properties (Réteg tulajdonságai) ablak. A színcserélés bekapcsolásához kattintsunk az Override Full Color View (Színek cseréje a színes nézetekben) választómezőre. A réteg objektumainak ideiglenes színét a színgomb segítségével választhatjuk ki, a megszokott módon.
Az iménti műveletsor hatására a program átszínezi a kiválasztott rétegen található összes objektumot. Ha vissza szeretnénk állítani az objektumok eredeti színeit, nyissuk meg ismét a Layer Properties (Réteg tulajdonságai) ablakot, és szüntessük meg az Override Full Color View választómező kijelölését.
Ha bekapcsoljuk a színcserét, a program az összes oldalon lecseréli az adott rétegen elhelyezkedő objektumok színét. Azt is megtehetjük, hogy csak az aktuális oldalon változtatjuk meg egy réteg objektumainak a színét. Ehhez jelöljük ki az Apply layer changes to the current page only (A változtatások csak az aktuális oldalon legyenek érvényesek) választómezőt a Layer Properties (Réteg tulajdonságai) ablak bezárása előtt.
Objektumkezelő:
Layout è Object Manager
New Layer - Új réteg létrehozása
Show Object Properties - Látható objektumtulajdonságok (Fill, Edit Across Layers
Layerek tulajdonságai:
Láthatóság (szem)
Nyomtathatóság (nyomtató)
Szerkeszthetőség (ceruza)
Körvonalszín
Layer Properties è Override Full Color View è A megadott színű körvonallal, kitöltés nélkül jeleníti meg az adott Layer objektumait
Layerek sorrendje (húzható)
Az első van legfelül és az utolsó legalul és így tovább
Mesterréteg:
A mesterrétegen lévő objektumok mindegyik oldalon látszanak.
Master Grid - Mesterrács réteg
Master Guides - Mestersegédvonal réteg
Master Desktop - Mesterasztal réteg (Objektumokat helyezhetünk ide ideiglenesen)
Mesterréteg készítése:
Elkészítem a kívánt Layer-t è jobbklikk rá è Master
:
2607