| kategória | ||||||||||
|
|
||||||||||
|
|
||
Gyakorlat1
A gyakorlat témája:
Az MS Project 2007 indításakor kezdő oldalunk tartalma így jelenik meg.
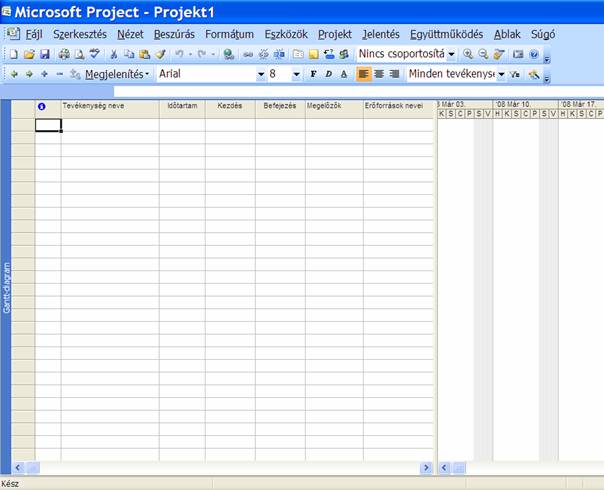
1. ábra
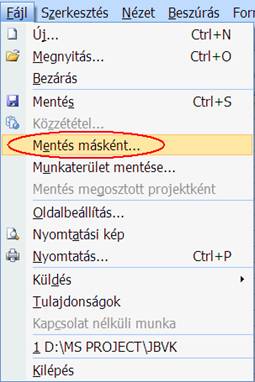
Az új projekt tervét a Fájl menü Mentés másként menüpontjának segítségével indíthatjuk el (2. ábra). A projektünk fájlnevének és helyének a megadása után a Mentés gombra kattintva az MS Project elmenti azt (3. ábra).
2. ábra
Munka közben és a munka végén az aktuális állapottal felülírhatjuk a Fájl >> Mentés menü használatával.
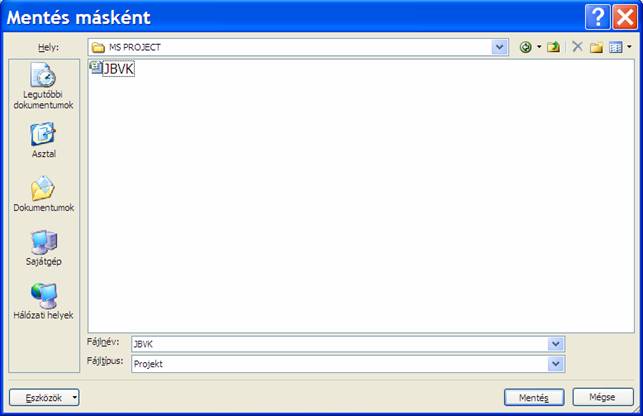
3. ábra
A projektünkre vonatkozó információkat a Projekt >> Projekt adatai. menüből nyitható adatbeviteli ablakban adhatjuk meg (4. ábra).
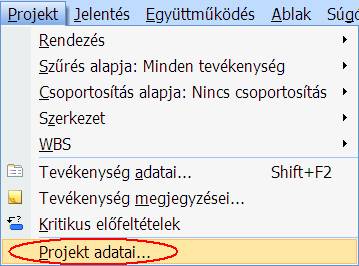
4. ábra
A projektünk indulási időpontját a Kezdési dátum mezőben tudjuk megadni (5. ábra).
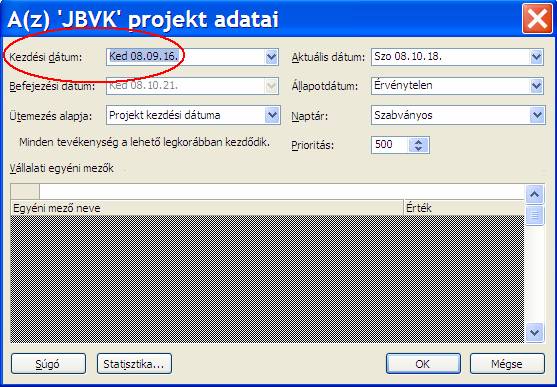
5. ábra
A projektstruktúra terv kialakítását követően az egyes tevékenységeket is felvihetjük az MS Project tervezőeszközünkbe (6. ábra).
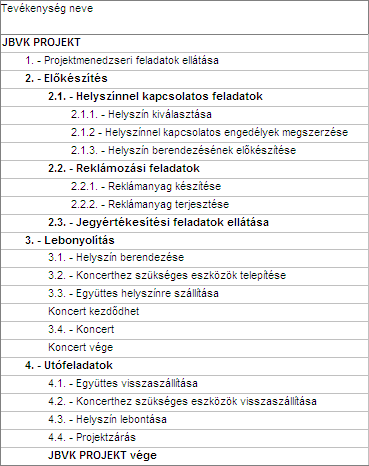
6. ábra
A tevékenységek rögzítése után a projektstruktúra tervnek megfelelő szintek beállítását a menüsor megfelelő gombjaival állíthatjuk be (7. ábra).
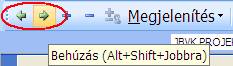
7. ábra
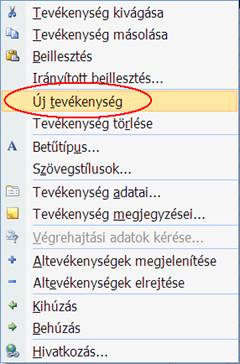
Oda állunk arra a sorra, amelyik elé be akarjuk szúrni az új tevékenységet, majd megnyomjuk a jobb egér gombot és kiválasztjuk az Új tevékenység menüpontot (8. ábra). Az aktuális tevékenységet a Tevékenység törlése utasítással tudjuk törölni.
8. ábra
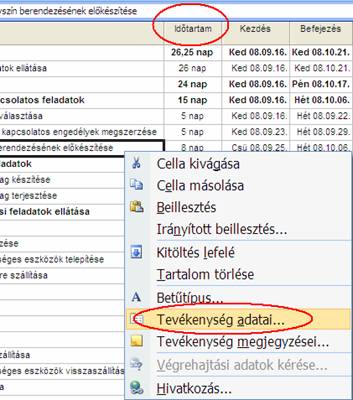 Tevékenységek időtartamának beállítása
Tevékenységek időtartamának beállításaTöbbféleképpen is beállíthatjuk az egyes tevékenységek időtartamát. Az egyik mód, hogy a Tevékenység neve melletti Időtartam oszlopban megadjuk a megfelelő adatot. A másik, hogy az adott tevékenységet kijelöljük, majd megnyomjuk a jobb egér gombot és kiválasztjuk a Tevékenység adatai menüpontot (9. ábra).
9. ábra
Ezt követően a Tevékenység adatai ablakban adhatjuk meg a szükséges adatokat (10. ábra).
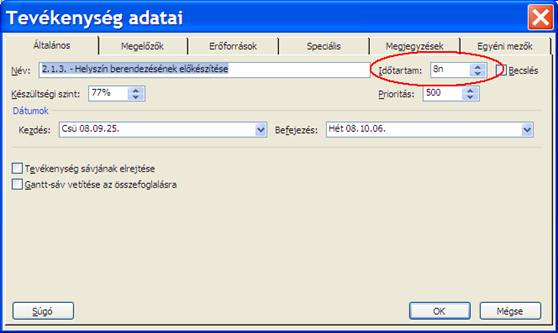
10. ábra
A tevékenységek időtartamát csak az alsó szinteken kell megadnunk, a felsőbb szinteken az MS Project automatikusan számítja az összegzett adatokat.
A Tevékenység adatai ablakhoz eljuthatunk úgy is, hogy az adott tevékenység sorában állva, a bal egérgombbal a tevékenység megnevezésére 2-szer kattintunk.
A Tevékenység adatai ablak Megelőzők kartonfülre kattintva (11. ábra), a megjelenő ablakban tudjuk beállítani az egymáshoz kapcsolódó tevékenységeket és a közöttük lévő kapcsolat típusát (12. ábra).
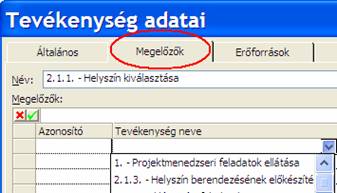
11. ábra
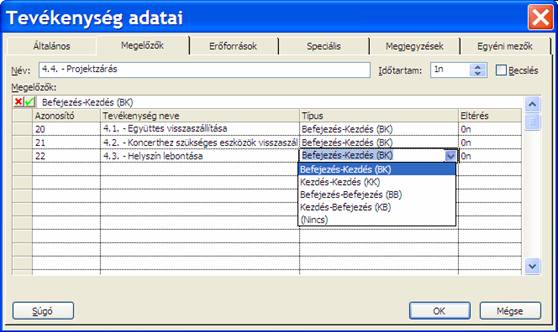
12. ábra
A Típus oszlopban tudjuk megadni a kapcsolat típusát, az Eltérés oszlopban az összekapcsolt tevékenységek egymáshoz képest eltérő megvalósulásának mértékét (13. ábra).
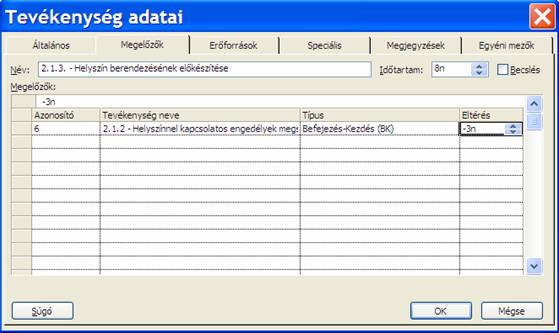
13. ábra
Az Erőforrások kartonfülre kattintva (14. ábra), az Erőforrás neve oszlopban tudjuk megadni a tevékenységben résztvevők nevét. Az előző tevékenységnél megadott projekttagokat a lenyíló menüből újra kiválaszthatjuk. Az Egység oszlopban lehet megadni, %-ban kifejezve, hogy az adott projekttag milyen mértékben vesz részt az adott tevékenységben.
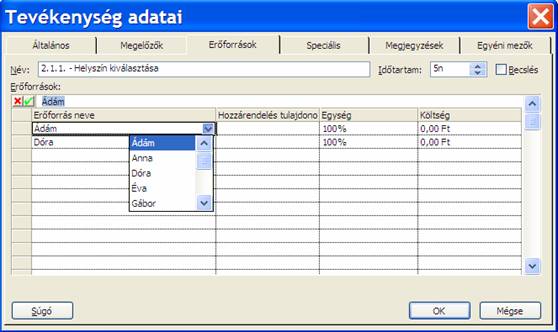
14. ábra Mérföldkő és teljesítés
Egy tevékenységet a Speciális kartonon található Megjelölés mérföldkőként jelölőnégyzet bejelölésével minősíthetünk mérföldkőnek (15. ábra).
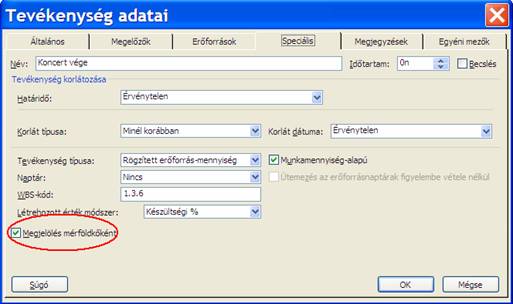
15. ábra
Az Általános karton Készültségi szint mezőjében adhatjuk meg, hogy egy tevékenység hány %-ban valósult meg (16. ábra).
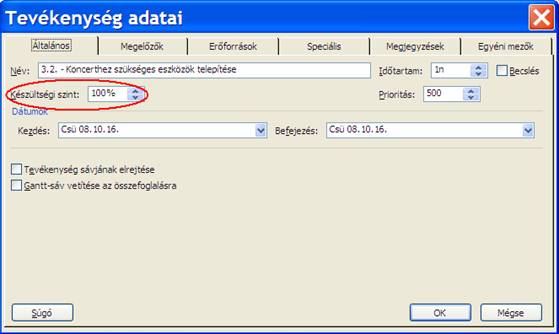
16. ábra
Az MS Project használata során alapértelmezésben a projekt Gantt diagramját láthatjuk a kapcsolatok és résztvevők feltüntetésével (17. ábra).
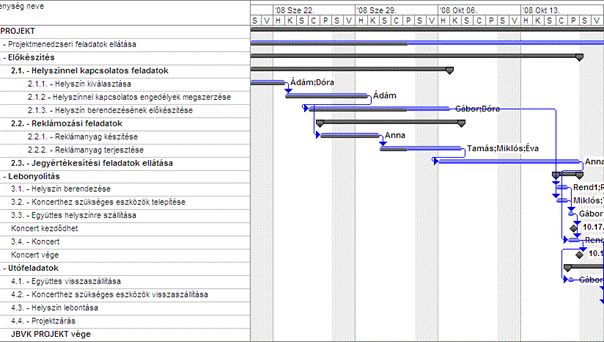
17. ábra
A tevékenységekhez tartozó főbb információkat (18. ábra) az oszlopok (Tevékenység neve, Időtartam, stb.) tartalmazzák.
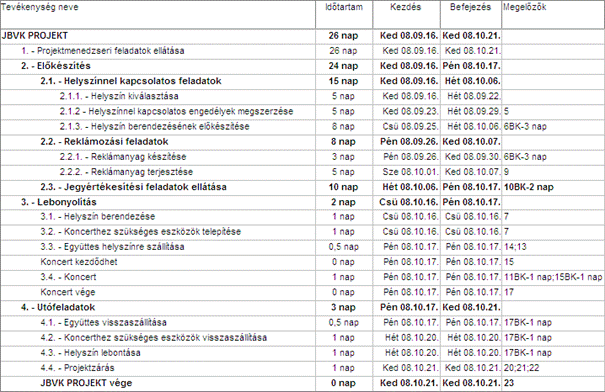
18. ábra
A Gantt diagramunk időbeosztását megváltoztathatjuk az idősávra állva és a jobb egérgomb segítségével, az Időskála menüpontot választva (19. ábra).

19. ábra
Az időskála felső részének léptékét a Középső réteg ablak Egység mezőjében, a Címke mezőben a kiírás formáját adhatjuk meg (20. ábra).
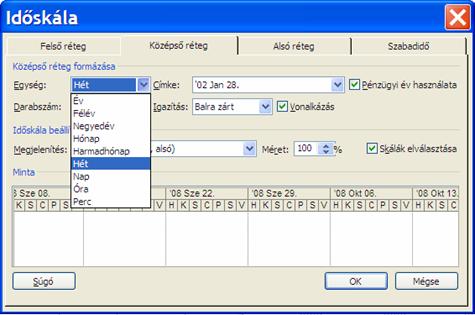
20. ábra
Az időskála alsó részének léptékét az Alsó réteg karton Egység mezőjében, a Címke mezőben a kiírás formáját adhatjuk meg (21. ábra).
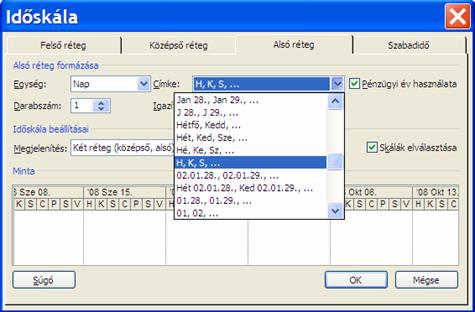
21. ábra
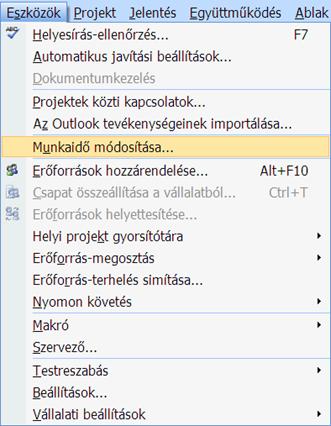
Az alapesettől (szombat, vasárnap, munkaszüneti nap) eltérő munkarendet az Eszközök >> Munkaidő módosítása. menüpont segítségével adhatjuk meg (22. ábra).
22. ábra
Itt alapértelmezésként mindig a projekt aktuális alapnaptárát hozza fel az MS Project.
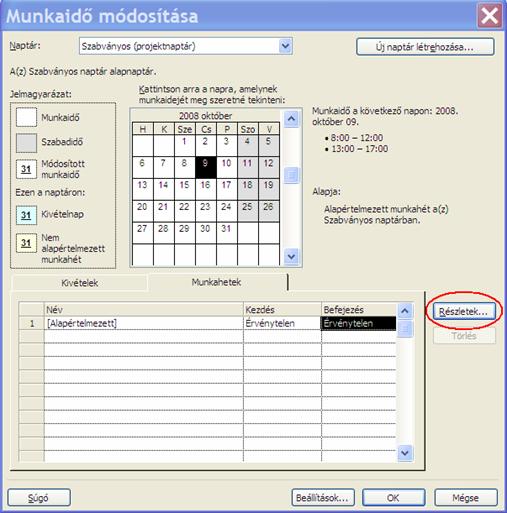
23. ábra
Az alapértelmezett napi munkarendet a Részletek gombra kattintással előhívott ablakban tudjuk módosítani (23-24. ábra).

24. ábra
A Kivételek megadásával, egyszeri vagy bizonyos rendszerességgel ismétlődő, olykor a szokásostól eltérő munkaidők (pl. rendkívüli munkarendbeli változások) megadását teszi lehetővé az MS Project. Egy munkaszüneti napot a Munkaidő módosítása ablak Kivételek kartonfülre kattintással a Kezdés oszlopában adhatunk meg (25. ábra).
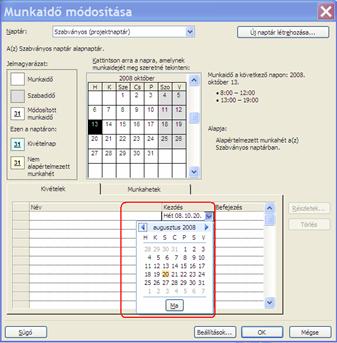
25. ábra
Az ennek hatására megjelenő Név oszlopban a Névtelen sorra 1-szer kattintva, beírhatjuk a nem szokásos napunk megfelelő megnevezését is.
További szabályokat tudunk megadni, ha a Részletek gombra kattintunk és az így előhívott ablakban beállítjuk az ismétlődések paramétereit (26. ábra).
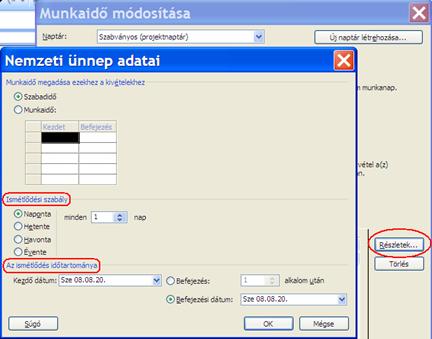
26. ábra
Projektünket más és más szempontból bemutató ütemtervek nézeteit a Nézet menü segítségével érhetjük el (27. ábra). Az MS Project alapértelmezett beállítása a Gantt-diagram.
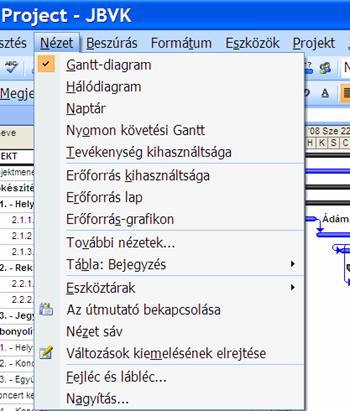
27. ábra
A Gantt-diagram nézet, amely a bal oldalon a projekttevékenységeket, jobb oldalon pedig a tevékenységek időtartamának megfelelő grafikus sávokat tartalmaz. Az MS Project számos más Gantt-nézetet is tartalmaz, pl. a Nyomon követési Gantt nézetet. Ezekben a nézetekben a diagram igény szerint testre szabható.
Fontos megjegyezni, hogy az egyik Gantt-nézet megjelenésén végrehajtott módosítások nem befolyásolják a többi hasonló nézetet.
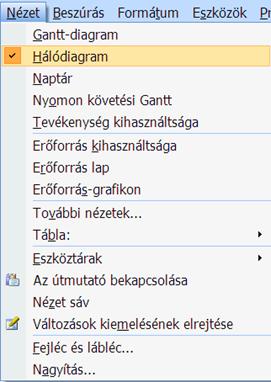
Ez a nézet a kapcsolatok és összefüggések szemléltetésére alkalmas. Tömörebben és átláthatóbban mutatja a projekttervünket mint a Gantt-diagram. Nem a tevékenységek időbeliségének bemutatására, inkább összetett munkafolyamatok áttekintéséhez és megértésére érdemes használni (29. ábra).
28.ábra
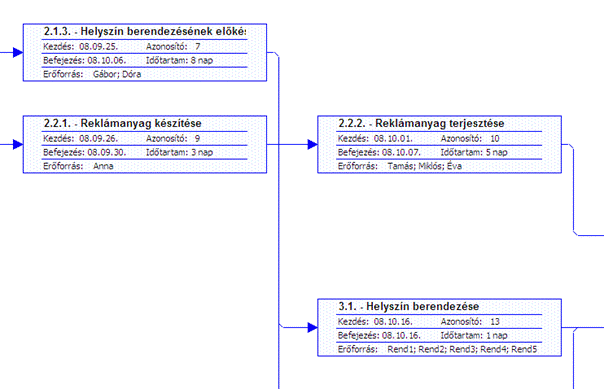
29. ábra
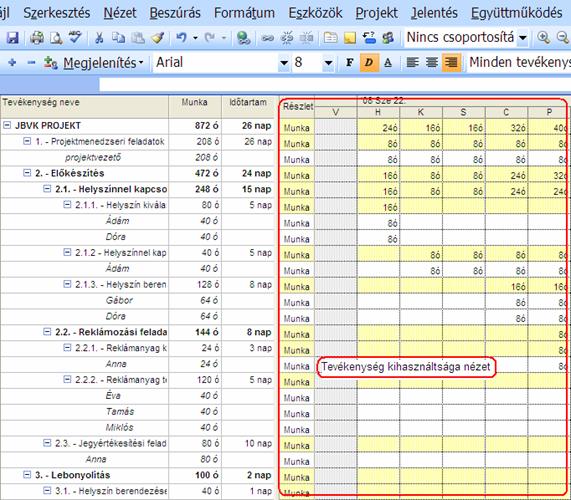
30. ábra
A Tevékenység kihasználtsága nézetben (30. ábra) egy munka egységű nyomon követést tudunk előhívni a Nézet menüből.
Munka egységű nyomon követéshez azt kell megadnunk, hogy az elvégzendő munkamennyiségből mennyit végeztünk el, mennyi a várható összmunka, esetleg mennyi van még hátra az elvégzéséből. Megadási módja szerint két fajtáját különböztethetünk meg. Az egyik az összesített, a másik pedig az időbontásos.
Az összesített megadásnál, lényegében az időtartam egységű nyomon követéshez hasonlóan az egész-rész viszonyt adjuk meg számértékekkel.
Az időbontásos vagy másképpen idősoros megadásnál a munkaértékeket az előbbiekhez hasonlóan, de ezúttal egy-egy időtartamra (nap, hét, stb.) adjuk meg.
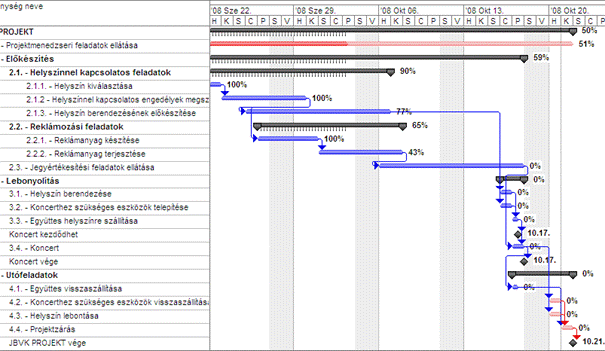
31. ábra
A Nyomon követési Gantt-nézetben (31. ábra). alaptervi Gantt-sávokkal jeleníthető meg az időtartam egységek.
Az időtartam egységű nyomon követésnél azt adjuk meg, hogy mennyi idő telt már el a tevékenység időtartamából, várhatóan meddig fog még tartani, esetleg mennyi van még hátra belőle. A használt mértékegység többnyire nap, hét vagy hónap szokott lenni.
Az időtartam alapú nyomon követést tudjuk előhívni a Nézet menü Tábla almenüjének Nyomon követés (Tracking) menüpontjában is. Ebben fontosabb nyomon követési mezőkhöz juthatunk egy lépésben.
A tevékenységek Időtartamának közvetlen átállítása a tevékenységek várható időtartamának módosítását eredményezi. Ha feltüntetjük a Tényleges időtartam mezőt, abba a már ledolgozott időtartamot írhatjuk. A tervezettet az Eredeti időtartam mezővel tehetjük láthatóvá. Ezekhez hasonlóan a kezdési és befejezési dátumok és egyéb mezők is feltüntethetők, mind az eredeti, mind a tényleges adatok eléréséhez.
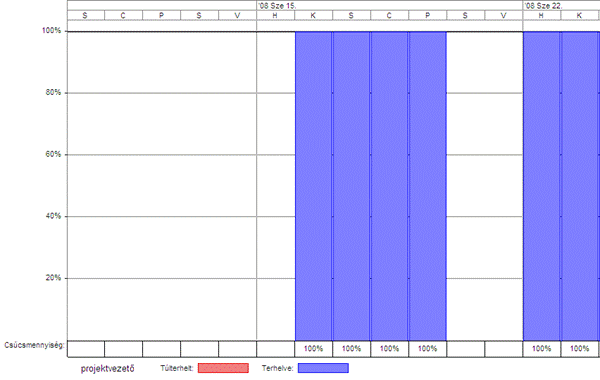
32. ábra
Erőforrás definíció: a projektet felépítő tevékenységek végrehajtásában közreműködő személy, eszköz vagy anyag.
Az Erőforrás-grafikon (32. ábra) sávos diagram nézetben jeleníti meg egy erőforrás munkaterhelését. A projektvezető egyik fontos feladata az erőforrások felhasználásának nyomon követése a hatékony terheléselosztás megvalósításának érdekében. Egyes erőforrások túlterheltek, mások alulterheltek lehetnek egy megadott időtartományban. Ezzel a nézettel meg lehet tekinteni az erőforrások terhelési szintjeit.
Ha az erőforrás neve vörös színnel jelenik meg, az erőforrás túlterhelt. A fekete színnel megjelenő erőforrások teljes kapacitásukkal, vagy annál kisebb mértékben terheltek.
Az (alapértelmezésben) kék színű sávok jelölik az olyan hozzárendelt munkamennyiségeket, amik nem haladják meg a erőforrás maximális mennyiségét és elérhető munkaidejét az adott időtartományban. Az (alapértelmezésben) vörös színű sávok jelölik a túlterhelt erőforrásokat, amelyek esetében a maximális mennyiség vagy elérhető munkaidő túllépésre került egy adott időtartományban.
Gyakorló állomány: film1.mpp
Minden terv alapját a tevékenységek képezik, ezek tartalmazzák a projekt céljainak teljesítéséhez szükséges munkát, időtartamot és az erőforrásigényeket.
a. Indítsuk el a MS Project 2007 programot!
b.
Töltsük le a következő állományt
és nyissuk meg:
film1.mpp állományt
c. A tevékenységekkel kapcsolatos munkához használjuk a Tevékenységek ablaktáblát!
d. Vigyük be a következő tevékenység neveket:
Előmunkálatok
Forgatókönyv összeállítása
Forgatási lapok összeállítása
Helyszínek kiválasztása
Meghallgatások
Forgatás
Próba
Videó forgatás
Az anyag előkészítése a további munkához
A tevékenység időtartama az az időmennyiség, amelyet a tevékenység végrehajtására szánunk. Megadására a MS Project-ben sokféle mértékegységet használhatunk, így akár perceket vagy hónapokat is. Projektünk átfutási idejétől és részletezettségétől függően más és más (órás, napos vagy hetes) beosztással érdemes dolgoznunk.
Összefüggés a projektnaptárral!
Ha a projektnaptárunkban a munkaidő hétfőtől péntekig reggel 8-12, 13-17 óráig tart, akkor a munkaidőn kívüli időszak este és a hétvégén lesz.
Tételezzük fel, hogy egy tevékenység végrehajtása 16 munkát igényel. 8 órás munkaidővel számolva ez egy erőforrás által 2 nap (2n) alatt végezhető el.
Az előbbi adatok alapján megállapíthatjuk, hogy a péntek reggel 8 órakor megkezdett munka nem lesz hétfő délután 5 óránál hamarabb készen, mert hétvégére nem ütemez munkát a program.
Rövidítések időtartamokra:
perc p min m
óra ó hr h
nap n day d
hét h wk w
hónap h mon mo
Ütemezhetjük úgy is a tevékenységeket, hogy azok a kezdésüktől a befejezésükig ne vegyék figyelembe a munkaidőn kívüli időszakokat. Ezt eltelt időtartam megadásával oldhatjuk meg.
Megadása: emértékegység pl.: en, emo
Eltelt időtartamot elsősorban olyan tevékenységhez rendelünk, melyekre nincsen közvetlen ráhatásunk, de projektünk szempontjából kritikus.
Ilyen pl. az úgynevezett technológiai várakozási idő. Pl.: építkezésnél a beton kötése.
Időtartam megadása:
Forgatókönyv összeállítása 5n
Forgatási lapok összeállítása 3n
Helyszínek kiválasztása 2n
Meghallgatások 2n
Forgatás (most átugorjuk ezt a tevékenységet)
Próba 2n
Videó forgatás 2n
Az anyag előkészítése a további munkához 1n
A tevékenységek időtartamának becslésénél két fő szabályt kell szem előtt tartanunk:
- a projektek átfutási ideje általában összefüggésben áll a tevékenységek időtartamával: a hosszabb projekteknek többnyire hosszabbak a tevékenységei, mint a rövidebb projekteknek
- ha nyomon szeretnénk követni, hogy a folyamat hogy áll a projekttervhez képest,meg kell határoznunk a projektünk részletességét. Pl. többéves projektünk tevékenységeit nyomon követni nem praktikus vagy talán nem is lehetséges, ha percekben vagy órákban mérjük.
Jó kiindulópont lehet az időtartam becsléséhez:
korábbi, hasonló projektek múltbéli tapasztalata
a tevékenységet elvégző személyek becslései
hasonló projektek irányításában jártas személyek véleménye
szakértők vagy iparági szervezetek elbeszélései a mienkhez hasonló projektekről
Összetett projektek estében valószínűleg több forrásból merítjük az adatokat. Mivel a becslés eleve nem lehet pontos, ezért sokan ezt tartják az egyik legjelentősebb kockázati tényezőnek a projektekben.
A projektben nem csak a tevékenységek hordoznak fontos információkat a projektvezetés számára, hanem azok a fontosabb projektállomások is, amelyek elérése, figyelemmel kísérése fontos a teljesítés szempontjából. Ezeket az eseményeket - mint például egy összetett munkafázis befejezési időpontját - mérföldkövekkel kell jelölni.
A mérföldkő olyan esemény, ami
- a projekten belül következik be (pl. egy munkafázis befejezése)
- vagy a projekttől független külső hatást jelöl. (pl. egy megrendelés visszaigazolásának beérkezése)
Mivel a mérföldkő többnyire nem tartalmaz munkát, így általában nulla időtartamú tevékenységként értelmezhetjük:
Tevékenységlistába új elem beszúrása:
Bármilyen időtartamú tevékenységet mérföldkőnek nyilváníthatunk.
Kattintsunk 2-szer a tevékenység nevére.
Megjelenik a Tevékenység adatai párbeszédpanel, melynek Speciális fülén válasszuk ki a Megjelölés mérföldkőként lehetőséget.
Érdemes az egymáshoz szorosan kapcsolódó tevékenységek csoportját munkafázisokba szervezni. A munkafázisokba szervezett tevékenységeket könnyebb megkülönböztetni egymástól, ráadásul átláthatóbbá válik a terv.
Munkafázisokat a tevékenységek lefokozásával vagy előléptetésével hozunk létre.
Az MS Projektben összefoglaló tevékenységek jelölik a munkafázisokat.
Az összefoglaló tevékenységek másképpen viselkednek, mint a többi tevékenység.
Nem adhatjuk meg közvetlenül adataik többségét: pl. időtartam, kezdő időpont stb. mert ezek az adatok a munkafázis résztevékenységeiből adódnak.
A projektterv strukturálása: fentről-le és lentről-fel tervezés
A fentről-le tervezés során elsőként a projekt fő munkafázisait és termékeit határozzuk meg, csak ezután részletezzük az egyes munkafázisok végrehajtásához szükséges tevékenységeket. Az összetett projekteknél a munkafázisoknak több szintje is lehet. Ez a megközelítés az általánostól halad a konkrétabb felé.
A lentről-fel tervezés során először megkeressük a lehető legtöbb tovább nem osztható tevékenységet, majd logikus csoportokba rendezzük ezeket. Az így kapott csoportokat munkafázisnak vagy összefoglaló tevékenységnek nevezzük. Ez a megközelítés a konkrét felől halad az általános irányába.
A legtöbb összetett projektben a két módszer kombinációját alkalmazzuk. Néhány projektnél már előre ismerni fogjuk az alacsony szintű tevékenységeket, néhánynál kezdetben talán csak a szélesebb projektcélokat.
Összefoglaló tevékenység létrehozása
2-6 tevékenység kijelölése, behúzás
Eredménye: az első tevékenység összefoglaló tevékenység lesz, és megjelenik hozzá egy összefoglaló sáv az ütemterven, a neve pedig félkövérré válik.
8-10 tevékenység kijelölése, behúzása (Formázás eszköztáron található gombbal)
Ha a szervezetünk WBS (Work Breakdown Structure) tevékenységfelbontási rendszert használ a projekt tervezési fázisában, akkor hasznos lehet a WBS kódokat is megtekinteni a MS Projectben. (Oszlop beszúrása)
Projektekben a tevékenységeknek meghatározott sorrendben kell követniük egymást. Pl.: egy filmjelenet forgatás tevékenységét be kell fejezni, mielőtt a filmjelenet vágás tevékenység megtörténne. (alap-fal, főzés-beszerzés, programozás-teszt stb.). Ezen tevékenységeknek befejezés-kezdés viszonya, (más szóval kapcsolata) függősége van, ami két dolgot jelent:
a második tevékenységnek az első után kell bekövetkeznie: ez a sorrend
második tevékenység csak akkor kezdődhet, ha az első már befejeződött; ez a függőség
A tevékenységek viszonyát kapcsolatok segítségével írjuk le. A MS Projectben azt a tevékenységet, ahonnan a kapcsolat indul megelőző tevékenységnek hívjuk, mert ez megelőzi a tőle függő tevékenységeket. Azt a tevékenységet pedig ahova érkezik követőnek nevezzük, mert követi azokat a tevékenységeket melyektől függött.
Bármely tevékenység lehet a megelőzője egy vagy több tevékenységnek, hasonlóképp bármely tevékenység lehet a követője egy vagy több megelőző tevékenységnek.
A tevékenységek közötti kapcsolat típusa négyféle lehet:
A kapcsolatok szemléltetéséhez vegyünk két tevékenységet: X és Y
|
BK (FS) |
|
Befejezés-kezdés (Finish to Start) A program úgy ütemezi Y tevékenységet, hogy kezdését X befejezésétől teszi függővé. Ez a típus a legáltalánosabb, hiszen sok esetben egymásra épülnek az egyes tevékenységek, nem nélkülözheti a követő folyamat az elődjének elkészültét. |
|
KK (SS) |
|
Kezdés-kezdés (Start to start) A program úgy ütemezi Y tevékenységet, hogy kezdését X kezdésétől teszi függővé. Ha X kezdési időpontja valamilyen oknál fogva módosul, akkor ez az esemény hat vagy hathat Y kezdésére is. |
|
BB (FF) |
|
Befejezés-befejezés (Finish to Finish) A program úgy ütemezi Y tevékenységet, hogy befejezését X befejezésétől teszi függővé. Ha X befejezési időpontja valamilyen oknál fogva módosul, akkor ez az esemény hat vagy hathat Y befejezésére is. |
|
KB (SF) |
|
Kezdés-befejezés (Start to Finish) A program úgy ütemezi Y tevékenységet, hogy befejezését X kezdésétől teszi függővé. Ha X kezdési időpontja valamilyen oknál fogva módosul, akkor ez az esemény hat vagy hathat Y befejezésére is. |
Kapcsolat megadására illetve módosítására több lehetőségünk is van:
BK kapcsolat létrehozásához vezessük egerünket annak a tevékenységnek a téglalapjára, amely előfeltétele a másik megkezdésének. Amikor a kurzor négyirányú nyilat mutat, húzzuk el az egeret lenyomott egérgomb mellett először függőleges, majd vízszintes irányban a másik tevékenység téglalapja felé, majd engedjük fel a gombot.
Összekapcsolandó illetve szétkapcsolandó tevékenységek kijelölése után az eszköztár Tevékenységek összekapcsolása (láncszem) illetve Tevékenységek szétválasztása (áthúzott láncszem) gomb segítségével létrehozhatjuk illetve megszüntethetjük a kapcsolatot
Kapcsolatot létrehozhatunk illetve módosíthatunk a Gantt-diagram nézetben a bal oldali táblázatos részben található Megelőzők oszlopban.
Kapcsolatot létrehozhatunk illetve módosíthatunk a Tevékenység adatai ablak Megelőzők fülén.
A kapcsolatot jelző nyílon kétszer kattintva a Tevékenység függése ablakban módosíthatjuk vagy törölhetjük a kapcsolatot.
Gyakorlat:
2-3 tevékenység között BK kapcsolat kialakítása
Figyeljük meg, hogy mi történt! (átütemezés)
Hozzunk létre más módon BK kapcsolatot 3-6 tevékenységek között!
A Projekt menüből a Projekt adatai ablak segítségével folyamatosan követhetjük a projektünk jellemzőit.
Találat: 6357