| kategória | ||||||||||
|
|
||||||||||
|
|
||
Az Interaktív átlátszóság eszközzel áttetszővé, átlátszóvá tehetjük objektumainkat, illetve azok részeit.
![]()
Jelöljük ki az átlátszóvá tenni kívánt objektumot, kattintsunk az Interactive Transparency Tool-ra.
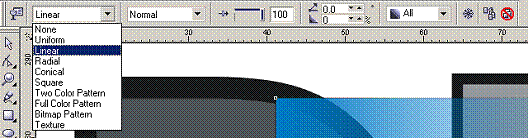
A Property Bar-on válasszunk ki egy átlátszósági típust:
None: itt lehet törölni a már korábban létrehozott átlátszóságot.
Uniform: egységes átlátszóság.
Linear: vonal mentén fokozódó átlátszóság.
Radial: sugarasan fokozódó átlátszóság.
Conical: kúposan fokozódó átlátszóság.
Square: négyzetesen fokozódó á 555f51f tlátszóság.
Two Color Pattern: kétszínű mintázat szerinti átlátszóság
Full Color Pattern: többszínű mintázat szerinti átlátszóság.
Bitmap Pattern: bitképes átlátszóság (bitképekre).
Texture: anyagmintás átlátszóság.
További lehetőségek a Tulajdonságsoron:
Transparency Operation: itt állítható be, hogyan egyesítse az objektumokat a program. A lenyíló listában a Normal az első és alapértelmezett lehetőség, ezen kívül választhatunk még a következőkből:
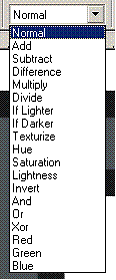 Add: hozzáadás
Add: hozzáadás
Subtract: kivonás
Difference: különbség
Multiply: Szorzás
Divide: osztás
If Lighter: ha világosabb
If Darker: ha sötétebb
Texturize: mintázatos
Hue: árnyalat
Saturation: telítettség
Lightness: fényesség
Invert: invertálás
And, Or, Xor: és, vagy, kizáró vagy logikai műveletek
Red, green, blue: vörös, zöld, kék
Transparency Midpont: az átlátszósági középpontot lehet a csúszka segítségével - vagy az érték direkt megadásával - beállítani.
Angle: a kitöltést meghatározó egyenes dőlésszögét állíthatjuk be.
Edge: itt állítható be, hogy mekkora részen maradjon meg az átmenet kezdő, illetve zárórésze.
 A balra látható lenyitható listában adható meg, hogy az átlátszóság
mire legyen érvényes: a kitöltésre, a körvonalra, esetlegesen mindkettőre.
A balra látható lenyitható listában adható meg, hogy az átlátszóság
mire legyen érvényes: a kitöltésre, a körvonalra, esetlegesen mindkettőre.
Freeze: ha ezt a lehetőséget bekapcsoljuk, akkor az átlátszóvá tett objektumból és az alatta látszódó részekből bitképet készíthetünk. Ez úgy hat, mintha pillanatfelvételt készítenénk az átlátszó részről.
Az interaktív áttűnés eszközzel két objektum között köztes alakzatokat készíthetünk, mintha az egyik objektum átalakulna a másikba (morphing kikockázva).
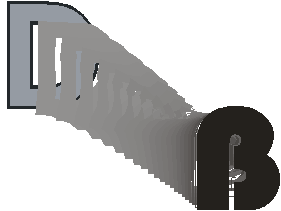
Áttűnés létrehozása: kattintsunk a kiinduló objektumra, jelöljük ki az Interactive Blend Tool-t, majd az egér bal gombjával húzzuk a kurzort a másik objektumra, amíg a kurzor mellől el nem tűnik a ferde vonallal áthúzott kör.
Az átmenet tulajdonságait később tetszés szerint módosíthatjuk a Tulajdonságsoron (Property Bar):
![]()
Ezzel az eszközzel kontúrvonalakat tudunk készíteni az objektumokhoz. A kontúrvonalak az eredeti objektum belsejében, vagy azon kívül is elhelyezkedhetnek. A kontúrozást a legegyszerűbben a Property Bar-on állíthatjuk be.
![]()
A Presets listából előre elkészített kontúrozást alkalmazhatunk a kiválasztott objektumra, illetve a pluszjellel az általunk készített kontúrt vehetjük fel a listára (a mínusszal törölhetünk). Az Object position és az Object size eszközökkel a kontúr objektumegyüttesét könnyen át tudjuk helyezni, illetve méretezni tudjuk.
A mellette lévő három ikon segítségével meghatározhatjuk, hogy a kontúrok az objektumon hol helyezkedjenek el. Az első ikon, a To Center használatával a kontúrvonalak az alakzat belsejében jönnek létre úgy, hogy kitöltik az alakzatot, a második az Inside ikon, ilyenkor az objektumon belül maradnak a vonalak, a harmadik az Outside, ilyenkor az objektumon kívül lesznek a kontúrvonalak.

![]()
A következő ikon segítségével (Contour steps) meghatározhatjuk, hogy hány kontúrvonal legyen.
Contour Offset: a kontúrvonalak között távolságot állíthatjuk be.
A következő három ikonnal a kontúrok színe szabályozható. A Linear Contour Colors esetén lineáris színátmenet jön létre, a Clockwise Contour Colors esetén a színkörön az óramutató járásával megegyező irányú színfutás lesz, a Counterclockwise Contour Colors esetében pedig az óramutató járásával ellentétes irányú lesz az átmenet.
A következő két ikonon lehet meghatározni a körvonalszínt és a kitöltőszínt.
Az interaktív torzítás eszközzel objektumainkat torzíthatjuk, különleges hatásokkal láthatjuk el. A beállításokat a legegyszerűbben a Property Bar-on tehetjük meg:
![]()
Preset: előre definiált hatásokat alkalmazhatunk a kiválasztott objektumra. Ha készítünk ilyet, akkor ezt hozzá is adhatjuk a listáhiz, illetve törölhetünk is belőle.
Push and Pull.: benyomhatjuk, horpaszthatjuk (a képen a nullát tartalmazó mező pozitív értékénél) az objektum oldalait, illetve "felfújhatjuk" (negatív értéknél. Az alábbi kép először +4-et tartalmazó értékkel készült, utána -4-gyel.
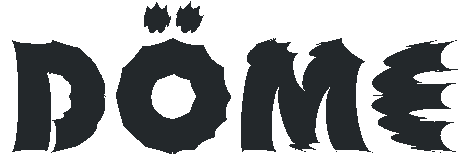
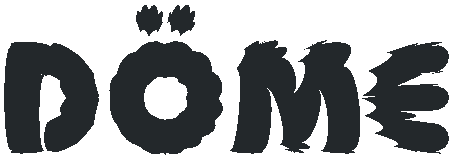
Zipper: Fogazhatjuk vele az objektumunk széleit.
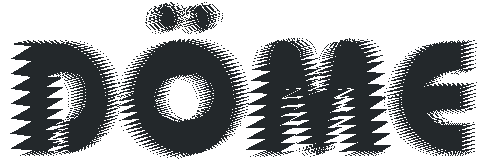
Twister: csavart típusú torzítást állíthatunk be.
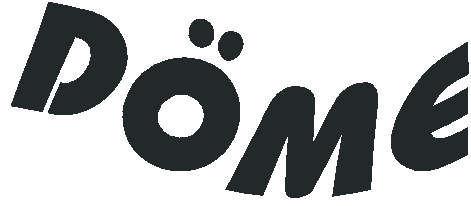
Az interaktív burkológörbe eszközzel az adott rajzobjektumot egy általunk megadott keretbe kényszerítjük, torzítjuk.
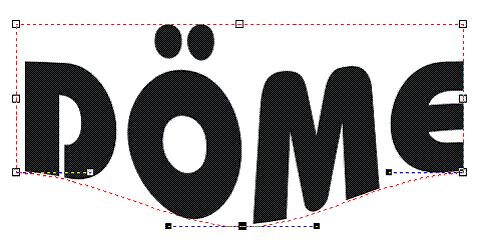
A kis fogantyúknál és a vezérlőpontoknál fogva tetszés szerint torzíthatjuk objektumainkat.
Az interaktív kihúzás eszközzel objektumainkat térhatásúvá tehetjük, egyfajta háromdimenziós hatást kölcsönözve nekik.
![]()
A Preset lenyíló menüben ismét előre gyártott kihúzásokat találunk, amit tetszésünk szerint bővíthetünk.
Az x, y értékekkel úgy pozícionálhatjuk az objektumunkat, mintha egyetlen objektum lenne (kihúzás után).
Az Extrusion Type lenyitható listában hat különböző típus közül lehet választani. A Depth mezőben a kihúzás mélységét lehet beállítani. A Vanishing Point Coordinate mezőkben az eltűnési pont koordinátáit adhatjuk meg (ahol összeérnek a kihúzott egyenesek). Ezt más néven enyészpontnak is nevezzük.
![]()
Az Extrude Rotation eszköz segítségével elforgathatjuk a kijelölt kihúzást. A Color ikonon a vetületek színét lehet beállítani. A Bevels ikonon az élletörés tulajdonságait adhatjuk meg. A Lighting eszközzel különböző fényhatásokat rendelhetünk az objektumhoz (lámpák - megvilágító fényforrások - száma, helyzete, ebből adódó fényviszonyok).
A vetett árnyék eszközzel objektumainknak különböző árnyékait hozhatjuk létre, illetve szerkeszthetjük őket.
Az árnyékok megfelelő alkalmazásával könnyen feldobhatjuk a legunalmasabb dokumentumot is. A CorelDRAW képes elkészíteni minden vektoros objektum és bittérkép árnyékát, így ezt a hatást nagyon sok helyen tudjuk használni. Az árnyékokkal olyan hatást kelthetünk, mintha az objektum nem a lapon lenne, hanem fölötte lebegne. Az árnyékok mérete, opálossága és színe szabadon változtatható.
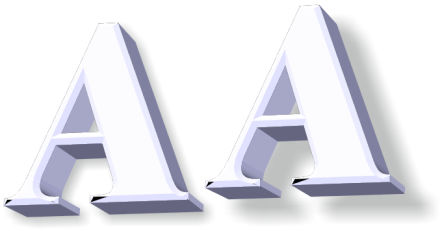
Az objektumok árnyékának elkészítésére az interaktív árnyék segédeszköz szolgál. Ezt az eszköztárban, a tollhegy segédeszköz ikonja fölötti kiugró menüben találjuk. Az interaktív árnyék segédeszköz kiválasztásakor megjelennek a kelléktárban az árnyék beállítására szolgáló mezők, melyekkel tovább finomíthatjuk az árnyékhatást.
![]()
A Property Bar-on a következők a beállítási lehetőségek:
Drop Shadow Offset: az objektum és az árnyék közötti távolság.
Drop Shadow Angle: az árnyék irányát, a vízszintessel bezárt szögét adhatjuk meg.
Drop Shadow Opacity: az árnyék átlátszóságát állíthatjuk be. Nagyobb érték esetén sötétebb árnyékot kapunk.
Drop Shadow Feathering: az árnyék élességét lehet beállítani.
Drop Shadow Feathering Direction: az árnyékszegély elhelyezkedését állíthatjuk be.
Drop Shadow Feathering Edges: árnyékszegély típusa.
Drop Shadow Fade: az árnyék elhalványulásának mértékét állíthatjuk.
Drop Shadow Stretch: a perspektivikus árnyék nyúlását lehet beállítani.
Drop Shadow Color: az árnyék színe.
Lencsék használatával különleges fény- és színhatásokat hozhatunk létre. Az Effect menüben találhatjuk a Lens menüpontot.
Lencsetípusok:
Brighten - világosító
Color Add - Színhozzáadó. Összekeveri a színeket a megadott színnel
Color limit - Színkorlát. Fölé teszi a megadott színt
Custom Color map - Egyedi színtérkép. Két színnel definiált palettával rajzolja ki az alatta lévő objektumot
Fish Eye - Halszem. Torzítva nagyít
Heat map - Hőtérkép. A színek hőmérsékletét jeleníti meg a piros árnyalataival
Invert - Invertáló. Minden alatta lévő színt az inverzére vált
Magnify - Nagyító. Egyszerű nagyító (Megadható, hogy hányszoros)
Tinted Grayscale - Színezett szürkeárnyalat. A megadott szín árnyalatait használja
Transparency - Átlátszó. Adott színre színezve lesz átlátszó
Wireframe - Drótváz. Az alatta lévő objektumoknak, vagy azok részeinek kiöltő illetve körvonalszíneit adhatjuk meg
Lencsék beállításai:
Frozen - Fagyasztás. A kinagyított objektumot, hozzá group-olja, a lencséhez úgy, hogy az eredeti objektum is megmarad.
Viewpoint - Nézőpont. Edit gomb è A kereszt mozgatásával beállíthatjuk a nézőpontot. Főként a nagyításoknál van értelme.
Remove Face - Felület eltávolítása. Azoknál a lencséknél jelenik meg, amelyek színeket torzítanak. Bekapcsolásával, azokon a területeken eltűnik a hatása, ahol nincs alatta objektum.
Ezt a hatást alkalmazva az objektumot egy másik belsejébe tehetjük. Amit a másikba helyezünk, azt Content-nek, amibe helyezzük azt Container-nek nevezzük.
A powerclip használata:
Létrehozom a tárolót és a tartalmat
Kijelölöm a tartalmat
Effect è Powerclip è Place Inside Container
Majd rákattintok a tárolóra
A tartalom belehelyeződik a tárolóba úgy, hogy egyiknek sem fog a mérete megváltozni, tehát ha a tartalom kisebb, mint a tároló, akkor nem fogja teljesen kitölteni.
Ezen eszközzel perspektívahatást alkalmazhatunk a kiválasztott objektumra. Annyiban különbözik a burkológörbe effektustól, hogy arányosít (a távolabbi objektumok kisebbeknek látszódnak, arányosan).
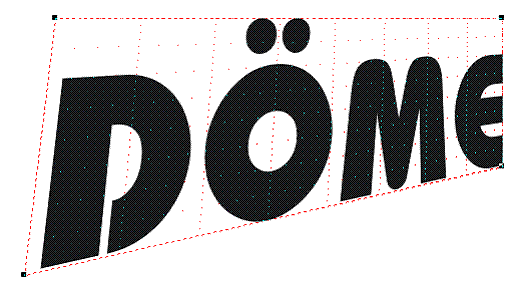
:
1444