| kategória | ||||||||||
|
|
||||||||||
|
|
||
Az Adobe cég Photoshop nevű programja de facto ipari szabványnak számít a digitális képretusáló programok között. Igen széles körben alkalmazzák a hobbi szinttől egészen a professzionális szintig. A program elsősorban fotók, digitális képek retusálására szolgál, nem elsősorban digitális festésre (erre kitűnő program a Painter).
A program jelenleg a 7.0-ás verziónál tart, de a 6-os és a 7-es között nincs olyan nagy különbség az elsajátítás szempontjából. Lényegesebb váltás volt az 5-ös és a 6-os verzió között. A 6.0 elindulása után a nyitóképernyő fogad bennünket:
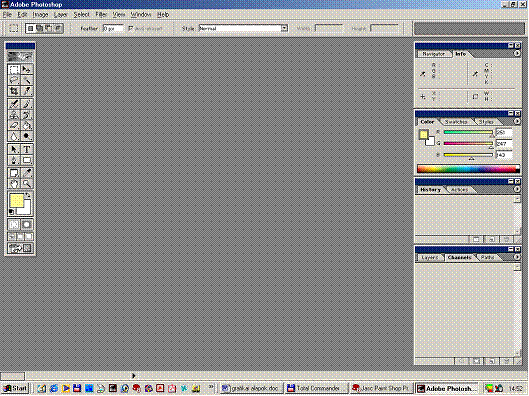
A képernyő tetején foglal helyet a menüsor, alatta pedig a tulajdonságsor található. A kép bal oldalán van a Tool eszköztár. Attól függően, hogy melyik eszközt választottuk ki, a tulajdonságsor annak megfelelő beállításokat mutat.
A kép jobb oldalán a paletták láthatóak, ahol különböző információkat olvashatunk le, illetve beállításokat végezhetünk el.
è New
Név
Szélesség és mértékegysége
Magasság és mértékegysége
Resolution (felbontás) - pl.: pixel/cm
Mode (színhasználat)
Alap háttér (Content)
è Open
è Open as
è Open Recent
è Close
è Save
è Save as
Név
Típus
Save Options
Különböző típusoknál és bonyolultságú képeknél más-más beállítás változtatható
è Print options
Kép elhelyezése a lapon
Show more options - további (magassabb szintű beállítások)
è Page Setup
Nyomtatási lap beállításai
è Print
è Jump to
è Exit
A legfontosabb és leggyakrabban használt eszközök a Tool eszköztáron találhatóak. Ezeket fogjuk most csoportok szerint átnézni és megpróbálunk velük alapszinten megismerkedni.
Az első ilyen csoport a rajzolóeszközök csoportja. Ezen eszközök segítségével végezhetjük el a Photoshop alapvető rajzolási műveleteit.
Airbrush tool:
Mode - Milyen hatással módosítsa az alatta lévő színeket
Pressure - Milyen erősséggel fogjon az eszköz
Brush dinamics (legtöbb rajzoló eszköznél használható):
Size - Elvékonyodik
Opacity - Láthatatlanná válik
Color - Háttérszínbe megy át
Mindháromnál megadható, hogy hány lépésből történjenek (steps)
Pencil tool (ceruza):
Mode
Opacity
Auto Erase - Ha a kiválasztott előtérszínre akarok festeni, azt automatikusan mint egy radír, a háttérszínre törli
Paintbrush tool:
Mindenben egyezik a Pencillel kivéve:
A lényegi különbség, hogy ez nem csak a pixelek teljes színre festésére képes, hanem a festés határán elhalványul, így a görbék folyamatosabbnak tűnnek
Nincs Auto Erase, hanem helyette Wet Edges (a széleken fog erősebben)
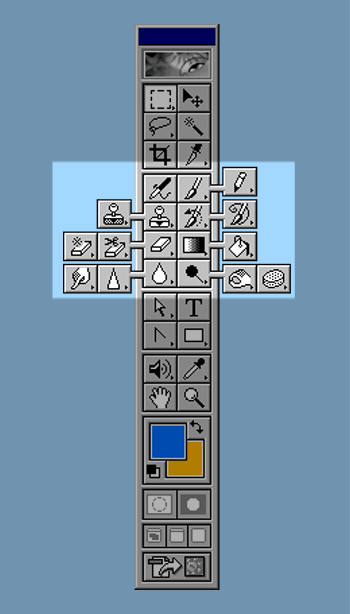
Clone Stamp tool:
Arra szolgál, hogy az eszköz használatától adott távolságra lévő képpontokat átmásolja a képnek arra a részére, ahol használom. Először az Alt nyomva tartása mellett a kép valamely pontjára kattintva meghatározom honnan, majd eszközzel simán kattintva meghatározom, hogy hova másolja a képpontokat.
A szokásos beállításokon kívül a következő lehetőségek vannak:
Align:
Bekapcsolva: Mindig tartja a távolságot és az irányt
Kikapcsolva: Mindig arról a pontról kezdi a másolást, ahova az Alt mellett kattintottunk, akárhova is másolok
Use All Layers:
Bekapcsolva: Mindegyik layert (réteget) használja, nem csak azt amelyiken éppen dolgozunk
Kikapcsolva: Csak azt a layert használja, amelyiken dolgozuk
Pattern Stamp tool:
Adott felületet fest a képre. A Clone Stamp tool-hoz képest új beállítás:
Pattern: itt határozható meg, hogy melyik felületet fesse a képre
History:
Ezt az ablakot megnyitva (Window è Show History), láthatjuk az összes eddigi műveletünket. Itt léphetünk vissza, akkár többet is, vagy ha nem módosítottunk a képet a visszalépés óta, akkor előre is.
Create new document in current state: Új dokumentumként megnyitja a jelenlegi állapotot.
Create new snapshot - Elmenti a jelenlegi állapotot egy "snapshot"-ba
Delete current state - Törli a jelenlegi állapotot
History Brush tool:
A History ablakban kijelölt állapotot festi vissza ott ahol az eszközt használom. Beállításai már mind ismertek.
Art History Brush tool:
A History ablakban kijelölt állapotot festi vissza különböző színkeverő, elmosó effektekkel. Új beállításai:
Style - Effekt stílusa
Fidelity - Színhűség
Area - Mekkora területen előforduló színeket keverje
Spacing - Egymástól milyen távolságra fessen
Eraser tool:
Sima radír. Az általunk meghatározott területen radíroz a háttérszínre. Új beállítása:
Mode: A radír formáját határozza meg:
Paintbrush
Airbrush
Pencil
Block
Erase to history: Úgy működik mint egy History tool.
Background Eraser tool:
Teljesen töröl. Nem a háttérszínre töröl, hanem megszünteti a radírozott részt, és a background-ból Layer 0-t csinál. (Layerek!)
Magic Eraser tool:
A kép egy pontjára kattintva vele, az egyszínű területet törli. Azt, hogy mekkora színeltérést engedjen, a tolerance határozza meg. 100%-nál nagy, 0% semmilyen eltérést nem enged.
Paint Bucket tool:
A kép egy pontjára kattintva vele, az egyszínű területet tölti ki az előszínként megadott színnel. Azt, hogy mekkora színeltérést engedjen, a tolerance határozza meg a fent említett módon.
Fill:
Fillcolor
Pattern
Gradient tool:
Kettő vagy több szín, vagy az átlátszó között készít átmenetet, miután meghúztuk az átmenet vonalát. A területet ugyanazon elv alapján választja ki mint a Paint Bucket. Beállítások:
Különböző átmeneti formák:
Lineáris
Körkörös
Kúpszerű
Kétoldali
Gyémánt
Reverse - színcsere
Transparency - Engedi-e a 100-nál kisebb opacity-t a színeknek
Előre definiált átmenetek közti választás
Gradient szerkesztő:
Name
Gradient type:
Solid
Smoothness - Simaság
Opacity Stop
Opacity
Location
Az átmenet középpontja
Color Stop
Color
Location
Az átmenet középpontja
Noise
Roughness - durvaság
Felhasználható RGB tartományok megadása
Restrict Colors - színeltérések korlátozása
Add Transparency - átlátszó részeket ad hozzá
Randomize - újragenerálja a gradientet
Blur tool:
Eléletleníti a képet.
Sharpen tool:
Élesíti a képet.
Smudge tool:
Elkeni a képet.
Finger painting: Az elején megfesti az előszínnel a képet.
Dodge tool:
Kivilágosítja a képet.
Range - hol hat az eszköz
Shadows - sötét helyeken
Miditones - közepes fényességű helyeken
Highlights - világos helyeken
Burn tool:
Sötétíti a képet.
Range - ua. mint az fentebb
Sponge tool:
Mode
Saturate - élénkíti a színeket
Desaturate - fakóbbá teszi a színeket a színeket
A különböző Brush-ok használata:
Választhatunk előre definiált formájúak és nagyságúak közül
Mi is létrehozhatunk rajzoló fejet. Beállításai:
Név
Diameter - nagysága
Hardness - a fej széle felé való halványulás (100%-os színerősség határa)
Spacing - Milyen távolság után fogjon egymás után kétszer
Forma meghatározása:
Angle - Dőlés szög
Roundness - Összenyomás
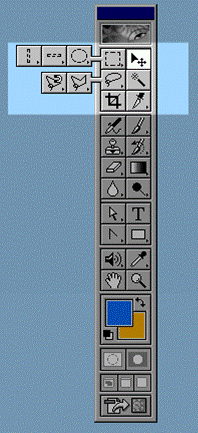
Minden kijelölő eszköz tulajdonságsorán szerepel 4 gomb:
-normál
-hozzáadás
-kivonás
-metszett
Ezekkel állítható be az, hogy a kijelölés melyet létrehozok, hogyan viszonyuljon az addigi kijelöléshez.
Rectangle Marquee tool:
Négyzet alakban jelöl ki. Beállításai:
Feather
Itt adhatjuk meg, hogy a kijelölés szélénél hány pixeles átmenetet akarunk. (Tehát fokozatosan gyengül a kijelölés erőssége.)
Style:
Normal
Constrained Aspect Ratio :
Csak (a width-nél és a high-nál) megadott oldal arányban hozható létre a kijelölés téglalapja.
Fixed Size
A width-ben és a height-ban megadott nagyságú kijelölést ad, már egy kattintás után
Elliptical Marquee tool:
Ellipszis (kör is persze) alakban jelöl ki. Beállításai ugyanazok mint a négyzetesnél, kivéve, hogy neki van: anti-aliased.
Single Row Marquee tool:
Egy pixel sort (vizszintesen) jelöl ki. Egyetlen beállítása a Feather.
Single Column Marquee tool:
Egy pixel oszlopot (függőlegesen) jelöl ki. Egyetlen beállítása a Feather.
Move tool:
Hagyományos nyíl eszköz: mozgatja a kijelölt részt. Beállításai:
Auto Select Layer
Ha az eszközzel valahova kattintunk, akkor automatikusan az a Layer választódik ki, amelyikre kattintottunk.
Show Bounding Box
A mozgatandó rész kereteinek megjelenítése.
Lasso tool:
Szabadkézi kijelölés. Beállításai: Feather, Anti-aliased.
Polygonal Lasso tool:
Sokszög kijelölés. Egy kattintással határozok meg egy csúcsát. Vagy úgy fejezem be a szerkesztését, hogy bezárom, vagy duplát kattintva bezárja helyettem. Beállításai: Feather, Anti-aliased.
Magnetic Lasso tool:
Hasonló mint a polygonal, de itt a csúcspontokat nem rakjuk ki, hanem a program, méghozzá oda, ahol nagyobb kontrasztot érez. Ezért többnyire bonyolultabb alakok kijelölésére szoktuk használni. Új beállításai:
Width:
Azt a területet adhatjuk itt meg (pixelben), amelyen vizsgálja a színeket.
Edge Contrast:
Érzékenység meghatározása (0-100). Ha nagy ez a szám, akkor csak azokat az éleket veszi észre amik nagyon kontúrosak, ha kicsi, akkor a sokkal kevésbé éles kontúrokat is.
Frequency:
Itt határozhatom meg (0-100), hogy milyen gyakran tegyen le csúcspontokat.
Magic Wand tool:
Ugyanúgy működik ahogy a Paint Bucket, csak ő nem kifesti, hanem kijelöli az adott részt.
Magic Wand tool:
Ugyanúgy működik ahogy a Paint Bucket, csak ő nem kifesti, hanem kijelöli az adott részt.
Crop tool:
Képkivágásra szolgáló eszköz.
Vágás előtti beállítások:
Width
High
Resolution
Front Image
Clear
Vágás utáni beállítások:
Shield cropped area
Szín
Opacity
Perspective
Cropped area (ha nincs perspective):
Delete
Hide
Egyéb műveletek kijelöléssel:
Select inverse
Transform Selection
Feather - utólagos
Select à Modify à Border
Select à Modify à Smooth (élek lekerekítése)
Select à Modify à Expand (széthúzás)
Select à Modify à Contract (összenyomás)
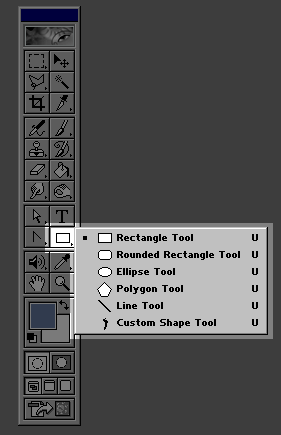
A Shape tool 3 féle módban használható:
Create new Shape Layer
Csinál egy Shape tipusú layert:
Vektoros objektumok
Külön-külön is utánszerkeszthetők
A raszteres alkalmazások (rajzoló eszközök, filterek, stb.) nem használhatóak, míg nem raszteresítem a layert
Create new Work Path:
Csinál egy új Path-t (Window è Show Path)
Az előzőben megismert módon utánszerkeszthető kijelöléseket csinál.
Path ablak gombjai:
Path kitöltése a foreground színre
Path körvonalának megfestése foreground színnel
Kijelölés bekérése
Szerkesztői mód
Új Path
Path törlése
Create filled region:
Simán egy raszteres alakzatot csinál az aktuális layerre
Formák:
Rectangle:
Unconstrained
Square
Fixed size (fix méretű)
Proportional (fix arányú)
From Center
Rounded Rectangle:
Unconstrained
Square
Fixed size (fix méretű)
Proportional (fix arányú)
From Center
Radius (az élek lekerekítésének sugara)
Ellipse:
Unconstrained
Circle
Fixed size (fix méretű)
Proportional (fix arányú)
From Center
Polygon
Radius (itt lehet fixálni a méretét)
Smooth Corners (csúcsok lekerekítése)
Indent Sides by (az oldalak középpontjainak behúzása - csillag)
Smooth Indents (az előző behúzás kerekítése)
Sides (oldalak száma)
Line
Start, End (nyílfejek kirakása)
Width (nyílfej szélessége)
Length (nyílfej hosszúsága)
Concavity (nyílfej konkávitása)
Weight (vonalvastagság)
Custom Shapes
Unconstrained
Defined Size (előredefiniált méretű)
Defined Proportions (előredefiniált arányú)
Fixed size (fix méretű)
From Center
Shape (forma)
Alakzatok szerkesztése:
Kijelölés: Path Component Selection tool
Csúcspontok kijelölése, mozgatása és a húzópontok mozgatása: Direct Selection Tool
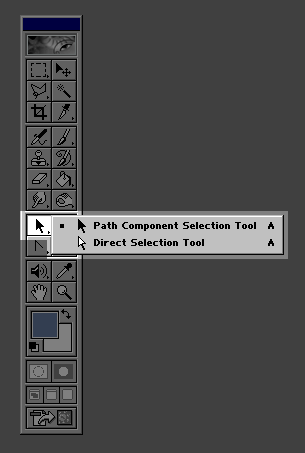
Új alakzatok szerkesztése:
Pen: Csomópontok létrehozása
Freeform Pen: Szabadkézi oldalak rajzolása
Add Anchor Point Tool: Új csomópont hozzáadása alakzathoz (csak az éleken)
Delete Anchor Point Tool: Csomópont törlése
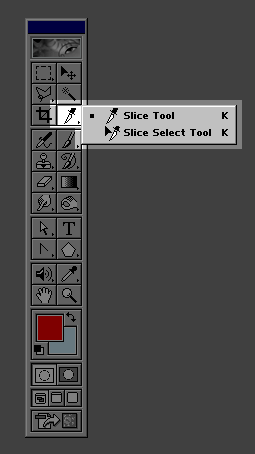
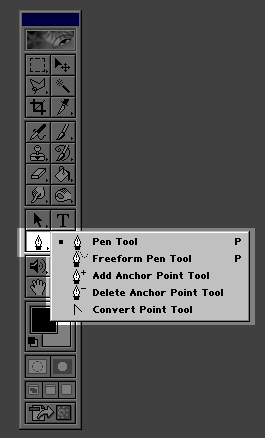
Convert Point Tool: Húzópontok mozgatása
A Slice eszköz arra való, hogy egy kész munkát html táblába helyezzen helyettünk. Tehát először feldarabolja kis képekre, majd egy html fájlban összerakja az egészet egy táblázatba. (Egyéb html szintű módosításokra nem képes!)
Slice Tool:
Ezzel az eszközzel hozom létre a cellákat. Mikor egy új ilyen területet határozok meg, akkor a hozzá tartozó (körülötte lévő) cellák is rögtön megjelennek.
Slice Select Tool:
Ezzel tudom a már létrehozott cellákat kijelölni (csak amit a Slice-szal mi hoztunk létre, nem pedig a program által hozzágenerált cellákat):
Törlés
Áthelyezés
Átméretezés
Megjegyzés: A Slice-szal kialakított cellák (még akkor is ha segédvonalakat használunk) szinte sosem pontosak, ezért a Slice Select Tool-lal utólag mindig pontosítani kell!
File / Save for Web:
Original
Optimized
2-Up: A kettő együtt
4-Up: Még két lehetséges mentési minőség
A képek alá van írva:
Kép formátum
Méret
Átlagosan egy 28.8 Kbps modemmel mennyi a letöltési ideje
A képrészekről külön információt a Slice Select Tool-lal való kijelölés után kaphatunk
A teljes kép méretét az image size-nál beállíthatom
Output Settings:
Html tartalma
Háttér
Fájlnevek
A layerek (rétegek) a kép különálló egységei. Egy-két művelettől eltekintve minden hatás, effect csak az aktív layeren fejti ki hatását. Tehát az első és legfontosabb előnye, hogy képünk különböző részeit, külön-külön tudjuk kezelni, formázni.
A layerek ablak megnyitása: Window à Show Layers
Létrehozása:
Legegyszerűbben úgy jön létre új layer, hogy egy képrészlet kimásolása után beillesztem. Ezt a beillesztett részt automatikusan egy új layerre fogja tenni a Photoshop.
A Layer ablakban a "Create a New Layer" gombbal
Duplicate Layer (popup menu)
Sorrendiség:
Amelyik kép feljebb van a Layer ablakban az van feljebb a képen is
Sorrend változtatása húzással
Background:
Ez a legalsó layer, mely sokszor teljesen máshogyan viselkedik, mint a többi layer
Nem mindegyik módban létezik (pl.: Indexed color módban nincs)
Nem törölhető ki egy része átlátszóra, tehát minden esetben az egész képet kitölti valamilyen színnel
Beállításai:
Neve
Jelölésének színe a Layer ablakban
Mode
Opacity
Tiltások:
Átlátszóra rajzolás
Rajzolás
Mozgatás
Minden
Műveletei:
Törlés
Duplikálás
A layer határa mentén kijelölés: Ctrl + klikk az adott layerre
Layer menüben:
New / Layer from Background
Réteg ráolvasztása az alatta lévőre à Merge Down vagy Ctrl + E
Merge visible - a látható layereket a Backgroundra olvassza à Merge Visible vagy Shift + Ctrl + E
Flatten - A nem látható layereket kitörli à Flatten image
Free Transform Layerrel kiválasztás nélkül
A transzformálás határai nem a kiválasztás határai lesznek, hanem a rétegé.
Channels
Window è Show channels
Alaphelyzetben RGB módban 4 channel látható az ablakban:
RGB - A kép maga
Red - Fekete-fehéren van ábrázolva a kép úgy, hogy a szürkeárnyalat sötétsége, az adott pixelen lévő szín piros erőssége
Pl.: 180, 255, 20 RGB kódú pixel 180-as szürke lesz ezen a csatornán
Green - Ugyanaz mint a Red, csak zölddel
Blue - Ugyanaz mint a Red, csak kékkel
Az ablak alján 4 gomb található:
Create New Channel (3. gomb):
Ennek hatására új channel hozható létre, amely mint kijelölés fog innentől kezdve tárolódni. Egy fekete fehér szerkesztőben hozhatom létre a kijelölést, mégpedig úgy, hogy a fehér a teljesen kijelölt rész, a fekete pedig egyáltalán nem. A szürkeárnyalatok pedig a kijelölések erőssége. Így tehát például egy gradienttel létrehozhatók egy átmenetes kijelölést.
Save Selection as Channel (2. gomb):
Ha az RGB channelen létrehoztam egy kijelölést (a hagyományos eszközökkel), akkor ennek a gombnak a hatására elmenti egy channelbe a kijelölést (mely így később továbbszerkeszthető)
Load Channel as Selection (1.gomb):
Kiolvassa a channelnek megfelelő kijelölést és kiteszi. Mindez megtehető anélkül is, hogy átváltanánk az adott channelre úgy, hogy a Ctrl nyomvatartása mellett kattintok a csatornára (ugyanúgy mint a Layereknél)
Delete Current Channel (4.gomb):
Törli az aktív csatornát (amelyiken éppen vagyok).
Quick Mask:
A Toolpalettán a színek alatt található a következő két gomb:
Edit in Standard mode - Edit in Quick Mask mode
A második gombra kattintva QM módba kerülünk:
A munkaszínek (Toolbar-on) szürkeárnyalatúak lesznek, hiszen ugyanazon az elven működik mint a sima csatornák, csak nem mentődik, valamint nem fekete-fehérben rajzolja ki a kijelölést, hanem a kép fölé átlátszó piros színt rak és ahol ki van jelölve ott leveszi ezt illetve annak arányában, hogy mennyire van kijelölve. (Egyébként a sima csatornákat is nézhetjük így ha egyszerre van láthatóvá téve az RGB-vel)
Az első gombra kattintva visszatérünk Standard módba és megkapjuk a kijelölést.
Maszkok alkalmazása:
Két kép közötti áttűnés
Hatások átúsztatása (színezések, filterek)
Bonyolultabb formájú kijelölések
Pontosabb kivágás
Stb.
![]() A Type tool (T) ikonnal két
lehetőségünk van:
A Type tool (T) ikonnal két
lehetőségünk van:
Szöveglánc (1 kattintás a lapra)
Szöveg doboz (folyamatosan nyomva tartva a bal egér gombot, kihúzni a keretet)
![]()
Sima karaktertípus
Kijelölés : Csak a kijelölést alakítom, formázom, a szöveget nem
Két irány is lehetséges: az első a vízszintes, a másik a függőleges írásmód
Betűtípus
Stílus
Méret
Anti-aliasing (finomítások)
Igazítások (balra, középre, jobbra)
Szín
Warp Text
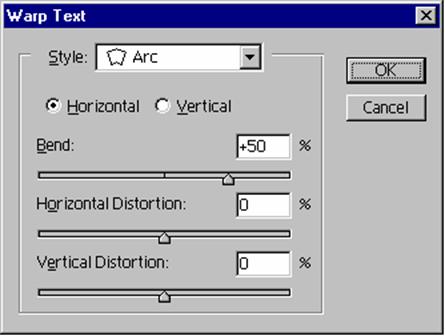
Style: Formák
Horizontal / Vertical: Függőleges / Vízszintes
Bend: Görbités
H Distortion: Vízszintes Torzítás
V Distortion: Függőleges Torzítás
Betűméret Spec. Betűtáv 2 karakter között Nyújtás Függőlegesen Index Sortávolság Betűtávolság Nyújtás Vízszintesen
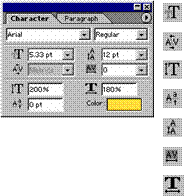
Rendezések Behúzások Kötőjel
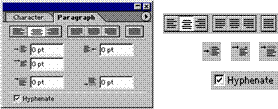
Azok az effektek, melyek csak az adott layerhez tartoznak. Ki-be kapcsolhatóak a layer ablakban, külön-külön és együtt is. A Layer Style ablak megjelenéséhez a kívánt layerre kell duplán kattintani.
Drop Shadow (árnyékvetés):
Opacity
Angle (Use Global Light)
Distance
Spread
Size
Contour
Noise
Inner Shadow (belső árnyék)
Ugyanazok a beállításai mint a Drop Shadownak
Outer Glow (ragyogás)
Opacity
Noise
Ragyogás színe - Átmenet gradientje
Technique (átmenet)
Spread
Size
Contour
Range(átmenet középpontja)
Inner Glow (beragyogás)
Ugyanazok a beállítások mint az Outer Glow-nál
Bevel and Emboss (domborítás)
Style
Outer Bevel
Inner Bevel
Emboss
Pillow Emboss
Stroke Emboss
Technique
Smooth
Chisel
Depth
Direction (irány)
Size
Soften
Angle
Gloss Contour
Highligth mode
Shadow mode
Contour:
Új kontúrt tesz az alapkontúr felé
Texture:
Textúrát tesz a layerre
Pattern
Scale
Depth
Satin (Belső torzított árnyék):
Opacity
Angle
Distance
Size(átmeneté)
Color Overlay (Színráfestés)
Szín
Opacity
Gradient Overlay (Átmenet ráfestés)
Opacity
Gradient
Style
Angle
Scale
Pattern Overlay (Minta ráfestés)
Opacity
Pattern
Scale
Stroke (Körvonal rajzolás)
Size
Position:
Outside
Inside
Center
Fill type:
Color
Gradient
Pattern
Egyéb tudnivalók:
A layer style-ok másolhatóak (copy layer style) beilleszthetőek (paste layer style) és törölhetőek (clear layer style) a layer popup menüjében.
A Blending Option/Fill Opacity-vel csak a layer tartalmának láthatósága változik, az effekt nem.
Window/Show Styles:
Előre elkészített layer style-ok
Aktuális layer stílusának mentése
Style törlése
A Photoshopban az filterek mindig a kijelölt területeken vagy ha nincs kijelölés, akkor az aktuális layer egészén fejtik ki hatásukat.
Artistic / Művészi:
Cutout - Színegyszerűsítés
No of levels - itt adjuk meg, hogy hány színt használjon
Edge simlicity - élek leegyszerűsítése
Edge fidelity - élek pontossága
Neon Glow - Neon ragyogás
A két kiválasztott színből rakja ki a rajzot és a Glow Color-nál meghatározott színű lesz ragyogás
Glow size - Ragyogás nagysága
Glow brightness - Ragyogás világossága
Paint Daubs - Festék mázolás
Brush size - Ecset mérete
Sharpness - Élesség
Brush type - Ecset tipusa
Plastic Wrap - Plasztik burkolat
Highlight strength - Plasztik részek világossága
Detail - Részletesség
Smoothness - Finomítás
Blur / Homályosítás:
Blur - A kijelölt rész elmosása
Gaussian Blur - A kijelölt rész elmosása megadható erősséggel
Radius - Mekkora körben mossa össze a színeket
Motion Blur - Elmozduló homályosítás
Angle - Elmozdulás szöge
Distance - Távolság
Radial Blur - Körkörös homályosítás
Amount - Nagysága
Blur method - Homályosító eljárás:
Spin - forgatás
Zoom - közelítés
Quality - Minőség
Brush Strokes / Élek festése:
Spatter - Fröcskölés
Spray radius - Fröccsentések átmérője
Smoothness - Finomítás
Distort / Torzítás:
Pinch - Becsípés
Amount - erőssége
Polar Coordinates
Rectangular to Polar - Körhöz torzít
Polar to Rectangular - Körbe torzít
Twirl - Tekerés
Angle - eltekerés szöge
Noise / Zaj:
Add Noise - Zaj hozzáadása
Amount - Erősség
Monochromatic - Fekete-fehér zaj
Pixellate / Pixelesítés:
Mosaic - Mozaik
Cell size - Egyes mozaikok nagysága
Render / Renerelés:
3D Transform
Clouds - Felhők
A két kiválasztott színből véletlenszerűen felhőket generál
Lens Flare - Felvillanás
Brightness - Fényesség
Lighting effects - Fényeffektek
Sharpen / Élesítés:
Sharpen - A kijelölt rész élesítése
Sharpen edges - Élek élesítése
Sketch / Karcolat:
Chrome - Krómozás
Detail - Részletesség
Smoothness - Finomítás
Water Paper - Vizes papír
Fiber length - Elfolyás hosszúsága
Brightness - Világosság
Contrast - Kontraszt
Stylize / Stilizálás:
Emboss - Domborítás
Angle - Világítás szöge
Height - Magasság
Amount - Erősség
Extrude - Kihúzás
Blocks, Pyramids - Kockák, Piramisok
Size - Nagyság
Depth - Maximális mélység
Random - Véletlen
Level based - Színtől függő
Solid Front faces - Egyszínő kockák (vagy piramisok)
Mask incomplete blocks - Nem hoz létre olyan blokkokat amik nem férnek bele az adott területre
Texture / Textúra:
Stained Glass - Kirakott üveg
Cell Size - Cellaméret
Border thickness - Határvastagság (az aktuális előszínnel)
Light Intensity - Fényerősség
Texturizer - textúrázó
Texture
Scaling - Nagyság
Relief - Erősség
Light Direction - Fényirány
Találat: 1662