| kategória | ||||||||||
|
|
||||||||||
|
|
||
Kezdetek ++
Először néhány beállítást kell elvégeznünk, hogy egy jól beállított FTP szervert helyezhessünk üzembe.
Első lépésként válasszuk ki az Admin menü Options pontját. Ezen belül pedig kattintsunk Server fülre. Itt adjuk meg leendő FTP-nk nevét, illetve ha a 535j97f karjuk, akkor írjunk be egy e-mail címet, amin elérhetnek minket. Illetve a loggolás helyét és mértékét is megadhatjuk. Ha nem akarjuk, hogy szerverünk bármit is loggoljon akkor a csúszkát húzzuk teljesen balra.
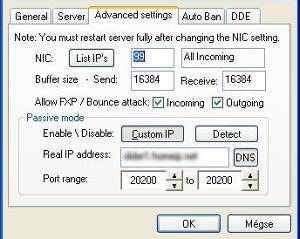
Ezután az Advanced settings fülre lépjünk tovább. Itt kapcsoljuk be a Passzív módot, ezt a Costum IP gombra kattintva tehetjük meg. Ha valakinek dinamikus IP címe lenne az is talál megoldást, ha bekapcsolja a DDNS gombot. Ez az IP cím lesz majd az FTP elérhetősége is. A DDNS-ről egy régebbi cikkünkben beszámoltunk már. A lényege, hogy hiába változik meg az IP címünk, mi azután is elérhetőek leszünk. Aki lemaradt róla az lapozzon ide: Klikk ide.
A portot is nekünk kell beállítani. Húszezer és húszezerkétszáz között választhatunk portot. Sajnos csak ezek közül választhatunk, és hiába írunk be más portot, ezt figyelmen kívül hagyja a program. Routeresek figyelem! Be kell állítanotok az útválasztón a kiválasztott portot vagy portokat, vagyis engedélyezni. De nem, muszáj több portot kiválasztani, minden egyes embernek külön - külön. Sőt javasolt is egy portot választani csak. Akkor a port range-t a következőképpen állítsátok be: Például a 20050-es a kiválasztott port, akkor ez legyen mind a két rublikában. Illetve, ezen kívül beállíthatjuk, hogy valakit hány próbálkozás után bannoljon ki a program automatikusan. Tűzfalnál, ha van, szintén engedélyezzük a portot.
Ezek voltak az alapbeállítások. Ezután elkezdhetjük felvenni a felhasználókat, akik majd csatlakozhatnak az FTP szerverhez. Baloldalon a System alatt láthatunk egy Group nevet. Kattintsunk jobb egérgombbal a Group feliratra és válasszuk ki az Edit group opciót. Majd irjuk át csoport-ra. Több ilyen csoportot is létrehozhatunk. Barátinknak és ismerőseinknek is külön - külön létrehozhatunk kategóriákat is. Majd ez alatt található egy anonymous nevű felhasználó. Ezt töröljük le, szintén jobb gomb és Delete user. Majd adjunk mi magunk hozzá felhasználókat a csoportunkhoz. Ezt a csoportra kattintva jobb egérgombbal tehetjük meg, és ott az Add user opciót válasszuk ki. Itt meg kell adnunk az illető nevét és jelszavát. Ezzel a névvel és jelszóval csatlakozhat majd az illető a gépünkhöz. Ezen belül, az Advanced fülre klikkelve egyéb lehetőségeket is beállíthatunk. Például a jelszó kitalálását a gépre is bízhatjuk, a program generál egyet nekünk, és ezt mi adjuk meg a haverjainknak. Illetve rangokat is itt állíthatjuk be: sima felhasználó, rendszergazda, vagy névtelen felhasználó legyen.
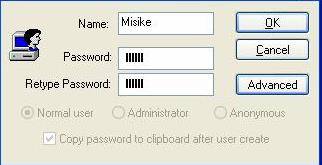
Ez utóbbi azt jelenti, hogy az illetőnek nem kell adnunk se felhasználói nevet sem jelszót. Vagyis elég csak közölnünk vele az IP címet és a portot. Ezt akkor érdemes használni hogyha az illetőt szeretnénk beengedni körülnézni a szerverünkre de semmi mást nem csinálhat, csak körülnézhet. Miután felvettük a felhasználóinkat, még korántsem vagyunk készen. Ezután kattintsunk a System-re, majd jobb oldlat a lenti képernyő ablakban, ha nem ez aktív az Options részre. Itt lesz egy olyan rész, hogy Port, itt is állítsuk a portot arra, amit már megadtunk A mi példánkban ez fent a 20050-es volt. Ha minden igaz, akkor minden egyes felhsználóhoz ez a port beállítás került. Az Options fülön tudjuk még beállítani, a letöltési sebességet, azt, hogy hányszor csatlakozhat, illetve még be is kell kapcsolnunk a felhasználónk hozzáférését. Ezt az Account Enable észnél tehetjük meg. Alapból kikapcsolt állapoton van. Jól tanulmányozzuk át ezt a részt. Mindenkinek testre szabhatjuk a lehetőségeit.
Most már gyakorlatilag, ha mindent jól csináltunk, be tudunk lépni az FTP-re, de még egyelőre "üres" a szerverünk.
A GuildFTP telepítésekor létrejön egy ftproot nevű mappa a C: meghajtón, amelyet alapértelmezésként minden felhasználó tud olvasni. Célszerű ez alatt egy jól áttekinthető mappa struktúrát létrehozni. Például, ha zene számokat szeretnénk megosztani, akkor hozzunk létre egy zenék mappát, vagy ha képeket, akkor képek nevű könyvtárat. Nem tanácsos minden mappához teljes körű hozzáférést biztosítani a felhasználóknak. Akár készíthetünk nekik saját könyvtárat is, amelyet csak ők érhetnek el, és ahol kedvükre tevékenykednek.
Egy tipp
Példánk a következő: Szeretnénk elérni, hogy a képek nevű mappát mindenki tudja olvasni, és az abban található Balaton könyvtárban szereplő képeket meg tudja nézni valamennyi felhasználónk.
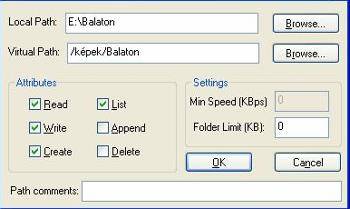
A következő a dolgunk: Az ftproot mappában létrehozunk egy képek nevű könyvtárat, egy fájlkezelő program segítségével. Majd rámegyünk a System-re az FTP szerver programban, ezután a jobb oldalon az alsó képernyő keretben kiválasztjuk a Path fület, majd jobb egér és klikk az Add Pathra. Ezután megjelenik egy párbeszéd ablak, és ott kiválasztjuk a Local Path résznél a Browse opciót, majd itt megkeressük a Balaton könyvtárat, amiben a képek vannak. Viszont még ne okézzunk. Van egy Virtual Path opció is. Itt állíthatjuk be, azt hogy a könyvtár a képek mappán belül legyen. Tehát, így nézzen ki a beírt parancs "/képek/Balaton". Ha ezt nem tesszük meg, akkor a Balaton mappa nem kerül bele a képek mappába, hanem alatta fog elhelyezkedni.
Ezeket, a mappahozzáadásokat természetesen csoportra és személyekre is lebonthatjuk. Ezen felül minden egyes felhasználóra szintén lebonthatjuk azt is, hogy mit tehet egy mappában és mit nem
Érdekességként az Admin menü Szerver message fülön megadhatjuk, hogy a szerver küldjön, üzenetet felcsatlakozáskor, letöltéskor vagy kapcsolat bontásakor. Ez hasznos lehet akkor, ha fel akarjuk hívni rá a felhasználók figyelmét milyen új dolgok, vannak a szerveren.
Lényegében már készen állunk arra, hogy fogadjuk a felhasználókat. Már csak ismerőseinknek kell elküldenünk az IP címünket és mehet az adatcsere.
Érdemes egy próbát magunknak is tennünk, mielőtt szétosztanánk az FTP-re a beugrót, hogy valóban működik a beállított FTP kiszolgáló.
Figyelem!
Elképzelhető az is, hogy egyes ismerőseink fel tudnak csatlakozni, egyesek viszont nem. Ennek, azaz oka, hogy az internet szolgáltatók többsége nem nézi jó szemmel ha FTP szervert futtatunk. Illetve az is lehetséges, hogy egyes portokat a haverunk internet szolgáltatója nem engedélyez.
Találat: 1581