| kategória | ||||||||||
|
|
||||||||||
|
|
||
A CorelDRAW saját fájlformátumát kevés program ismeri, ezért szükség van egy olyan módszerre, amivel más programok számára "érthető" formába lehet alakítani a CorelDRAW-ban készített rajzokat. A CorelDRAW export funkciója lehetővé teszi, hogy a rajzot val 818e41i amilyen standard formátumban mentsük el.
Gyakran előfordul, hogy más programokból származó adatokat (képeket, szövegeket) kívánunk a CorelDRAW dokumentumban elhelyezni. Ha a forrásprogram nem ismeri a CorelDRAW saját fájlformátumát, akkor nem tudjuk az adatokat az Open (Megnyitás) paranccsal betölteni, helyette az Import parancsot kell használnunk. A CorelDRAW számos standard fájlformátumot ismer, így nagyon sok program szolgálhat forrásul a dokumentumban elhelyezendő képek szövegek számára.
Az adatok "lefordítását" az ún. import/export szűrők végzik. Csak akkor tudunk egy dokumentumot egy adott fájlformátumban elmenteni, illetve csak akkor tudunk egy adott formátumú fájlt betölteni, ha telepítettük a megfelelő import/export szűrőt. Ennek módjáról a Telepítés menete c. részben olvashat.
A különböző adattípusokhoz (bittérképekhez, vektorgrafikákhoz, szövegekhez stb.) különböző fájlformátumok tartoznak. A fájltípust többnyire könnyen azonosíthatjuk a fájlok kiterjesztése alapján. Például a TIF kiterjesztésű fájlok bittérképek, a WPG kiterjesztésű fájlok vektorgrafikák, a DOC kiterjesztésű fájlok szövegek.
Vannak olyan fájlformátumok, amelyeket csak egy-egy alkalmazás használ. Például a CorelDRAW-ban készült, CDR kiterjesztésű fájlokat kevés más program képes beolvasni, ez a CorelDRAW saját formátuma. Más fájlformátumok teljesen függetlenek az alkalmazásoktól. Például a TXT kiterjesztésű szöveges fájlok nem kötődnek egyetlen alkalmazáshoz sem, ezeket a legtöbb szövegszerkesztő program be tudja olvasni.
Amikor egy dokumentumot a CorelDRAW Save (Mentés) parancsával mentünk el, a program egy CDR kiterjesztésű fájlt hoz létre. Ezek a fájlok a CorelDRAW saját fájlformátuma szerint készülnek. Az összes Corel program rendelkezik saját fájlformátummal, de ezeket a fájlokat a többi Corel program képes beolvasni.
A programok az adatokat a fájlokban gyakran tömörítve tárolják. A tömörítéssel helyet takaríthatunk meg, de megnövekszik a fájlok mentésének és betöltésének az ideje. Kétféle tömörítési formával találkozhatunk. Az egyiknél a tömörítési eljárás során nem vesznek adatok, a kitömörítés után ugyanazokat az adatokat kapjuk vissza, amiket betömörítettünk. Ezt a tömörítési módot szövegek tömörítésénél alkalmazzák, valamint olyan képeknél, ahol fontos, hogy a tömörítés során ne romoljon le a kép minősége. Ebbe a kategóriába tartozik például az RLE, az LZW és a CCITT tömörítési módszer.
A másik tömörítési mód adatvesztéssel jár, de sokkal nagyobb tömörítést tesz lehetővé, mint az előbbi módszer. Az adatvesztés mértéke a tömörítés mértékétől függ. Ezt a tömörítési módot főleg képek, mozgóképek és hangok tömörítésénél használják, olyan esetekben, amikor a végeredmény minősége nem döntő szempont. Ebbe a kategóriába tartozik például a JPEG tömörítési eljárás.
Ha a grafikus fájlformátumokról beszélünk, a színmélység a képfájlban tárolható színek számát jelenti. Egy 1 bit színmélységű fájlban összesen két szín tárolható (ez általában a fekete és a fehér). Egy 2 bit színmélységű fájlban négy szín lehet, egy 8 bit színmélységű fájl pedig 256 színt tárolhat. A színes képek tárolására 24 vagy 36 bit színmélységű fájlokat szoktunk használni.
Amikor a CorelDRAW export funkcióját használjuk, gyakran azt is meg kell adnunk, hogy milyen színmélységű fájlt szeretnénk készíteni. Ha kisebb színmélységet választunk, a fájl mérete kisebb lesz, de a színek kevésbé lesznek pontosak. Nagyobb színmélység esetén a fájl nagyobb lesz, viszont a színei jobban fognak hasonlítani az eredeti, vektoros állomány színeire.
A különböző alkalmazások különböző színmélységű fájlokat képesek kezelni. Ha át szeretnénk vinni egy CorelDRAW dokumentumot egy másik alkalmazásba, ismerkedjünk meg a célalkalmazás lehetőségeivel, és ennek alapján készítsük el a fájl a CorelDRAW dokumentumból.
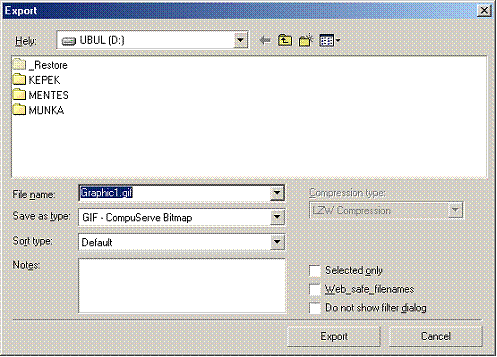
Fontos, hogy az exportálás első lépéseként a file formátumát válasszuk ki. Adjunk nevet a képnek és ügyeljünk arra, hogy a Selected only jelölőnégyzet be van-e kapcsolva. Bekapcsolt állapotában csak a kijelölt elemek exportálódnak, egyébként az összes objektum a rajzterületen.
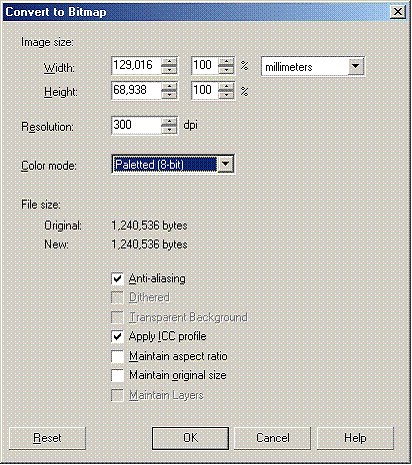
Beállíthatjuk az exportálni kívánt kép méretét az alapértelmezett mértékegységben, illetve az eredeti kép százalékos arányában. A Resolution mezőben adható meg a kép felbontása. A Color mode mezőben lehet a színteret beállítani az adott képhez. A GIF kép palettás színes kép, tehát a Paletted az alapeset.
A következő képen a GIF kép exportálásának részleteit láthatjuk. Itt állítható be a paletta, a színkeverés módja (Dithering), az intenzitása, és alul a Presets mezőben a paletta színeinek száma. Ez akkor fontos, ha esetlegesen homogén színű képet exportálunk, mert ilyenkor csökkenthetjük a bitek számát, amivel a kép fizikai mérete jelentősen csökken.
A felső két ablakban balra látható az eredeti vektoros kép, jobbra pedig az exportálás majdani végeredménye. Az eredeti képen a bal egérgombbal nagyíthatunk, a jobb egérgombbal kicsinyíthetünk, lenyomott bal egérgombbal pedig mozgathatjuk.
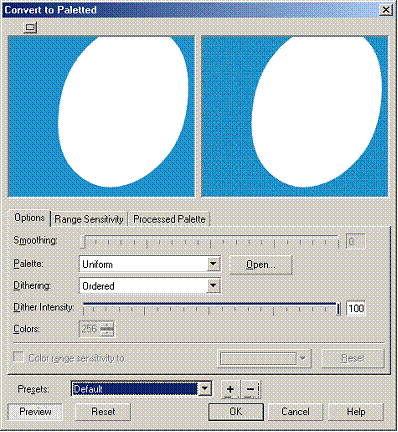
A következő ablakban a GIF kép jellemzői állíthatóak:
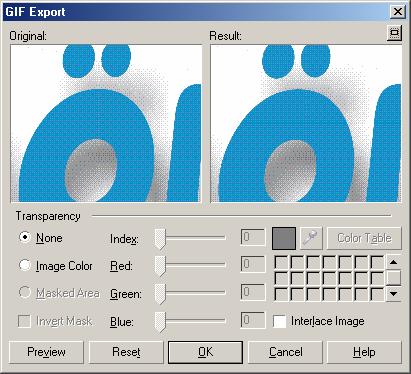
A Transparency részben megadhatjuk, hogy ne legyen átlátszó a kép (None), vagy pedig mely szín legyen átlátszó (ez általában a fehér szokott lenni). A jobb oldalon látható pipettával fel is vehetjük a kívánt színt, vagy pedig a csúszkán beállíthatjuk.
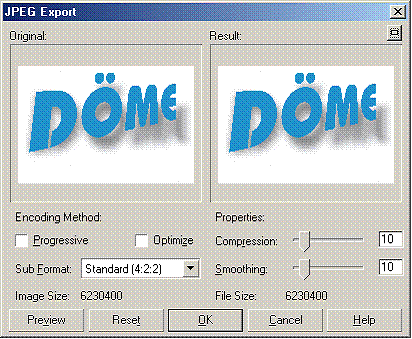
JPG exportnál a Compression csúszkával a tömörítés erősségét szabályozhatjuk, a kis érték nagy fileméretet és szebb képet jelent a nagy érték kis fileméretével és rosszabb képminőségével szemben.
A Smoothing csúszkával az éles határvonalakat simíthatjuk el, a nagyobb érték erősebb simítást jelent, ilyenkor homályosodik egy kicsit a kép.
Ha a Progressive jelölőnégyzetet bekapcsoljuk, akkor a kép a webről való letöltődés közben a böngészőben folyamatosan épül fel.
A PNG formátumot a GIF képek leváltására fejlesztették ki, ma már széles körben használatos a weben. A GIF képekkel ellentétben támogatja a 24 bites színmélységet és az erős tömörítést.
Az Interlace gombbal lehet a JPG Progressive pontjához hasonló hatást elérni.
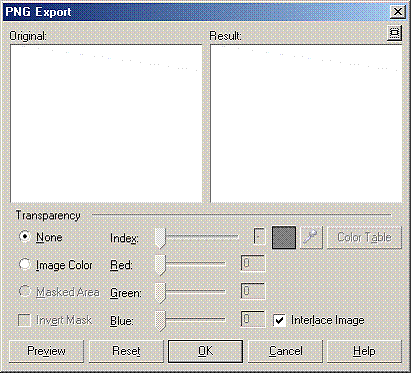
Találat: 2064