| kategória | ||||||||||
|
|
||||||||||
|
|
||
Még a legbonyolultabb grafika is levezethető elemi, egyszerű alakzatok sokaságára. Nézzük, hogy hogyan lehet ilyen egyszerű objektumokat rajzolni a Coreldraw segítségével, illetve hogyan lehet ezek tulajdonságait módosítani.
Első példaként vegyünk egy téglalapot. Jelöljük ki a Rectangle Tool-t a Toolbox-on. Kattintsunk a bal egérgombbal a rajzterületen, majd lenyomott egérgombbal húzzuk átlósan egy kicsit.
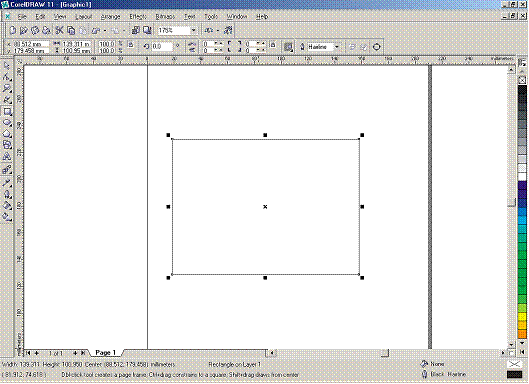
Megjelent a téglalapunk, sarkain és a keretező vonalak közepénél egy-egy fogantyúval. Ezek segítségével méretezhetjük és torzíthatjuk az objektumoka 929h76j t. Ha a sarokpontoknál fogjuk meg, akkor arányosan lehet nagyítani, kicsinyíteni. Ha négyzetet akarunk rajzolni, akkor a rajzolás megkezdése előtt nyomjuk le a CTRL billentyűt és tartsuk lenyomva. Ha a SHIFT billentyűt nyomjuk le és úgy rajzolunk, akkor nem a saroktól rajzolunk, hanem a négyszög közepétől (minden irányba az első kattintás helyétől egyenes arányban fog tágulni). A két billentyűt természetesen kombinálhatjuk is. Ezek a lehetőségek minden objektumnál a rendelkezésünkre állnak.
Ha színezni akarunk, akkor ezt a legegyszerűbben úgy tudjuk megtenni, hogy ha a bal gombbal kattintunk a paletta egyik színére, akkor a kitöltőszín lesz olyan, ha a jobb gombbal kattintunk, akkor a körvonalszín lesz olyan, amilyen színre kattintottunk.
A Rajzolt négyszög tulajdonsága azonnal leolvashatók a Property Bar-ról:
![]()
Balról jobbra a mezők és jelentésük: x, y: az objektum bal felső sarkának koordinátái a laphoz képest. Mellette olvasható le az objektum szélessége és magassága. A következő értékek mindegyike 100%, mert ez az eredeti méret. Ha növeljük vagy csökkentjük a méretet, akkor ezek azonnal módosulnak. Ha a kis lakatot kikapcsoljuk, akkor a szélességet és a magasságot külön-külön, egymástól függetlenül lehet állítani. Ezek mellett az elforgatás szöge olvasható, illetve itt lehet megadni, hogy hány fokkal akarjuk elforgatni az objektumot. A pozitív számok az óramutató járásával megegyező irányba forgatják az objektumot.
E mellett található a vízszintes tükrözés (fent) és függőleges tükrözés (lent) ikonja.
A következő négy számmezőbe írhatjuk a sarkok lekerekítésének mértékét. Ha a kis lakatot kikapcsoljuk, akkor az értékek egyenként eltérőek is lehetnek. A következő ikonnal állítható be az esetleges szöveg-körülfolyatás jellemzője. Jobbra tőle megadhatjuk a körvonal vastagságát. A következő két ikonnal akkor találkozunk először, amikor több objektum van a rajzterületen, és ezek fedésben vannak. Ilyenkor az egymáson lévő sorrendjüket lehet megváltoztatni, a to Front feljebb (előrébb) hoz, a to Back lejjebb (hátrább) hoz. Az utosló ikonnal lehet a négyszöget görbévé alakítani, erről még később lesz szó.
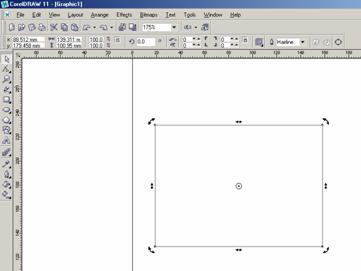 Természetesen a fent felsorolt tulajdonságok nem csak itt állíthatók
be, hanem menüben is, esetlegesen sokkal sokrétűbben. Vegyük például a
forgatást. Ha kiválasztjuk a Pick eszközt, és rákattintunk a kijelölt objektumra,
akkor a fogantyúk helyén kis nyilak jelennek meg. A sarkokon lévőkkel
elforgathatjuk az objektumot, az oldalaknál lévőkkel dönthetjük (a téglalapból
paralelogrammát készíthetünk).
Természetesen a fent felsorolt tulajdonságok nem csak itt állíthatók
be, hanem menüben is, esetlegesen sokkal sokrétűbben. Vegyük például a
forgatást. Ha kiválasztjuk a Pick eszközt, és rákattintunk a kijelölt objektumra,
akkor a fogantyúk helyén kis nyilak jelennek meg. A sarkokon lévőkkel
elforgathatjuk az objektumot, az oldalaknál lévőkkel dönthetjük (a téglalapból
paralelogrammát készíthetünk).
Ha 3 pontos négyszöget akarunk rajzolni, akkor kiválasztjuk a 3 Point Rectangle Tool-t, kattintunk a bal egérgombbal a rajzterületen, lenyomott bal egérgombbal húzunk egy egyenest, elengedjük a bal egérgombot és ha az egyenesre merőlegesen mozgatjuk az egérkurzort akkor rajzolódik a négyszögünk. Ha megfelelő, akkor egyet kattintva a bal egérgombbal, befejezhetjük a rajzolást.
A négyszögek sarkait kézzel is kerekíthetjük, amikor ki van jelölve, kiválasztjuk a Shape Tool-t, megfogjuk a sarkokon megjelenő kis fekete négyszöget és elmozdítjuk. A Coreldraw automatikusan kerekíti mindegyik sarkot.
Ellipszist, illetve kört ugyanígy rajzolhatunk. Ellipszisek és krök esetében a Shape Tool alkalmas arra, hogy kör- vagy ellipsziscikket, illetve ívet készítsünk. Kijelölt ellipszisnél kattintsunk a Shape Tool eszközre, fogjuk meg az ellipszisen megjelenő kis fekete négyszöget és mozdítsuk el. Ha az ellipszisen kívülre mozdítjuk, akkor ívet kapunk, ha belülre akkor ellipsziscikket. Pl.:
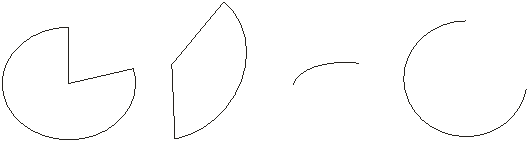
A sokszögrajzoló eszközzel (Polygon Tool) lehet sokszögeket és csillagokat rajzolni a legegyszerűbben. Alapesetben a sokszögrajzoló eszköz egy pentagrammát rajzol (ötszöget). Ha duplán kattintunk a Polygon Tool ikonjára, akkor megjelenik a beállítóablak:
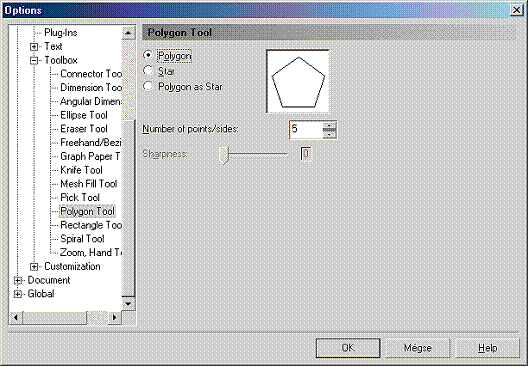
Itt kiválaszthatjuk, hogy sokszöget (polygon), csillagot (star), vagy csillagot sokszögként (polygon as star) akarunk készíteni. Sokszög esetében határozzuk meg a csúcspontok számát (number of points/sides) és kattintsunk az OK gombra. Már rajzolhatjuk is az alakzatot. A CTRL és SHIFT billentyűk itt is ugyanúgy használhatók.
Ha csillagot akarunk rajzolni, akkor meghatározhatjuk ezen felül, hogy mennyire legyenek hegyesek a csillag ágai (sharpnes).
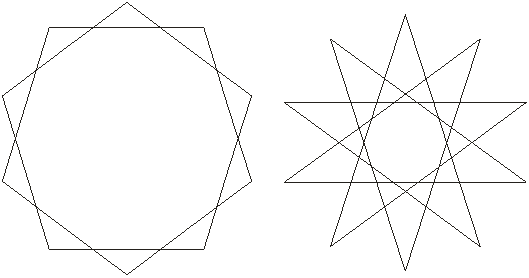
A bal oldalinál a sharpness értéke 1, a jobb oldalinál 3. Minél több ága van a csillagnak, annál finomabban szabályozható az ághegyesség.
A Polygon Tool melletti ikonok segítségével négyzethálót, illetve spirált is rajtolhatunk. Ha a Graph Paper Tool-on kettőt kattintunk, akkor a megjelenő beállítóablakban meghatározhatjuk, hogy hány oszlopból és hány sorból álljon a rács. Természetesen itt is használhatók a CTRL és a SHIFT módosítóbillentyűk.
A Spiral Tool-lal spirális vonalakat rajzolhatunk, mégpedig kétfajtát: egyenletesen tágulót vagy logaritmikusan tágulót.
Találat: 1565