| kategória | ||||||||||
|
|
||||||||||
|
|
||
1. feladat
Készítsd el az alábbi képkeretet CorelDraw-ban, az útmutatások segítségével
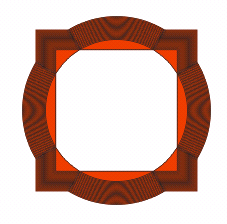
1. Az alapobjektumok egy kör és egy négyzet
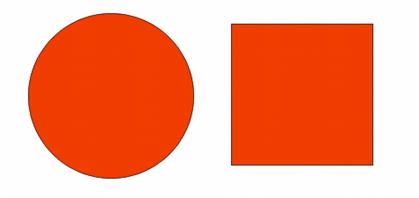
2. Jelöld ki a két objektumot (a shift lenyomásával tudsz egyszerre több objektumot is kijelölni), majd az Arrange/Align and Distribute panelen állítsd be, hogy a két objektum egymáshoz képest vízszintesen és függőlegesen is középre legyen igazítva.
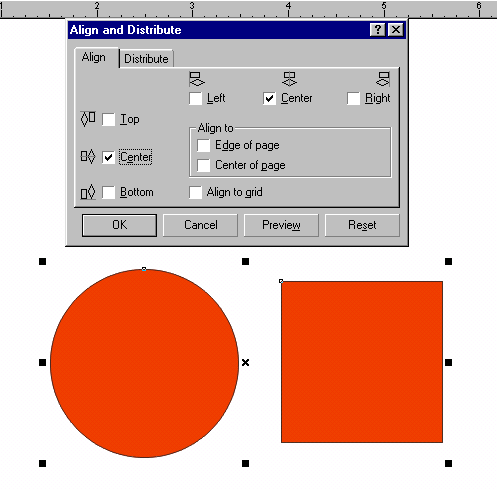
3. A továbbra is együtt kijelölt objektumokat másold le (ctrl+d), majd a másolatot tedd arrébb. Az első objekt 838d31i umpárosnál a kört vond ki a négyzetből (Arrange/Shaping/Trim), a második párosnál a négyzetet a körből. Kivonásnál a Leave Original kapcsolóit kapcsold ki, hogy sem a forrásobjektum (Source Object), sem a célobjektum (Target Object) ne maradjon meg.
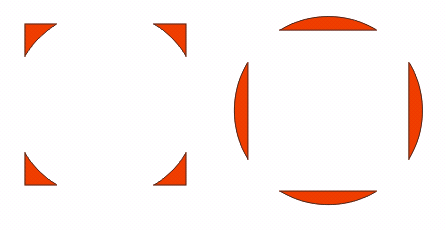
4. A két objektumot az előbb használt Arrange/Align and Distribute panel segítségével rendezd egymáshoz képest középre. Az Arrange/Shaping/Weld panel segítségével készítsd el a két különálló objektum únióját. A létrejövő összevont objektumot másold le (crtl+d), majd tedd arrébb és kicsinyítsd le a másolatot.
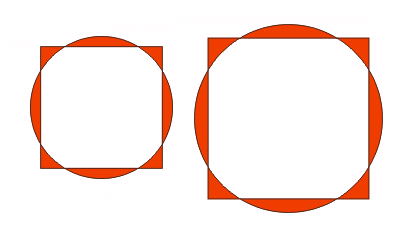
5. A két objektum között hozz létre blend átmenetet.
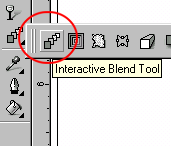
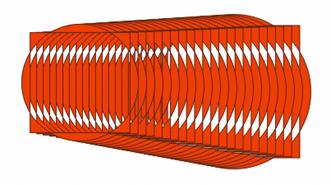
6. Jelöld ki külön a két objektumot (ne az átmenet legyen kijelölve), majd az Arrange/Align and Distribute panel segítségével rendezd őket egymáshoz képest középre. Megkapod a feladatban szereplő keretet.
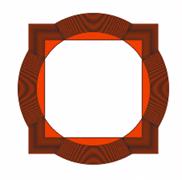
2. feladat
1. Rajzolj egy kék színű kört (a ctrl-t nyomva
tartva lesz belőle szabályos ellipszis, azaz kör), majd a csomópontváltoztató
eszközzel (Shape Tool ![]() ) készíts belőle
egy olyan körcikket, amiből 60 fokos körcikk hiányzik (a ctrl-t lenyomva 15
fokonként ugrik a körcikkkivágó).
) készíts belőle
egy olyan körcikket, amiből 60 fokos körcikk hiányzik (a ctrl-t lenyomva 15
fokonként ugrik a körcikkkivágó).
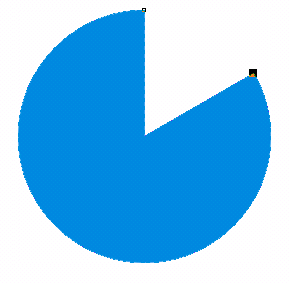
2. Az Effects/Contour panelen (vagy CorelDraw
9-ben az Interactive Contour Tool segítségével) állítsd be a paramétereket,
hogy az alábbi rajz készüljön el
(a lépésközök távolsága: 1,5 mm, összesen 12 lépésben rajzoljon kontúrt, a kör
belseje felé/To Inside. A kitöltőszín/Fill Colour fehér legyen, a körvonalnak
ne legyen színezése):
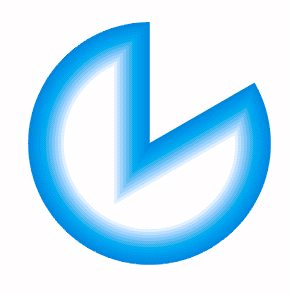
3. Készíts fokmérő méretezőt az alábbi ábrák segítségével:
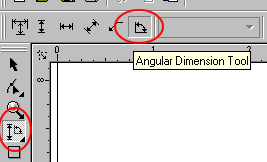
A méretezőeszköz használatakor először a középpontba kell kattintani, majd a két szélső pontba, ami között a fokot kell mérni, majd a negyedik katintás helyezi el a méret szövegét.
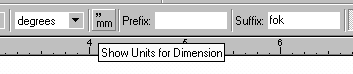
A Show Units for Dimension kapcsolóval (ld. az ábrán) kapcsold ki, hogy a 60 után ne írja ki, hogy "degrees", majd a Suffix-hoz írd be, hogy a méret után írja ki azt, hogy fok.
3. feladat
Készítsd el az alábbi ábrát:

Először készíts egy 8 szögű poligont
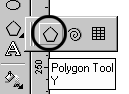
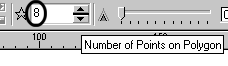
Egy kört rendezz a 8 szögű alakzat közepébe, majd vond ki a poligonból a kört és készíts belőle 3D alakzatot (extrude).
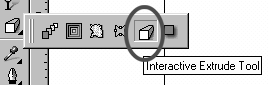
A kapott alakzatot sokszorosítsd, színezd, majd alkalmazz rájuk azonos Vanishing Pointot:
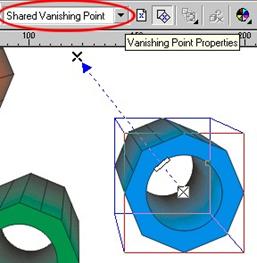
4. feladat
Készítsd el az alábbi képet.
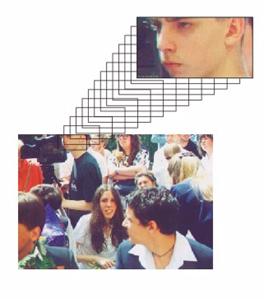
1. Töltsd le a lenti képet, majd Importáld a CorelDrawban.

1. Rajzolj téglalapot, készíts róla két másolatot és a másolatokat tedd félre későbbre (fontos, hogy a másolatok azonos méretűek legyenek az eredetivel, tehát az eredetit ezután már ne módosítsd). Az első téglalapot helyezd a képre és az Effects/Lens segítségével készíts belőle 4-szeres nagyítót.
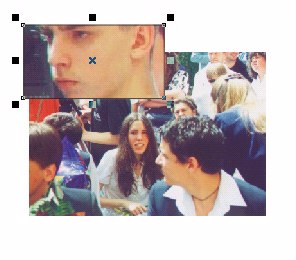
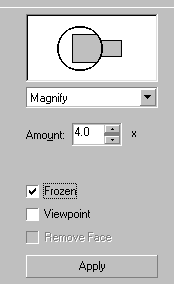
2. Ha a megfelelő kép látszódik a nagyítóban, fagyaszd le a nagyítást (Frozen), majd a téglalapot tedd távolabb. A másolatok közül az egyiket kicsinyítsd (25%) negyedére (ha a nagyítás négyszeres volt) és a kis téglalapot helyezd a képre. A kis téglalap és a másik másolat közé készíts Blend effektet 12 lépéssel. A két nagyobb téglalapot igazítsd egymáshoz képest középre, majd az alakzatok sorrendjét változtasd meg (Arrange/Order) úgy, hogy az a végeredménynek megfelelő legyen.
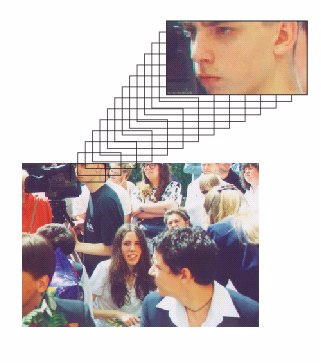
5. feladat
Készíts hernyót.
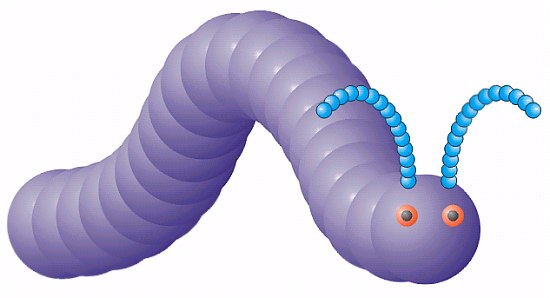
3D Gömb készítése:
A, Szabályos kör készítése: ctrl lenyomásával
B, Színátmenetes kitöltés:
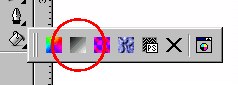
A színátmenetes eszköz (Fountain Fill) kiválasztása
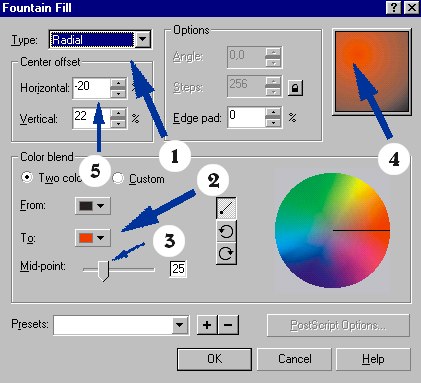
A
színátmenet koncentrikus körök mentén történik (Radial) (1)
A külső része fekete (From), a belső piros (To) (2)
A belső rész (piros) sugarának beállítása (Mid-point) (3) - a kisebb érték
nagyobb sugarat ad, nekünk a feketéből kell kevesebb a színátmenetben.
A színátmenet középpontjának áthelyezése történhet a mintaábrán (4), vagy
numerikusan (5).
A végeredmény egy 3D nézetű golyó:
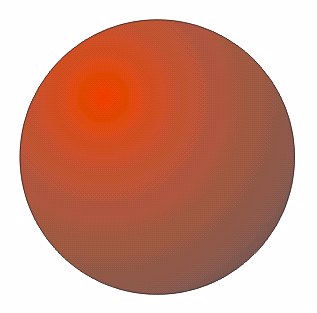
Az alakzat minden része "gömbökből" áll.
A hernyó teste és szarvai Blend eszközzel készíthetőek el, a Blend effektet útvonalhoz kell rendelni a New Path segítségével. Útvonalat te rajzolj, az útvonal görbéjének színét később tedd átlátszóvá. A szemekből először az elsőt készítsd el, igazítsd a szemet és a szemgolyót egymáshoz képest középre, csoportosítsd őket (Arrange/Group), majd készíts róla másolatot.
Igen
bonyolult, illetve igen bonyolultnak tûnõ rajzokat, mintázatokat
is egyszerûen, néhány lépésben elkészíthetünk a CorelDRAW-val.
Rajzolj egy
32 oldalú sokszöget.
Kattints az eszközsoron a Poligon eszközre.
Kattints a rajzterületre, s az egér gomját lenyomva tartva húzd a kurzort átlós
irányba.
A tulajdonságsoron állítsd 32-re a sokszög csúcsainak számát.
![]()
![]()
2. Színezd
az alakzatot.
Jelöld ki az alakzatot: kattints rá nyíl eszköz választása után.
Kattints a paletta egyik színmintájára az egér bal gombjával a kitöltszín, jobb
gombjával a körvonalszín megadásához. (A példában mi fehér kitöltést és kék
körvonalat használtunk.).
3. Készíts az objektumról három másolatot.
Jelöld ki az alakzatot, majd nyomd le háromszor a + billentyût.
4. Alakítsd át egyenként a sokszögeket.
Kattints az eszközsoron a nyíl eszközre.
Vidd a kurzort a kijelölt alakzat egyik csomóponja fölé. Amikor a kurzor alakja
nyílhegyre változik nyomd le az egér gombját, s húzd a csomópontot az ábrán
jelzett irányokba. Ha tetszik a kapott forma, engedd fel az egérgombot.
Mindegyik sokszöget kicsit másképp alakítsd.
Ha nem látod a kijelölt sokszög csomópontjait, nagyítsd fel a képet: állítsd be
a nagyítási szintet például a normál eszközsoron.
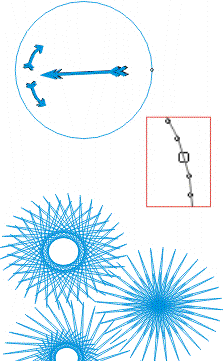
5. Igazítsd
középre az alakzatokat.
Jelöld ki valamennyi objektumot: a Shift billentyû lenyomva tartása
mellett kattints rájuk nyíl eszközzel.
Majd üsd le a klaviaturán a C és az E gombot.
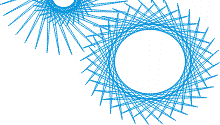
6. És kész
...
Ezzel elkészült a mintadarab. Újabb variációkat kaphatsz, ha módosítod az objektumok
sorrendjét, vagy átszínezed az alakzatokat.
Az a, ábrán a szürke árnyalatait használtuk kitöltõszínnek.
A b, ábrán minden objektumnak más a körvonal és a kitöltõ színe is. (A
közepére kis színátmenetes ellipszist is rajzoltunk.).
+1. És még egy variációs lehetõség: kombináljuk egybe az egészet .
Jelöld ki egyszerre az objektumokat , majd kattints a tulajdonságsor Combine
gombjára.
A c, ábrán látható alakzat a kombinálás után világos körvonalat és radial
típusú színátmenetes kitöltést kapott.
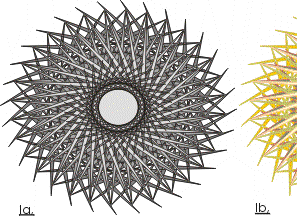

![]()
|
|
|
|
|
|
|
|
|
|
|
|
|
|
|
|
|
|||
|
|
|
|
|
|
|
|||
|
|
|
|
|
A következõ példában megmutatjuk, hogyan alakíthatunk mozaikká egy vektorrajzot vagy bitképet. |
|
|||
|
|
|
1. Rajzoljuk meg a feldarabolandó képet, vagy importáljunk egy meglevõ bitképet, clipartot stb. |
|
|||||
|
|
|
|
||||||
|
|
2. Rajzoljuk egy rácsot: Válasszuk a rács eszközt (Graph Paper Tool). Állítsuk be a tulajdonságsoron a sorok illetve az oszlopok számát, majd rajzoljunk a feldarabolandó képnél valamicskével nagyobb rácsalakzatot. Ha négyzet alakú mozaikdarabokat szeretnénk, a sorok és oszlopok számát állítsuk egyformára, s a rács rajzolása közben nyomjuk le a Ctrl billentyût is.
|
|
||||||
|
|
3. Aktiváljuk a PowerClip automatikus középre igazítás funkcióját: Kattintsunk a Tools menü Options parancsára. A párbeszédablak bal oldalán válasszuk a Workspace mappán belül az Edit lapot. Kapcsoljuk be az Auto-center new PowerClip contents jelölõnégyzetet és kattintsunk az OK gombra. |
|
||||||
|
|
|
|
||||||
|
|
|
|
|
|||||
|
|
|
4. A képet PowerClip hatással helyezzük a rácsba. Jelöljük ki a darabolandó képet. (Ha a kép több elembõl áll, jelöljük ki valamennyit egyszerre.) Válasszuk az Effect menü Powerclip pontjának Place Inside Container parancsát. Majd a megváltozott alakú kurzorral kattintsunk a rácsalakzatra. |
|
|||||
|
|
|
|
||||||
|
|
5. Végül bontsuk fel elemeire az imént létrejött PowerClip csoportot: kattintsunk a tulajdonságsoron az Ungroup ikonra, vagy válasszuk az Arrange menü Ungroup parancsát. Ezután a rács alkotóelemei, a téglalapok, -s benne természetesen a képrészletek- egymástól függetlenül szabadon áthelyezhetõk, transzformálhatók, színezhetõk. |
|
||||||
Találat: 3155