| kategória | ||||||||||
|
|
||||||||||
|
|
||
A Blender biztosítja a három dimenziós térben való munkát, de a monitorunk csak két dimenziós. Hogy képes legyél három dimenzióban dolgozni, képesnek kell lenned a nézőpontodat változtatni, hogy a jelenet látási irányát. Ez itt mind lehetséges.
Habár leírjuk a 3D ablakokat, a legtöbb nem 3D-s ablak használja a megfelelő funkciókat, például lehetséges eltolni és közelíteni a gomb ablakra és panelekre.
A Blender három alapértelmezett nézési irányt biztosít: oldal-, elöl- és felölnézet. A program jobbkezes koordináta rendszert használ, felfelé mutató Z tengellyel, így az oldalnézetben az X tengelyen nézel végig negatív irányba, elölnézetben az Y tengelyen, felülnézetben pedig a Z tengelyen. Ezeket a "View" menüben választhatod ki (13. kép), vagy a numerikus billentyűzeten a 3-as (oldalnézet), 1-es (elölnézet), vagy 7-es (felülnézet) megnyomásával.
Gyorsbillentyűk
Figyelj arra, hogy a gyorsbillentyűk a fókuszált ablakon fejtik ki a hatásukat, ezért nem feledd az egeret arra a területre húzni (ezzel fókuszálva), amelyiken dolgozni szeretnél.
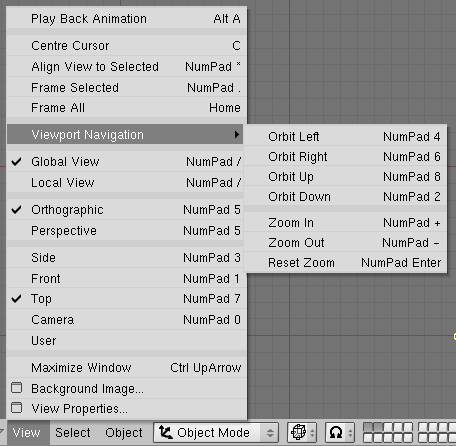
13. kép. A 3D ablak "View" menüje.
Ezektől az alapértelmezett irányoktól eltérően olyan szögbe forgathatsz, amilyenbe csak akarsz. Tartsd nyomva a középső egérgombot nyomva a 3D ablakon: ha az ablak közepéről mozgatod jobbra, balra, fel, vagy le az egeret, akkor a középpont körül fog mozogni a tér. Ha pedig a szélénél kezded, és nem mozgatod az egeret a középpont felé, akkor a tengely körül foroghatsz. Játssz ezzel egy kicsit, amíg rá nem érzel.
A nézőpontot konkrét értékekkel is elforgathatod, ehhez használd a 8-as és 2-es gombokat a numerikus billentyűzeten, ezek a függőleges egérmozgással egyenlők, vagy a 4-es és 6-os gombokat, amik a vízszintes mozgatást helyettesítik.
A nézet elfordításához tartsd nyomva a SHIFT gombot és húzd a középső egérgombot a 3D ablakon. Konkrét értékekkel való eltoláshoz használd a CTRL-NUM8, CTRL-NUM2, CTRL-NUM4, CTRL-NUM6 kombinációkat, mint a forgatásnál.
A CTRL nyomva tartása mellett a középső egérgombot húzva zoomolhatsz. A numerikus billentyűzeteken a + és - gombok is jók erre.
Ha görgős egered van, akkor használhatod a + és - gombok helyett az összes műveletben, amik tartalmazzák ezt a két gombot.
Ha eltévedtél a 3D-s térben - ami nem ritka -, két gyorsbillentyű segít ki: a HOME úgy változtatja a nézetet, hogy az összes objektum a látóteredben legyen (Vew->Frame all), míg a NUM. a kijelölt tárgyra közelít (View->Frame Selected).
Minden 3D ablak két különböző ábrázolás típust tartalmaz. Ezek a 14. képen vannak demonstrálva: baloldalt az axonometrikus, jobboldalt pedig a perspektivikus nézetet látod.
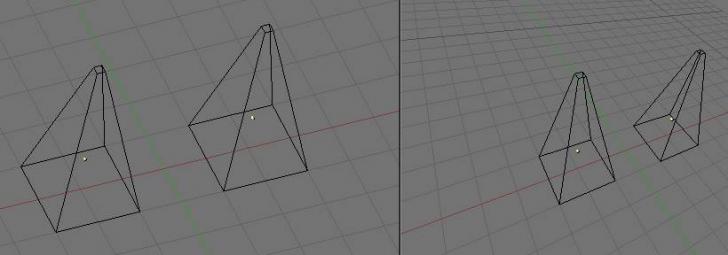
14. kép: Axonometrikus (bal) és perspektivikus (jobb) ábrázolás.
A szemünk perspektivikus nézetet biztosít, mivel a távolabbi dolgok kisebbnek tűnnek. Az axonomertikus egy kicsit furcsának tűnhet elsőre, mert a tárgyak megtartják a méretüket a távolságuk ellenére: ez olyan, mintha egy dolgot hihetetlen nagy távolságból néznénk. Azonban ez nagyon hasznos is lehet, (mellesleg ez az alapértelmezett a Blenderben és más 3D alkalmazásokban) mert általuk "technikaibb" bepillantást nyerhetünk a jelenetbe, könnyebbé téve az arányok megbírálását.
A perspektíva geometriailag eképp van felépítve: van egy 3D tér és te egy megfigyelő vagy az O pontban. A 2D-s perspektivikus jelenet egy lapból áll, amire rajzolunk az O ponttal szemben, merőlegesen a nézési irányra. Minden P ponthoz a térben egy vonalat húzunk az O-ból. Az S metszéspont a vonal és a lap között a pont perspektivikus kivetülése. Minden P pontot kivetítve kapjuk meg a perspektivikus nézetet.
Az axonometriánál is van nézési irány, de nem egy O pont. A vonalat úgy húzzuk a P ponton keresztül, hogy az párhuzamos a nézési iránnyal. Minden P pontot így kivetítve, megkapjuk az axonometrikus vetületet.
Váltogatni a két nézet között a "View->Orthographic", vagy "View->Perspective" menüpontokkal lehet (13. kép a nézési irány (forgatás) 858b14i c. részben). A numerikus billentyűzet 5-ös gombja is vált.
Jegyezd meg, hogy ha a képen változtatod a két módot, az nem lesz hatással a renderelt képre. Alapértelmezetten a perspektivikus működik. Ha axonometrikus renderelésre van szükséged, válaszd az "Ortho" gombot a szerkesztő gomboknál (F9) a kamera panelen.
A "View->Camera" menüpont vált kamera nézetre, vagy a numerikus billentyűzet 0-s gombja. A renderelt kép úgy fog kinézni, ahogy itt látod (15. kép). A végeredmény azt fogja tartalmazni, ami a külső szaggatott vonalon belül esik. Közelíteni itt is lehet, de a nézőpont megváltoztatásához a kamerát kell mozgatni, vagy forgatni.
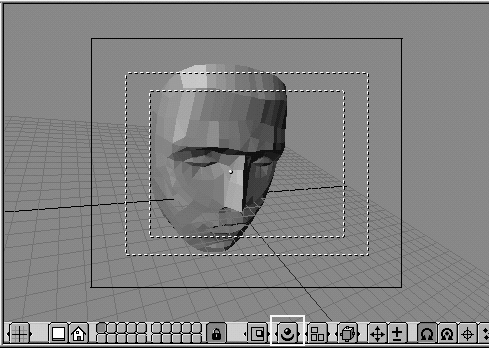
15. kép: A kameranézet demonstrációja.
A számítógéped sebességétől, a kép összetettségétől és a munkád típusától függően, amin épp dolgozol, több rajzolási mód közül választhatsz:
Ezek közül a 16. képen látható menüben választhatsz a fejlécen, vagy a "Z" billentyű vált a rácsozat és a tömör mód között, a SHIFT-Z pedig a rácsozat és árnyékolt között vált.
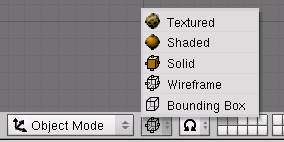
16. kép: A 3D ablak rajzolás mód gombjai.
Amikor helyi nézetben vagy, csak a kijelölt tárgyak lesznek láthatóak, ez könnyebbé teszi az összetett képek szerkesztését. Hogy ebbe a nézetbe juss, válaszd ki azokat az objektumokat, amelyikeket látni akarod (lásd az objektumok kijelölése részt az objektum mód című fejezetből) és használd a "View->Global Local" menüpontot. Visszafelé ugyanitt a "Global View" menüpont működik. A numerikus billentyűzet "/" gombja is ez a két nézet között vált.
A 3D képek megtévesztése exponenciálisan nő az összetettséggel arányosan. Hogy ezt ellenőrzés alatt tudjuk tartani, a tárgyakat rétegekbe csoportosíthatjuk úgy, hogy csak azok a rétegek látszanak, amiket te kijelölsz. A 3D rétegek különböznek a 2D-s alkalmazásokban megszokottól: nincsenek kihatással a rajzolási sorrendre és (néhány speciális funkciót leszámítva) csak a jobb átláthatóságot biztosítják.
A Blenderben 20 réteg áll rendelkezésünkre; a kis felirat nélküli gombok révén választhatók (17. kép). Egy réteg kiválasztásához kattints a megfelelő gombra a bal egérgombbal. Ha egynél többet szeretnél kijelölni, akkor tartsd nyomva a SHIFT-et is.

17. kép: A 3D ablak réteg gombjai.
Egy réteget a billentyűzeten keresztül is kiválaszthatsz, a 0-túl 9-es gombig (a billentyűzet fő részén) az 1-től 10-es rétegig, a 11-től a 20-as gombig pedig az ALT+SZÁM használható (alsó gombsor a fejlécen). A SHIFT ezeknél is működik.
Alapértelmezetten a lakat ikon is be van kapcsolva a gomboktól jobbra; ez azt jelenti, hogy a változtatások az összes 3D ablakra vonatkoznak. Ha egy réteget egy ablakban szeretnél csak alkalmazni, kapcsold ki a lakatot.
A tárgyakat az "M" billentyűvel helyezheted el a rétegeken, válaszd ki, hogy melyik rétegre akarod helyezni és nyomd meg az "Ok" gombot.
Találat: 2182