| kategória | ||||||||||
|
|
||||||||||
|
|
||
Kiemelkedő szöveg
|
|
Nyisd meg az átalakítandó képet.
|
|
|
Írj rá szöveget a kijelölő szöveg eszközzel.
|
|
|
Másold vágólapra Ctrl-C-vel a kijelölt szöveget. Készíts 3 új Layer-t, majd a Layer 3-ra illeszd be a Background Layerről a kijelölt szöveget Ctrl-v-vel.
|
|
|
Jelöld be a Layer 3 Preserve Transparency jelölőnégyzetét, majd a
Select menü
|
|
|
Eltüntetheted a kijelölést, majd lépj át a Layer 3-ra. Válassz egyet
a filterek közül, de csak kis mértékben módosítsd a szöveget. Jelen esetben a
Filter menü
|
|
|
Lépj át a Layer 2-re, majd a Filter menü
|
|
|
Lépj át a Layer 1-re és ismételd meg a 6. lépést, csak most az ellenkező irányba told el a layer tartalmát (balra, le).
|
|
|
Kész
|
Kiemelkedő szöveg 2
|
|
Készíts új RGB képet, a háttérszín fehér, az
előtérszín fekete. Írjál rá szöveget, majd egyesítsd a layereket (Layer
|
|
|
Készíts belőle másolatot az Image
|
|
|
Válts vissza az Untitled-1 képre és menj be
az Image
A végeredménynek így kellene kinéznie:
|
|
|
Adjunk némi színt a szövegnek az Image
|
|
|
Kész!
|
Kiemelkedő szöveg 3
|
|
Készíts új RGB képet. Fehér legyen a háttér-, fekete az előtérszín. Írjál rá szöveget
|
|
|
Készíts
belőle még két másolatot (Image
|
|
|
Válts
át az Untitled-2 képre, majd adj neki egy kis homályosítást a Gaussian Blur-ral
2-es értékkel (Filter
|
|
|
Válts
át az Untitled-2 képre és told el a Filter
|
|
|
Válts
át az Untitled-1 képre, majd az Image
A végeredménynek ehhez hasonlónak kell lennie:
|
|
|
Ismételd meg az előző pontot azzal a különbséggel, hogy a Source 2 az Untitled-3 kell hogy legyen. A végeredményt itt láthatod:
|
|
|
Egyesítsd
a layereket (Layer
|
|
|
Kész!
|
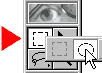
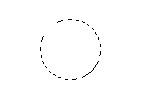
1. A bal oldali Toolbox-on találhatod meg az eszközök egy részét. Bal oldalon legfelül megtalálod a kijelölőket, amit szaggatott vonallal jelöltek. (*Marquee Tool)
Ha használata közben a SHIFT-et nyomva hagyod, akkor szabály kört vagy kockát tudsz rajzolni.
Tehát csinálj egy 200*200 pixeles képet, majd jelölj ki belőle egy kört.

![]()
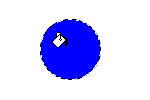
2. A kör kitöltéséhez nyisd meg a Window/Show Color lebegőpalettát, és kattints a Swatches fülecskére. Itt jelöld ki a számodra megfelelő színt a pipettával.
* A Photoshop első megnyitásakor a Color lebegőpaletta nyitva van, tehát megnyitásnál a Window ablakban Show Color-t kell nyomni, eltüntetésnél pedig Hide Colort.
Kattints a vödörre (Paint Bucket), és töltsd ki a kört.
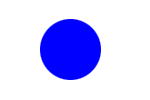
3. A kijelölést szüntesd meg Ctrl - D. Kész vagy!
Ha valamit törölni szeretnél, így teheted meg.

1. A bal oldali
függõleges eszköztárból válaszd a radírt.

2. Most válaszd ki milyen
nagy területet töröljön, mint brush palettán. Ha nem látod a brush-okat, menj a
Windows/Show Brushes-re.
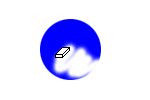
3. Most csak tartsd lenyomva az egérgombot a törléshez.
A toll eszköz 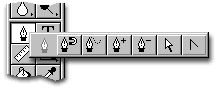
1. Kattints és tartsd lenyomva az egérgombot a Pen Tool-on,
a Tool bar-ban. Most egy másik leugró menüt találsz. Ez mind a Pen Toolhoz
tartozik.
![]() 2. A Pen Tool a
paths-ok készítésére szolgál. A path-al készíthetők vonalak, formák, amiket a
Pen Tool-lal készítünk. Ez nem tartalmaz pixeleket, csak vektorgrafikus úton
rajzol. El tudod menteni a path-ot, vagy a palettán tudod tárolni őket, át
tudod alakítani kijelöléssé, vagy ki tudod tölteni valamilyen színnel.
2. A Pen Tool a
paths-ok készítésére szolgál. A path-al készíthetők vonalak, formák, amiket a
Pen Tool-lal készítünk. Ez nem tartalmaz pixeleket, csak vektorgrafikus úton
rajzol. El tudod menteni a path-ot, vagy a palettán tudod tárolni őket, át
tudod alakítani kijelöléssé, vagy ki tudod tölteni valamilyen színnel. ![]() 3. A Magnetic Pen
tool lehetővé teszi, hogy a szélek mentén "rátapadjon" az alakzatra.
3. A Magnetic Pen
tool lehetővé teszi, hogy a szélek mentén "rátapadjon" az alakzatra.
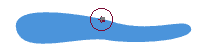
![]() 4.A Freeform pen
tool lehetővé teszi, hogy a ceruzához hasonlóan, szabadkézzel rajzolj.
4.A Freeform pen
tool lehetővé teszi, hogy a ceruzához hasonlóan, szabadkézzel rajzolj.
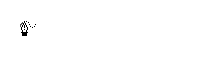
![]() 5.Az
Add-anchor-point tool-lal egy vonal mentén tudunk pontokat kijelölni.
5.Az
Add-anchor-point tool-lal egy vonal mentén tudunk pontokat kijelölni.
![]()
![]() 6.A
Delete-anchor-point tool-lal törölhetünk pontokat egy vonal mentén.
6.A
Delete-anchor-point tool-lal törölhetünk pontokat egy vonal mentén.
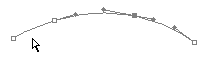
![]() 7.A
Direct-selection tool-lal az alakzat vonalát módosíthatod. A vonal mentén
használd. El tudod vonszolni az egész kijelölést.
7.A
Direct-selection tool-lal az alakzat vonalát módosíthatod. A vonal mentén
használd. El tudod vonszolni az egész kijelölést.
Tip: Amikor a Pen tool-t használod, át tudsz váltani a Direct-selection-re bármikor,
a Ctrl billentyűvel.
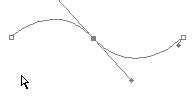
![]() 8. A
Convert-direction-point eszközzel lehetőséged van görbületek készítésére, és
egyenes szakaszokká alakítására, és vissza.
8. A
Convert-direction-point eszközzel lehetőséged van görbületek készítésére, és
egyenes szakaszokká alakítására, és vissza.
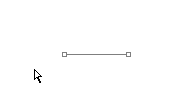
Mint minden leckében, itt is a méretek eltérhetnek a megadottól. Ez a szöveg a Franklin Gothic Bold betűtípussal készült.

1. Töltsd ki a hátteret kékkel. Használd a Type Tool-t, hogy valamilyen szöveget beírj (vastag betűtípus ajánlott. Válaszd a fehér színt, és kattints az OK-ra.
Most válaszd az "Overlay"-t a legördülő layer menüből.
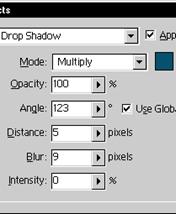
2. Menj a Layer/ Effects/ Drop Shadow-ra. Másold le a beállításokat a baloldali képről. Válassz sötétkék színt.
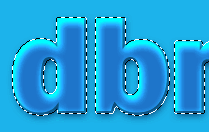
3. Tartsd lenyomva a Ctrl-t, és közben kattints a szöveg layerre. Most menj a Select/Modify/Expand-re. Írj be 2 pixelt. Most nyomd meg az "M" gombot. Mozgasd el a kijelölést 1 pixellel jobbra, és 1 pixellel lefelé a billentyűzet kurzorgombjaival. Menj az Edit/Copy Merged-re. Most tedd a szöveg layert láthatatlanná a szemre való kattintással. Most illeszd be: Edit/Paste.

4. Készíts egy szokásos árnyékot (drop shadow) a szöveg mögé. Ezt a Photoshop Effects-el gyorsan meg tudod tenni. Használj a Brightness/Contrast-ra 40 feletti Brightness-t.
A felizzott acél vagy fém szöveghez az olajhoz hasonló színű szövegre lesz szükség. Kell még egy kis sérülést is tenni rá. Használhatod a saját beállításaidat is, de elõször így próbáld meg.
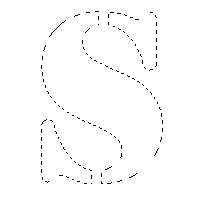
1. Válaszd a Type Mask eszközt.
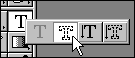
Kattints a kép közepére, hogy lenyíljon a Text dialog box. Készíts egy nagyobb betűt, majd kattints az OK-ra. Készíts egy új layert.
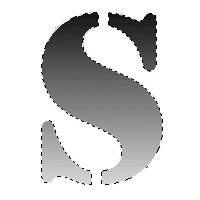 2. Töltsd ki a
kijelölést egy fekete-fehér átmenettel.
2. Töltsd ki a
kijelölést egy fekete-fehér átmenettel.
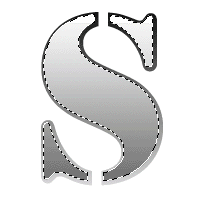 3. A Contract
selection-t állítsd 3-ra. (Select/ Modify/ Contract).Nyomd meg az
"M"-et, és mozgasd az objektumot egy pixellel felfelé és balra a
billentyûzet segítségével.
3. A Contract
selection-t állítsd 3-ra. (Select/ Modify/ Contract).Nyomd meg az
"M"-et, és mozgasd az objektumot egy pixellel felfelé és balra a
billentyûzet segítségével.
Töltsd ki a kiválasztást fehér-fekete átmenettel az ellenkezõ irányba, mint az elõbb.
Megj.: Amikor a gradient tool-t (átmenet) használod, próbáld a betű aljánál tovább húzni a kitöltést, így nem lesz túl fekete.
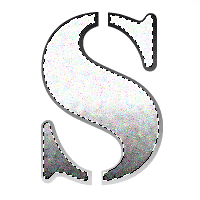 4. Menj a
Filter/Texture/Grain-re. Válaszd a "Contrast"-ot a grain type alatt.
Az Intensity-nek írj be 23-at, a Contrast-nak 59-et, majd kattints az OK-ra.
4. Menj a
Filter/Texture/Grain-re. Válaszd a "Contrast"-ot a grain type alatt.
Az Intensity-nek írj be 23-at, a Contrast-nak 59-et, majd kattints az OK-ra.
Most menj a Filter/Noise/Add noise-ra. Az összeg legyen 11, a válaszd a Gaussian-t, és a Monochromatic-ot hagyd kijelöletlenül.
Alrighty, now go to Filter/Sharpen/Unsharp Mask. For amount enter 340, Radius 1.4, Threshold 45 and click OK. Deselect Ctrl.-D.
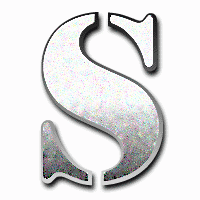 5. Az utolsó
effekthez menj a Layer/Effects/Drop Shadow-ra és nézd meg, hogy az acél
kidomborodik a háttérből.
5. Az utolsó
effekthez menj a Layer/Effects/Drop Shadow-ra és nézd meg, hogy az acél
kidomborodik a háttérből.
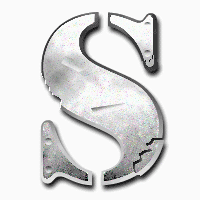 6. Ez az enyém:))
6. Ez az enyém:))
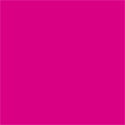
1. Sokféle módja van, hogy ilyet készíts. Én ezt a folyamatot szeretem, mert ez rugalmasan kezelhető, és könnyen szerkeszthető akkor is, ha készen van.
Nyiss egy új képet. (200* 200). Töltsd ki a hátteret egy közepes színnel.
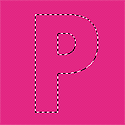
2. Válaszd a Type Mask Tool-t, majd kattits a munkaterületen, hogy beírhasd a szöveget. Bármilyen méretet tudsz használni a betűkhöz. Kattints az OK-ra. Tedd szöveget a képernyõ közepére, készíts egy új layert, majd mentsd el a kijelölést: menj a Select/Save Selection-re. Kattints az OK-ra. Most állítsd be a feather-t: Select/Feather 2-3 pixel.
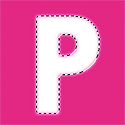
3. Mozgasd el a kijelölést 2 pixellel lefelé, és kettõvel jobbra a billentyűzet kurzorgombjaival. Most töltsd ki 100%-os fehérrel az Edit/Fill menüben. Most mozgasd el a kijelölést 4 pixellel felfelé, és 4 pixellell balra. Minden alkalommal, amikor lenyomsz egy kurzorgombot, egy pixellel arrébb mozdul. Most töltsd ki 100%-os feketével.
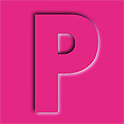
4. Töltsd be a kijelölésedet (Alpha 1). Készíts egy új layert. Most töltsd ki a háttérnek való színnel. Menj a Select/Deselect-re.
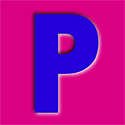
Más beállítás:
Ha egy második layer is készítettél a betűnek, meg tudod változtatni a színét.
Ha a layer 2 még mindig ki van választva, menj az
Image/Adjust/Hue-Saturation-re. Növeld az értéket, így könnyen
megváltoztathatod a színt.
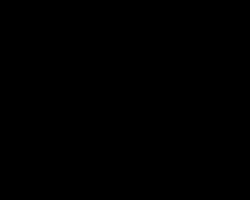
1. Készíts egy új filet RGB módban, 250 széles, és 200 magas értékekkel, és a hátteret feketével töltsd ki.
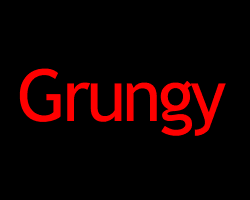
2. Válaszd a Type eszközt, majd kattints a kép közepére, válassz színt, és írd be a szöveget.
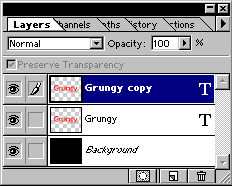
3. Most kettõzd meg
a Type layert. Menj a Layer/Duplicate Layer-re.
4. Kattints a jobb gombbal a "T"-re az új, megkettõzött szöveg
layeren, vagy válaszd a "Render Layer"-t.
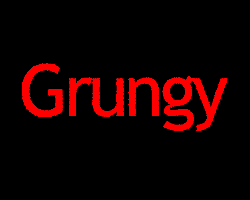
5. Most ugyanezen a layeren válaszd a "Dissolve"-ot a legördülõ Layers menübõl.
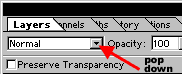
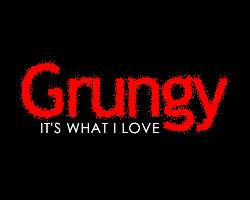
6. Az utolsó lépésben menj a Filter/Blur/Gaussian Blur-ra. Most ezeken a beállításokon próbáld ki, melyik néz ki a legjobban. Kattints az OK-ra. Ezen a képen 1.8-van.
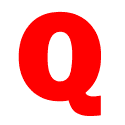
1. Csinálj egy 125*125 pixeles, fehér hátterű képet. Válassz egy számodra megfelelő színt, de lehetőleg világos legyen. Rendereld a layert, vagyis véglegesítsd: Layer/Text/Render layer.
*6-os Photohshop-ban jobb egér klikk a Text Layer-en, és Rasterize Layer.
Ezután a Foreground Color maradjon piros, a Background Color pedig fehér helyett legyen fekete.
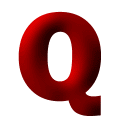
2. Menj a Filter/Sketch/Bas Relief-re, és a következõ értékeket add meg: Detail = 2 , Smooth = 11,Light Direction = Top Left.
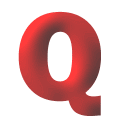 3. Most:
Image/Adjust/Brightness = 60.
3. Most:
Image/Adjust/Brightness = 60.
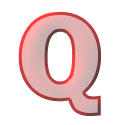 4. Nyomd le a
Ctrl-t, és kattints a layer lebegőpalettán a betűd layerén, ezzel kijelölöd az
objektumodat. Csinálj egy új layert, a contract legyen 3 (Select/Modify/
Contract), és a kitöltés 60%-os fehér (Edit/Fill). Szüntesd meg a kijelölést,
kattints le bárhová a képen.
4. Nyomd le a
Ctrl-t, és kattints a layer lebegőpalettán a betűd layerén, ezzel kijelölöd az
objektumodat. Csinálj egy új layert, a contract legyen 3 (Select/Modify/
Contract), és a kitöltés 60%-os fehér (Edit/Fill). Szüntesd meg a kijelölést,
kattints le bárhová a képen.
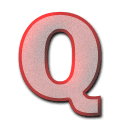 5. Most a layerek
közül válaszd ki az eredeti képedet, majd adj neki árnyékot (drop shadow - a
Layer menüben megtalálod.)
5. Most a layerek
közül válaszd ki az eredeti képedet, majd adj neki árnyékot (drop shadow - a
Layer menüben megtalálod.)
A Photoshop lehetővé teszi az objektumok körüli effektek létrehozását.

1. Nyiss egy új, 200*200 pixeles dokumentumot, fehér háttérrel. Válts a Channels Pallet-re (Windows/Show channels). Hozz létre egy új csatornát (barra a szemetestõl). Írj be valamilyen szöveget fehér elõtérrel, lehetõleg nagy betűkkel.

2. Duplázd meg az Alpha channel 1-et (vagy #4-et a PS 4.0-ban): Kattints a jobb gombbal azon a csatornán, amit meg szeretnél kettõzni, és kattints a Duplicate-re. Most válaszd ki az új csatornát. Használd a Gaussian Blur-t, és állítsd 6 pixelre. (Filter/Blur/Gaussian Blur).
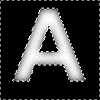
3. Nyomj Ctrl-t, és közben kattints az Alpha Channel 1-re. Fordítsd meg a kiválasztást (Select/Inverse) és nyomd meg a Delete-t-and hit delete. Ezzel töröltük a felesleges részeket, és 3D-s betűt kaptunk.
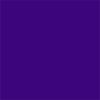
4. Menj a Layers Pallet-re (Windows/Show layers). Kattints a Background layer-re, majd készíts egy új layert. Töltsd ki az új layert valamilyen sötét színnel, vagy textúrával.
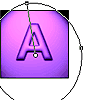
5. Most jön a java! Menj a Filter/Render/Lighting Effects-re. Váltsd a texture channel-t az "Alpha Channel 2-re (vagy #5-re). A fény típusa legyen "Spot Light". a példában Negative 50, Narrow 70-es értékeket használtam. Most állítsuk be a fény irányát érzésünk szerint, majd kattintsunk az OK-ra.
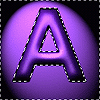
6. Most menj a Select>Load Selection-re, válaszd az Alpha 1-et (vagy #4-et), és kattints az OK-ra. Fordítsd meg a kijelölést, és nyomj Delete-t. Tedd nem kiválasztottá (Select>Deselect).
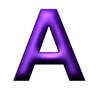
7. Ennyi! Különbözõ hatás érhetõ el a kisebb, vagy kövérebb betűkkel. Ha a méretét változtatod, minõségromlás nem lesz.
Ez az alapfokú leckéken felül van. Ajánlatos az itt megadott értékekkel dolgozni, így biztosan sikerül megcsinálni. Ehhez a leckéhez "Garamond Bold" betűtípust használtam, 215 pixels nagyságút.
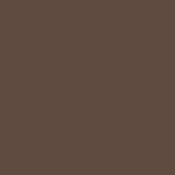
1. Készíts egy új RGB képet 175*175 pixel nagyságban. Töltsd ki a hátteret valamilyen színnel, vagy textúrával. Javaslom, hogy azt a színt használd, amit én, így biztosan arany színt kapsz. Ha ezt a színt szeretnéd használni, kattints duplán a Foreground color-ra az eszköztáron, majd írd be a fent látható számokat, és kattints az OK-ra. Most töltsd ki a background layer-t ezzel a színnel.

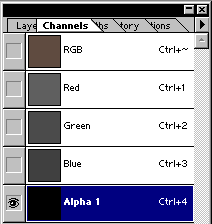
2. Nézzük a csatornákat: menj a Window/Show Channels-re. Most készíts egy új csatornát, ez lesz az "Alpha 1".
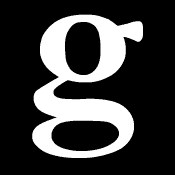
3. Használd a Type Tool-t (nyomd meg a T-t), és írj egy "g"-t az Alpha 1-re. Nyomd meg a Ctrl+D-t.
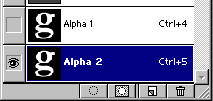
4. Duplázd meg az Alpha 1 layert úgy, hogy ráhúzod a New Layer gombra. Most alkalmazd a Gaussian Blur-t az Alpha 2-nél. Menj a Filter/Blur/Gaussian Blur-ra, és írd be a 3.4-et, majd kattints az OK-ra. Tartsd lenyomva a Ctrl-t, és kattints az Alpha 1-re. Fordítsd meg a kijelölést, és nyomd meg a Delete-t. Most nyomj Ctrl+D-t.
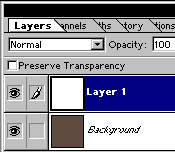 5. Menj vissza a layerekhez. Menj a Windows/Show
Layers-re. Kattints a Background Layer-re, és készíts egy új layert: Layer/New
Layer, és töltsd ki fehérrel.
5. Menj vissza a layerekhez. Menj a Windows/Show
Layers-re. Kattints a Background Layer-re, és készíts egy új layert: Layer/New
Layer, és töltsd ki fehérrel.
6. Menj a Filter/Render/Lighting Effects-re. Egyeztesd az én beállításaimat, és válaszd ugyanazt a két színt. Használd a következő színbeállításokat: R- 253, G- 217, B- 71.
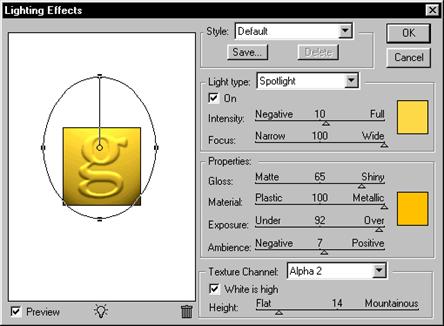
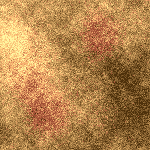
1. Használj textúrát, vagy egy közepes színű hátteret. Ha szükséged van textúrára, készíts egy régi aranyozottat a leckék alapján.
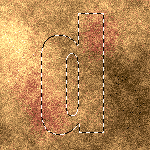
2. Használd a Type Mask Tool-t, és írj be valamilyen szöveget.
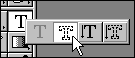
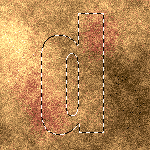
3. Menj az Edit/Copy-ra. Most az Edit/Paste-re. Ez egy olyan layert eredményez, ahol a betű a textúrából ki van vágva.
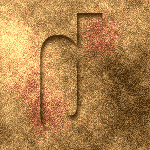
4. Menj a Layer/Effects/Inner Shadow-ra. Én az alapbeállításokat használtam, és egész jó lett. Kattints az OK-ra.
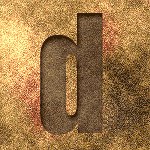
Most kiemeljük a betűt a háttérből. Menj az Image/Adjust/Brightness-Contrast-ra. Én a Brightness-hez -50-et, a Contrast-hoz -50-et használtam. A Brightness és Contrast beállításával sokkal szebb lesz. Lehetővé teszi, hogy a beállításokat valós időben nézzük, hogyan változik a módosítás hatására. Csak percekbe telik, mire megtaláljuk a helyes beállítást. Könnyű, gyors, és teljesen irányítható effektek.
 1. Készíts egy új
layert: Shift+Ctrl+N. Válaszd a Rectangular Marquee Tool-t. Nyomd le a
Shift-et, és csinálj egy négyzetet.
1. Készíts egy új
layert: Shift+Ctrl+N. Válaszd a Rectangular Marquee Tool-t. Nyomd le a
Shift-et, és csinálj egy négyzetet.
2. Nyomd be a "D" és az "X" gombokat egyszerre, hogy a foreground és a background color felcserélődjön. (Az előtér legyen fehér, a háttér fekete.)
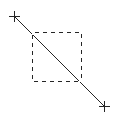

3. Válaszd a Gradient Tool-t. Nyomd be a Shiftet, és ne a gombon belül színezz, hanem a bal felső saroktól kb. 1 cm-re kezd el húzni a vonalat.


4. Menj ide: Select/Modify/Contract. Az 5-ös számot írd be, majd OK. Menj a Select/Feather-re, itt 1 pixelt állíts be, majd OK.

5. Válaszd megint a Gradient tool-t, és a 3. lépés szerint töltsd ki a kijelölést, de most jobbról balra. Szüntesd meg a kijelölést: Deselect: Ctrl-D.

6. Most adj színt a gombnak: Image/Adjust/Hue-Saturation. Pipáld ki a "Colorize" checkbox-ot. A Saturation-t állítsd +70-re, majd a Hue-nál állítsd be a neked megfelelő színt.

7. Adj egy kis árnyékot a gombnak: Layer/Effects/Drop Shadow.* 6-os Photoshopnál: Layer/Layer Style.

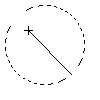
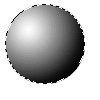 1. Nyiss meg egy
200*200 pixeles dokumentumot, és csinálj rá egy új layert. Rajzolj egy kört az
Elliptical Marquee tool-lal, az elõtér legyen fehér, a kitöltés pedig
fekete, majd a Gradient Tool/Radial Gradient-tel töltsd ki úgy, hogy a fehér
szín legyen a bal oldalon beállítva.
1. Nyiss meg egy
200*200 pixeles dokumentumot, és csinálj rá egy új layert. Rajzolj egy kört az
Elliptical Marquee tool-lal, az elõtér legyen fehér, a kitöltés pedig
fekete, majd a Gradient Tool/Radial Gradient-tel töltsd ki úgy, hogy a fehér
szín legyen a bal oldalon beállítva.
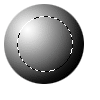
2. Most jelölj ki az elkészült képen egy kisebb kört, majd 180 fok-ban fogasd el. (Edit/ Transform/ Rotate 180 fok)
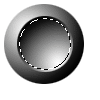
3. Húzd össze 2 pixellel: (Select/ Modify/ Contract). Majd megint forgasd 180°-ban, de vigyázz hogy a kijelölés ne szűnjön meg.
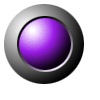
4. A gomb kiszínezéséhez
menj a Hue/Saturation
(Image/Adjust/Hue-Saturation)pipáld ki a "colorize" boxot. A
saturation-t állítsd be +70-re, ezután a hue-nál válaszd ki a neked tetsző
színt.

1. Válassz textúrát a háttérnek, készíts egy új layert, csinálj egy kört a "Radial Marquee Tool"-lal, mentsd el a kijelölést, majd "tollasítsd" (feather) 2-vel (nagyobb gombokat nagyobbal). Most adj egy átmenetes belsõt, fehérbõl feketébe.

2. Most állítsd a Contracted-et 3-ra (Select/Modify/Contract), majd nyomj delete-t, hogy kitöröld a kör közepét.

3. Készíts egy új layert, egy kisebb körrel, majd mentsd el a kijelölést. Most a feather-nek ("tollasítás") adj 2-t (Select/Feather). Most töltsd ki a kört egy átmenetes színnel (fekete-fehér), az ellenkezõ irányba. Most tedd nem kiválasztottá. (Ctrl+D).

4. Töltsd be az elmentett kiválasztást, és a Contract-nak adj 1 vagy 2 pixelt.

5. Most használj a gombhoz egy kör alakú, átmenetes színt.

Tipp.Hogy a fényeket és a hátteret összekeverd a hátteren, válaszd az elsõ layert, majd az Overlay-t a layer lebegőn palettán.

1. Ehhez a leckéhez egy kis kezelõfelületet használtam. Nyiss egy új dokumentumot, 200*200 pixeleset, fehér elõtérrel, és fekete háttérrel. Menj a channels fülre, és készíts egy Body nevű új channelt. Rajzolj egy négyzetet a "rectangle marquee tool"-al, és töltsd ki fehérrel. Készíts pár nyomógombot még a képre, és töltsd ki feketével ezeket.

2. Menj a Filter/Blur/Gaussian Blur-ra, és állíts be egy értéket, amivel elmosottá teszed a képet. Én 3.0-s értéket adtam, de a nagyobb képeknek 6, vagy 9-es érték kell.
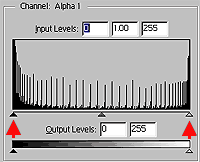
3. Most simítsuk el. Menj az Image/Adjust/Levels-re, húzd a jobb és bal fehér nyilat középre, míg szép sima nem lesz a kép.
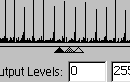

4. Megvan a lekerekített szél! Most kattints az "RGB channel"-re, és menj a layers fülre, készíts egy új layert, és tölts be kész képeket, vagy rajzolj valamit rá.

1. Először nyisd meg a kívánt felületet a Photoshop-ban. Nyomj "D"-t, majd "X"-et a megfelelő színekhez.

2. Válaszd a Type Tool-t, majd kattints oda, ahol a szöveg lesz. Most írj be valamilyen fehér szöveget, majd kattints az OK-ra. Nevezd el "white"-nak.
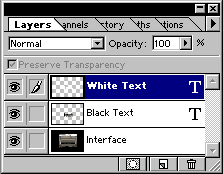
3. Most duplázd meg fehér szövegű layert, húzd ezt a layert a New Layer gombra. Most húzd ezt a másolt layert a fehér szövegű layer alá, miközben lenyomva tartod a Ctrl/Shift/Delete-t. Ezzel a másolat fekete szövegű lett.

4. A fekete szövegű layer aktív. Mozgasd 1 pixellel felfelé, és egyel balra a billentyűzet kurzorgombjaival.
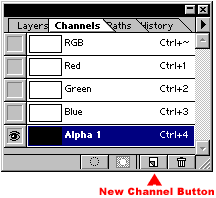
1. Készíts egy új képet háttérrel.
2. Menj a channels palettára: Windows/Show Channels. Készíts egy új channelt, és kattints rá, hogy aktívvá tedd.
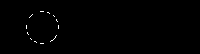
3. Válaszd a "Radial Marquee Tool"-t, és rajzolj egy kis kört a képed bal oldalára.
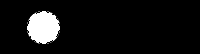
4. Nyomj "X"-et a billentyűzeten. Most nyomd meg a Delete gombot. Fehérrel lesz kitöltve.
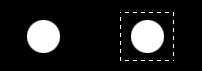
5. Válaszd ki a kört a "Rectangular Marquee"-vel. Tartsd lenyomva az Alt+Ctrl+Shift-et, és húzd a másolatot a képed jobb szélére.
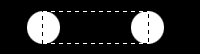
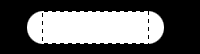
6. A "Rectangular Marquee"-vel válaszd ki a kép kör közötti területet, és nyomj Deletet, hogy kitöltsd ezt a kijelölést.
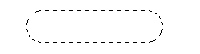
7. Tartsd lenyomva a Ctrl-t, és kattints a channelre, hogy kiválaszd a gombot. Menj vissza a layerekhez: Windows/Show Layers. Kattints a "background" layerre, hogy aktívvá tedd. Készíts egy új layert.
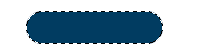
8. Válassz egy színt a Swatches palettáról, és töltsd ki a kiválasztást a "Paint Bucket" eszközzel. Most nyomj Ctrl+D-t.
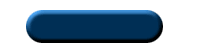

9. Most menj a Layer/Effects/Bevel and Emboss-ra.
Ehhez az effekthez másra nincs is szükséged csak az Adobe Photoshop legújabb változatára a 6-osra, és egy kis ügyességre. Ezen az oldalon megmutatom, hogyan tudunk egy olyan effektet készíteni, mellyel a kép egyes részeit megtudjuk "gyújtani". Vágjunk bele!
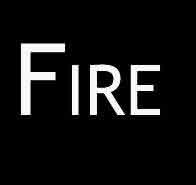
1. A Photoshop megnyitása után válasszuk a legfelső menüsorból a File>Newparancsot, ebben a párbeszéd ablakban állítsuk be kép nagyságát(legyen mondjuk 400x400-as) és módját, az utóbbi legyen: "grayscale". A képünket töltsük ki feketével. Ezután menjünk a channel palettára (alapbeállításban a Phoptoshop jobb alsó sarkában, a layer paletta mellett), ahol készítsünk egy új channelt a "create new channel" gombbal, majd az új channelra írjunk fehér betűs szöveget, ha késszen vagyunk, Ctrl+D-vel tüntessük el a szövegünk körül lévő kijelölő vonalat. Hogy a dolgok könnyebben menjenek dupla-klikk az új channelünkre és nevezzük át "Base"-ra.
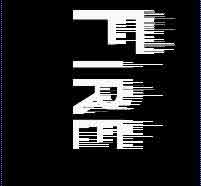
2. Jobb-klikk a Base channelra és a "Duplicate Channel" paranccsal duplázzuk meg. Adjuk ki a felső menüben a Image>Rotate Canvas>90 CW parancsot, majd a Filter>Stylize>Wind párbeszédablakban jelöljük be a Blast és a From the Left lehetőséget, OK.

3. Fordítsuk vissza a szövegünket a Image>Rotate Canvas>90 CCW paranccsal. Menjünk a Filter>Blur>Gaussian Blur párbeszédablakba és olyan lehetőséget állítsunk be a skálán, ami jól néz ki, ajánlom a 3.0 pixelt.

4. A Filter>Blur>Motion Blur ablakban a karika melletti szövegmezőbe írjunk be -79-et és az alatta lévő csúszkán állítsunk be 20 pixelt. Ha megvan adjuk ki a Filter>Distort>Ocean Ripple parancsot, majd az ablakban a felső csúszkán allítsunk be 15 az alsón pedig 2 pixelt.

5.A következőkben egy műveletsort kell elvégeznünk ezen gombok segítségével: Ctrl+A, Ctrl+C, Ctrl+1, Ctrl+V. Itt az idő színesíteni a képünket a Image>Mode>Indexed color parancs segítségével, ezután a parancs után a program megkérdezi, egyesítse-e a rétegeket, itt kattintsunk az OK-ra. A következő lépésben az Image>Mode>Color Table parancs által megnyitott ablak lenyíló listájában válasszuk a "Black Body" lehetőséget. Aztán adjuk ki a Image>Mode>RGB Color parancsot.

6. Ha készen vagyunk menjunk a channel palettára és jelöljük ki a "Base" channelt Ctrl+klikkel. Térjünk vissza a layer palettára, itt készítsünk egy új réteget a "create new layer" gombbal. Töltsük ki rétegünket feketével. Miután kitöltöttük adjuk ki a Filter>Distort>Ocean Ripple parancsot, itt ízlésünk szerint adjuk meg az értéket.
Hogy az így kapott égő képet még élethűbbé tegyük, kattintsunk kétszer a rétegre a Blending Options ablakot kinyitva az Inner Glow-t (belső fényudvar) bejelölve kissé megsárgíthatjuk a rétegünk széleit, belülről. Ha még ez sem lenne elég akkor gyerünk a Image>AdjustHue/Saturation vagy a Image>Adjust>Curves párbeszédablakokba és itt próbálkozzunk a tüzesebbé tétel érdekében. Húú, ez meleg helyzet volt!
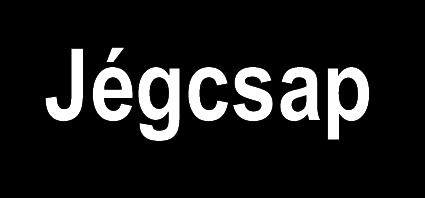
1.Photoshopunk megnyitása után nyissunk egy új képet mundjuk 425x198 px-el, majd a hátteret töltsük ki feketével és írjunk rá fehér szöveget. A kijelölést hagyjuk aktívan. Mentsük el a Select>Save Selection. Ha megvan simítsuk egybe layereinket (Merge Down).

2.Duplázzuk meg és Image>Adjust>Invert paranccsal invertáljuk a másolatot. A felső layer előtti szemre kattintva tegyük azt láthatatlanná. Menjünk az alsó layerre és adjuk ki a Filter>Pixelate>Crystalize parancsot, a cell legyen 3-4. Ha megvan alkalmazzuk a Filter>Stylize>Wind szűrőt, az irányát úgy állítsuk be, hogy ha vissza fordítjuk a jégcsapok lefelé csüngjenek.
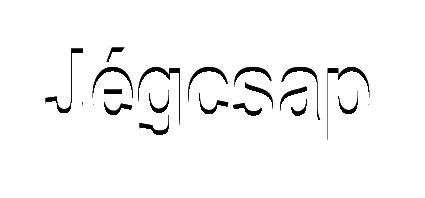
3.Tegyük láthatóvá a fehér hátterű layerünket, duplázzuk meg és csináljunk egy másik, üres réteget is. Az üres layerre töltsük be az írás lementést (Load Selection), majd fehérre öntsük be, és a layert mozgassuk 3-4 px-nyit lefelé, látni fogjuk, ahogy a fekete írás előtűnik mögötte. És Merge Down, ezzel a paranccsal a felső két réterget simítottuk egybe. Válasszuk ki a képből a fekete részeket, mert ebből lessz majd a hópárna: Select>Color Range, a párbeszédablakban a fuzinneszt álítsuk maximumra, fecskendővel kattintsunk a egy fekete részre, OK. Mentsük el ezt a helyzetet (Select>Save Selection), majd először törüljük ki ezt a réteget, és a fehér hátterűn dolgozzunk tovább, ha megvan töltsük be a felirat kiválaszt- ást és ezt invertáljuk (Select>Inverse). Tágítsuk ki a Select>Modify>Expand paranccsal 2-3 px-el. Ha megvan töltsük ki fehérrel, a fekete felirat kisebb lett, és szűrjük át a Filter>Crystalize parancson a cell legyen mondjuk.

4.A réteg Blending módját állítsuk át Normalról Multiplyra. Havazzuk hát be rétegünket, elősször töltsük be a legutóbbi lementést, majd váltsunk át Quisck Mask módba, ha minden igaz képünk átváltozott pirosra kivéve a hósapkákat. Futtasuk át rajta a Filter>Pixelate>Crystalize parancsot ízlés szerinti cell nagysággal váltsunk vissza normál módba, a bal ikonra kattintva, és a kristályosított részt öntsük be fehérrel. Készítsünk két másolatot erről a rétegről, mindkettő Blending Modeját állítsuk Normalról Screenre. Az egyiken futtassuk végig a Filter>Blur>Gaussian Blur (radius: 3-5), a másikon pedig a Filter>Sharpen>Sharpen More parancsot. És simítsuk egybe a rétegeket.

5.A fináléhoz töltsük be az írás kiválasztást és Select>Feather (5) adjunk neki. Ha meg van szinezzük be a Image>Adjust>Hue/Saturation paranccsal itt kapcsoljuk be a Colorize check box-ot, a Hue legyen kb. +148, Saturation 52, Lightness pedig +64 (vagy az ízlésünknek megfelelő beállítások). Utlsó lépésnek töltsük be ismét a felirat kiválasztást, majd hasznákljuk Filter>Pixelate>Crystalize szűrőt (4). Már késsz is ,ugye milyen egyszerű.
Véres szöveg készítése Photoshop 7.0 - ban |
|
|
Ezt a tippet közepesen nehézre értékelem, ezért olyan emberek próbálkozzanak vele, akik már jártasak a Photoshop 7.0-nak ismeretében |
|
|
|
1. Nyissunk 1 új fájlt 72 DPI, és mondjuk
400*200 lapon fehér háttérrel. Nyomjuk meg a billentyűnkön a (D) betűt, ezzel alapra állítjuk a szineinket,
Majd válasszuk ki a nekünk megfelelő betűtípust és méretet (T) Horizontal Type |
|
|
2. Filter > DISTORT > OCEAN
RIPPLE ... Itt maradjon minden defaulton, azaz 9 és 9 klikk az
OK-ra. Ezután vegyük le a kis szemet a background mellől |
|
|
3.Kapcsoljunk át a CHANNELS
palettára és itt nyomjuk meg a Save selection as Channel
gombot |
|
|
4.Most már csak azt kell elérnünk, hogy a
vörös szín (vér) domború legyen és azzal élethűbb is, amit a következőképpen
fogunk készíteni. Kattincsunk a Add a layer style gombra |
|
|
5. Amint látjuk a vörös rész igazi vércseppeké alakult át, de hogy még élethűbb legyen a betűnkön, újjab beállításra van szükségünk, ami már az utólsó lépésünk. Menjünk most a szöveg layerünkre és ott hozzuk elő a Bevel and Emboss... menüt, és használjuk a bal oldalt látható beállításokat. Ha kész, akkor adjunk képünkhöz egy kis árnyékot, a DROP SHADOW-al |
|
|
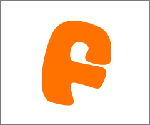
1.Nyissunk egy új képet mondjuk 283x283 px-eset. Majd írjunk rá valamilyen színes betűt. Ha megvan Layer>Rastirize>Type paranccsal csináljunk képet az írásból. Ctrl+klikk az írás layerre, ezzel kijelölve azt menjünk a channels palettára, ahol készítsünk egy új channelt.
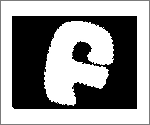
2.A kijelölt részt a channelünkön töltsük be fehérrel és a Filter>Blur>Gaussian Blur parancsot alkalmazva homályosítsuk el a széleit először 8 majd 4 és végül 2 radiusszal. Ezután gyerünk a layers palettára, itt tegyük aktívvá írás layerünket (klikk).
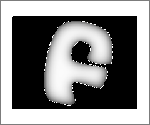
3.Filter>Render>Lighting Effects (az értékeket lásd a lap alján).
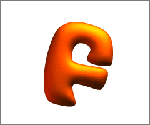
4.Ezzel készen is van.
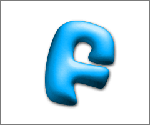
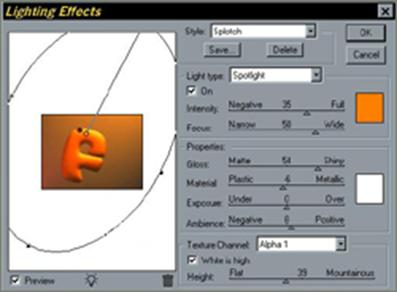
|
Outline betük |
![]()




|
Gömb |
![]()
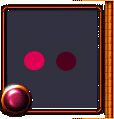
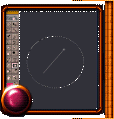
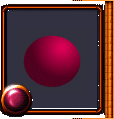
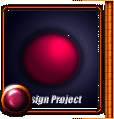
![]()
|
Árnyék |
![]()




![]()
|
Vésett szöveg |
![]()
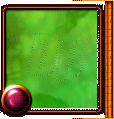
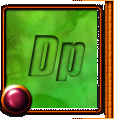
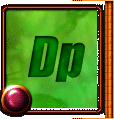
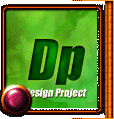
|
3D gomb |
![]()
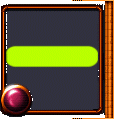
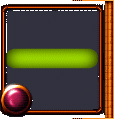
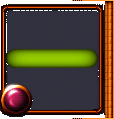
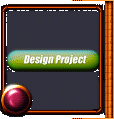
![]()
A különböző megvilágítási effektek elsajátítása az egyik legfontosabb művelet melyet a "photoshopozás" alatt érdemes megtanulni, rengeteg későbbi kép alapja (vagy épp végső simítása) lehet majd. Segítségével egy kis életet, teret lehelhetünk a sivár 2D-s világba... :)
Nézzünk egy egyszerű módszert, mellyel a szimpla "S" betűből egy lényegesen látványosabb betűt formálunk.
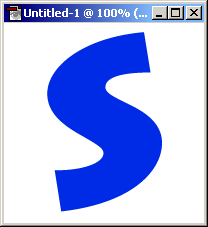
1.) Hozz létre egy új új képet (FILE / NEW IMAGE), méretét állítsd 200x200 pixelre. Válasz ki egy területet, vagy írj be egy betűt (mint a képen is látható pl. egy "S"-t). lényeg hogy ne legyen túl vékony vagy keskeny, különben nem lesz szép. Ha megvan a kiválasztott alakzat, töltsd ki 1 színnel. Ha szöveget választottál, akkor a FOREGROUND COLOR színét kapja meg egyből.
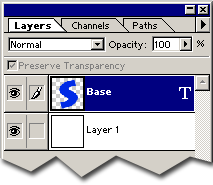
2.) Most menj LAYER
PALETTE-hoz. Az ábrát tartalmazó réteget nevezd át "base"-re, ezt a
layer-en jobb egérgomb kattintás után a LAYER OPTIONS-ban tudod megtenni.
Nyomd le a CTRL gombot és miközben lenyomva tartod, egérrel kattints rá a
"base" layer-re, így kiválasztod annak tartalmát (lásd lentebbi kép).
Válts át CHANNELS PALETTE-ra és készíts egy új CHANNEL-t ( ![]() ).
).
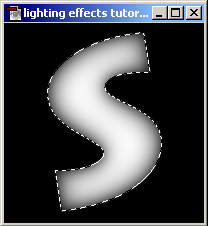
3.) Nyomj egy
ALT+BACKSPACE-t, erre fehér színnel fogja kitölteni a kiválasztott területet.
Menj a FILTER / BLUR / GAUSSIAN BLUR menüpontba, állítsd a RADIUS értékét
12px-re (ha kisebb vagy nagyobb a képed, akkor a RADIUS értékét is ennek
megfelelően kisebbre vagy nagyobbra kell venni).
Addj neki megint egy kis GAUSSIAN BLUR-t, de most már csak az előbbi RADIUS
érték felével.
Most vágjuk le a felesleges részeket .. ehhez nyomj egy CTRL+SHIFT+I-t, erre megfordítja a kiválasztást, és nyomj egy DELETE-t. Így törli az "S"-n kívüli területeket.
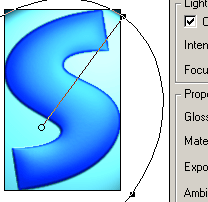
4.) Most menj vissza
megint a LAYER PALETTE-hoz, kattints a Base layerre a CTRL gomb nyomvatartása
mellett. Így megint betölti az előzőleg is alkalmazott kiválasztást. Menj a
FILTER / RENDER / LIGHTING EFFECTS menüpontba. Ha felugrik egy figyelmeztető
ablak melyben megkérdezi hogy renderelje-e a layer-t (rendering the layer),
nyomj egy OK-t. Ezután megjelenik a LIGHTING EFFECTS ablaka, ahol nem kell
megilyedni - de elég sok opció lesz. ;)
Először állítsd át a TEXTURE CHANNEL értékét Alpha 1-re. Innentől kezdve az
ízlésedre van bízva, mennyi fényt, milyen irányból stb.. akarsz. Próbálgasd
végig mi-mit csinál, milyen hatásokat lehet elérni a különböző beállításokkal.
Ha pontosan a képen látható hatást szeretnéd elérni, kattints a 4. képre.
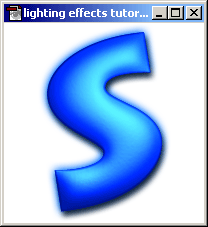
5.) Ennél a pontnál a tutorial beteljesítette küldetését, hisz betekintést nyújtott a megvilágítással elérhető hatásokba. Viszont hadd folytassam még 1-2 dologgal, amivel fel lehet dobni a képet.
Addj a képhez egy kis vetett árnyékot (DROP SHADOW), ezzel mindig fel lehet dobni a képet ;) ("Base" layer kiválasztása -> LAYER EFFECTS). A kép esetében az árnyéknál nem lett semmi állítva, maradtak a default beállítások, majd kapott még egy kis kék színű körítést (OUTER GLOW -> 10px, kék)
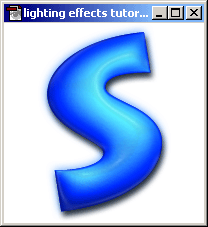
6.) A plasztikus hatás kedvéért még egy utolsó előtti művelet jöjjön: válaszd ki a betűt (CTRL gomb nyomvatart, majd katt a "Base" layer-re), és menj a FILTER / ARTISTIC / PLASTIC WRAP menüpontba. Válaszd az alábbi beállításokat: HIGHLIGHT: 4 / DETAIL: 15 / SMOOTHNESS: 10)
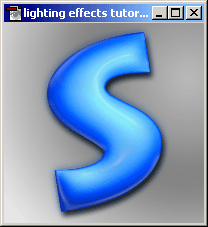
7.) Végül, de nem utolsó sorban nyomj egy CTRL+M -t, erre feljön a CURVES ablaka. Itt egy ide-oda csúsztatható vonalat fogsz találni, ezzel kísérletezz kicsit, érdekes hatásokat lehet kihozni a képből.. :) Ha pont a képen látható hatást akarod te is elérni, a részletesebb beállításokat tartalmazó illusztrációért kattints a képre.
Az utolsó képen látható szürkés háttéret úgy érheted el, hogy hozz létre egy új layer-t (a "Base" layer alá), majd egy szürkés színátmenettel töltsd ki.
Találat: 1782