| kategória | ||||||||||
|
|
||||||||||
|
|
||
A dolgozat címe
NÉV[1]
Tömörítvény
A tömörítvény a dolgozat témáját, eredményeit, illetve az alkalmazott módszertant foglalja össze maximum fél oldal terjedelemben. Formai követelményei a következők: a tömörítvény nem tartalmazhat felsorolást, 12 pontos, félkövér, Times New Roman betűtípust használ; a szöveg szimpla sorközzel, sorkizártan íródik; terjedelme minimum 200, maximum 250 szó.
A bekezdések után 6 pontos sorközt kell beállítani. A tömörítvényben nem használható semmilyen kiemelés (pl. dőlt betű).
A tömörítvényt a tartalomjegyzék követi, ennek formai követelményeit a következő fejezetben foglaltuk össze. Az azt követő fejezet a dolgozat szövegtörzsi felépítésének követelményeit tartalmazza, amely részletesen kitér a fejezetcímek, egyszerű szövegek, felsorolások, számozások, ábra, képlet, táblázat beszúrások módjára, feliratozására, források megjelölésére.
Tartalomjegyzék
Háttér 1
Oldalbeállítás 2
Stílusok használata 2
Dolgozatban alkalmazott stílusok 4
A dolgozat címe 4
A dolgozat szerzője 4
A tömörítvény 4
A tartalomjegyzék 5
A tartalomjegyzék címe 5
A tartalomjegyzék stílusa 5
A szövegtörzsben alkalmazott stílusok 7
Főfejezetek 7
Fejezetek 8
Alfejezetek 9
Dolgozat szövege 9
Felsorolások 11
Számozások 12
Ábrák, táblázatok, képletek, rövidítések 13
Ábrák 13
Táblázatok 15
Képletek 16
Rövidítések 16
Oldalszámok, élőfej és élőláb 17
Hivatkozások 17
Háttér
A dolgozatot a megadott formai követelményeknek megfelelően kell elkészíteni Microsoft Word (lehetőleg XP) használatával.
A dolgozat egyes részeinek formai előírásait az alábbiakban részletesen bemutatjuk, ám munkájuk egyszerűbbé és gyorsabbá tétele érdekében javasoljuk, hogy használják a kiadott dolgozat dokumentumsablont, illetve az azon szereplő - a formai követelmények szerint létrehozott - dolgozat (szd_) stílusokat. A dolgozatban csak automatikus színnel (feketével) írjon, kizárólag az ábrák lehetnek színesek, bár sok esetben a fájl méret miatt érdemes az ábrákat is fekete-fehérben, vagy legfeljebb szürkés árnyalattal készíteni.
A dolgozat stílusok használatához töltse le honlapunkról, majd nyissa meg a dolgozat_template.doc fájlt.
Oldalbeállítás
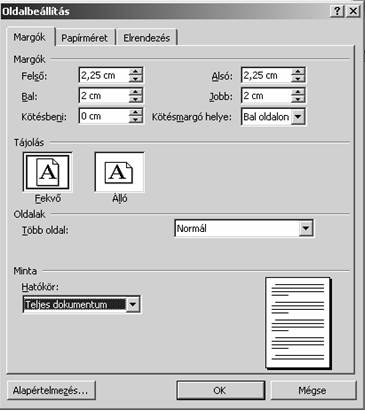
A dolgozat oldalbeállítását a Fájl > Oldalbeállítás menüpont
alatt lehet megváltoztatni, beállítani. A sablon 2-2,25 cm-es margót használ
minden oldalon, tehát a következő ábrának megfelelő beállításokat kell
készítenünk:
. ábra
Forrás: Microsoft Word
Stílusok használata
A stílusok használatához vagy ebben a fájlban kell a megadott helyre begépelnie a kívánt szöveget, vagy - és nyilván ez a gyakorlatiasabb megoldás - az Ön által készített dolgozat fájlból kell átmásolnia a megfelelő részeket. A másolásnál ügyeljen arra, hogy csak a szöveget másolja át, az eredeti formázást ne.

Jelölje ki az átmásolni kívánt szövegrészt, majd az e-dolgozat_template.doc fájlba történő
beillesztéskor a Szerkesztés menüpont Irányított beillesztés Nem formázott
szöveg pontját.
. ábra: Beillesztés nem formázott szövegként
Forrás: Microsoft Word
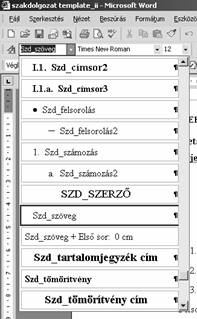
Ezután a beillesztett szövegrészre alkalmazza a kívánt stílust.
Ezt legegyszerűbben a Formázás eszköztár bal oldalán található legördülő menü
segítségével teheti meg.
. ábra Stílus kiválasztása
Forrás: Microsoft Word
Dolgozatban alkalmazott stílusok
A dolgozat címe
A dolgozat címe a következő stílusban jelenik meg a dolgozat első oldalán:
Szd_cím
Betűtípus: Times New Roman
Igazítás: Középre zárt
Térköz: Utána
A dolgozat szerzője
A dolgozat írójának neve a következő stílusban jelenik meg a dolgozat első oldalán, illetve lábjegyzetként az egyetem neve, a szakirányú továbbképzési szak valamint a képzés évfolyamának megnevezése:
Szd_szerző[2]
A cím alatt a szerző neve szerepel, lábjegyzetként kérjük megadni melyik képzésben vesz részt.
Betűtípus: Times New Roman
Igazítás: Középre zárt
Térköz: Utána
A tömörítvény
A dolgozat írójának neve a következő stílusban jelenik meg a dolgozat első oldalán, illetve lábjegyzetként az egyetem neve, a szakirányú továbbképzési szak valamint a képzés évfolyamának megnevezése:
Szd_tömörítvény cím
A dolgozat elején található tömörítvény címének stílusa. (Hozzá kell tennünk, hogy e fejezet címe nem változtatható meg, tehát minden esetben Tömörítvény a cím)
Betűtípus: Times New Roman
Igazítás: Középre zárt
Térköz: Utána
A tömörítvény szövegtörzsét az szd_tömörítvény betűtípussal kell írni, amelynek formája a következő:
Szd_tömörítvény
A tömörítvény stílusa.
Betűtípus: Times New Roman
Igazítás: Sorkizárt
Térköz: Utána
A tartalomjegyzék
A tartalomjegyzék a dolgozat elején a Tömörítvény után kap helyet. Külön szólunk a dolgozat címének, illetve magának a tartalomjegyzéknek a formázásáról.
A tartalomjegyzék címe
A tartalomjegyzék fölött jelenik meg a Tartalomjegyzék felirat, mint cím, az Szd_tartalomjegyzék cím stílusban:
Szd_tartalomjegyzék cím
Betűtípus: Times New Roman
Igazítás: Középre zárt
Térköz: Utána
Behúzás: Bal
A tartalomjegyzék stílusa
A tartalomjegyzék létrehozásához a Beszúrás > Hivatkozás > Tárgymutató és tartalomjegyzék menüpontot kell használni. A megjelenő Tárgymutató és tartalomjegyzék ablakban a Tartalomjegyzék fülre kattintva válassza a Beállítások. parancsot.
. ábra
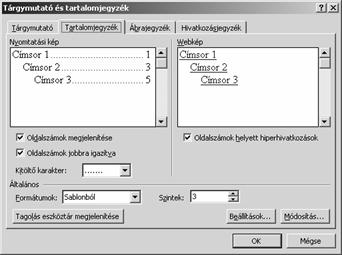
Forrás:

A Beállítások gomb megnyomása után a következő ablak jelenik meg.
. ábra
Forrás: Microsoft Word

A dolgozatnál használt címsorok tartalomjegyzékben történő
megjelenítéséhez a TJ szinteket a dolgozatban használt Címsorokhoz kell
rendelni. Amennyiben a TJ szint ablakban az 1,2,3 bejegyzések nem az
Szd_címsor1, Szd_címsor2, Szd_címsor3 mezők melletti ablakban jelennek meg -
hanem, mint az a fenti ábrán is látszik az alapbeállításként megjelenő
Címsor1,2,3 mezők mellett -, akkor töröljük ki azokat eredeti helyükről, és a
görgetősáv segítségével keressük meg a listában a dolgozatban alkalmazott
címsorokat és állítsuk be azokhoz a megfelelő TJ mezőt.
. ábra: TJ szintek definiálása
Forrás: Microsoft Word
A Tartalomjegyzék - beállítások, majd a Tárgymutató és tartalomjegyzék ablakban is OK-t nyomva megjelenik a tartalomjegyzék. Amennyiben a későbbiekben módosítja a dolgozat szövegét, akkor célszerű frissíteni a tartalomjegyzéket. Ezt a Mezőfrissítés paranccsal teheti meg, ami a tartalomjegyzékre jobb egérgombbal kattintva megjelenő ablakból választható ki. A megjelenő Tartalomjegyzék frissítése ablakban A Teljes tartalomjegyzék frissítése gombot kell kiválasztani.
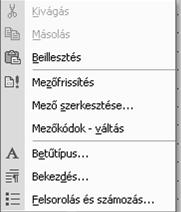
. ábra
Forrás: Microsoft Word

. ábra
Forrás: Microsoft Word
A szövegtörzsben alkalmazott stílusok
Főfejezetek
Összesen három szintű fejezet tagolást használjon, illetve a tartalomjegyzékben is ezt a három szintet jelenítse meg. A főfejezetek címe, illetve terjedelme előre definiált, amelyet a következő táblázatban foglaltunk össze:
. Táblázat: Kutatási jellegű feladat
|
Dolgozat fejezetei |
Terjedelem |
|
Tömörítvény, tartalomjegyzék |
1 oldal |
|
Bevezetés, problématerület |
1-2 oldal |
|
Tárgyalás |
4-8 oldal |
|
Konklúzió |
1-2 oldal |
|
Hivatkozások |
1 oldal |
|
Mellékletek |
|
|
A teljes dolgozat terjedelme |
10-15 oldal |
. Táblázat: Elemzés
|
Dolgozat fejezetei |
Terjedelem |
|
Tömörítvény, tartalomjegyzék |
1 oldal |
|
Bevezetés, iparági áttekintés, cég bemutatása |
1-2 oldal |
|
Nagyvonalú beszámoló elemzés |
2-4 oldal |
|
Elemzés mutatók alapján |
1-3 oldal |
|
Összefoglalás |
1 oldal |
|
Hivatkozások |
1 oldal |
|
Mellékletek |
|
|
A teljes dolgozat terjedelme |
6-10 oldal |
A dolgozat főfejezeteinek stílusa az Szd_címsor1.
Betűtípus: Times New Roman
Igazítás: Balra zárt
Térköz: Utána
Behúzás: Bal
Tabulátorok:
Felsorolás számozás:
Automatikus sorszámozás
Szint: 1
Számozás stílusa: I, II, III
Kezdő sorszám: 1
Igazítás: Jobb oldalt,
Tabulátorhely,
Behúzás:
Fejezetek
A (második szintű) fejezetek stílusa az Szd_címsor2.
Betűtípus: Times New Roman
Igazítás: Balra zárt
Térköz: Utána
Behúzás: Bal
Tabulátorok:
Felsorolás számozás:
Többszintű
Szint: 2
Számozás stílusa: 1, 2, 3
Kezdő sorszám: 1
Igazítás: Bal oldalt,
Tabulátorhely,
Behúzás:
Alfejezetek
A (harmadik szintű) alfejezetek címének stílusa az Szd_címsor3 stílus.
Betűtípus: Times New Roman
Igazítás: Balra zárt
Térköz: Utána
Behúzás: Bal
Tabulátorok:
Felsorolás számozás:
Többszintű
Szint: 3
Számozás stílusa: a, b, c
Kezdő sorszám: 1
Igazítás: Bal oldalt,
Tabulátorhely,
Behúzás:
Dolgozat szövege
A dolgozat szövegtörzsének stílusa Szd_szöveg.
Szd_szöveg
Betűtípus: Times New Roman
Igazítás: Sorkizárt
Térköz: Utána
Behúzás: Bal
Felsorolások
A felsorolásoknál maximum kétszintű tagolást alkalmazzon. Az első szint az Szd_felsorolás, a második az Szd_felsorolás2 stílusban jelenik meg.
Szd_felsorolás
A dolgozatban alkalmazott felsorolások stílusa.
Betűtípus: Times New Roman
Igazítás: Balra zárt
Térköz: Utána
Behúzás: Bal
Tabulátorok:
Felsorolás számozás:
Lista
Szint: 1
Számozás stílusa: Listajel
Igazítás:
Tabulátorhely,
Behúzás:
Szd_felsorolás2
A felsorolások második szintjének stílusa.
Betűtípus: Times New Roman
Igazítás: Balra zárt
Térköz: Utána
Behúzás: Bal
Tabulátorok:
Felsorolás számozás:
Lista
Többszintű
Szint: 2
Számozás stílusa: Listajel
Igazítás:
Tabulátorhely,
Behúzás:
Számozások
A számozott listák esetében - a felsorolásokhoz hasonlóan - maximum kétszintű tagolást használjon, az első szint stílusa Szd_számozás1, a másodiké Szd_számozás2.
Szd_számozás1
Betűtípus: Times New Roman
Igazítás: Sorkizárt
Térköz: Utána
Behúzás: Bal
Tabulátorok:
Felsorolás számozás:
Lista
Többszintű
Szint: 1
Számozás stílusa: 1, 2, 3, .
Kezdő sorszám: 1
Igazítás: Bal oldalt,
Tabulátorhely,
Behúzás:
a. Szd_számozás2
Betűtípus: Times New Roman
Igazítás: Sorkizárt
Térköz: Utána
Behúzás: Bal
Tabulátorok:
Felsorolás számozás:
Lista
Többszintű
Szint: 2
Számozás stílusa: a, b, c, .
Kezdő sorszám: 1
Igazítás: Bal oldalt,
Tabulátorhely,
Behúzás:
Ábrák, táblázatok, képletek, rövidítések
Ábrák
Javasoljuk, hogy az egyéb dokumentumokban, esetleg alkalmazásokban készített ábrákat a Szerkesztés menüpont Irányított beillesztés parancsának segítségével Képként illesszék be a dolgozatba, mivel ebben az esetben az ábra nem tud "szétesni".
Amennyiben a dokumentum mérete meghaladja a limitet, akkor a beszúrt ábra fénykép, egyéb kép (nem MS alkalmazásban rajzolt ábra) felbontását, és színfelhasználását célszerű úgy beállítani, hogy, hogy a kép - bájtokban - kisebb méretű legyen, de a munka még így is értelmezhető maradjon. Felhívjuk a figyelmet arra, hogy a dolgozatot csak elektronikus formában tároljuk, nem nyomdai minőségben kell az ábráknak szerepelnie.
Az ábrát középre kell rendezni, és javasoljuk, hogy a szöveghez képesti elrendezést az alábbiak szerint állítsa be:

Jobb gombbal a képre kattintva a megjelenő menüből válassza a Kép
formázása menüpontot.
. ábra: Kép formázása menüpont kiválasztása
Forrás: Microsoft Word
A megjelenő ablak Elrendezés fülére kattintva, a Speciális. gomb megnyomása után megjelenő Speciális elrendezés ablakban válassza a Szöveg körbefuttatása fület, majd itt az Alatta és fölötte lehetőséget, illetve a Távolság a szövegtől beállításainál alul és fölül is 0,3 cm-t válasszon. Az OK gomb megnyomása után visszatérve a vízszintes ablakba, állítsa be a Vízszintes igazításnál a Középre lehetőséget.
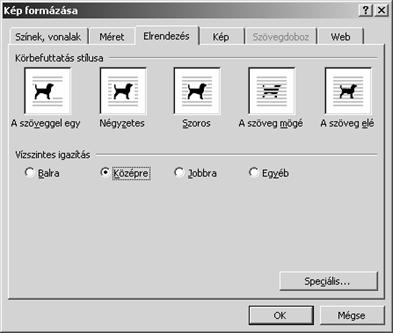
. ábra
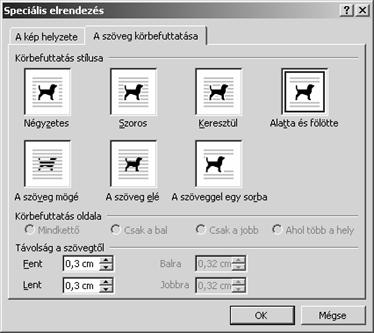
Forrás: Microsoft Word
. ábra
Forrás: Microsoft Word

Ezek után az ábra nevét illetve forrását kell megadnia. Ehhez az
ábra alatti első sorra kattintva válassza a Beszúrás menüpont Hivatkozás >
Képaláírás parancsát.
. ábra
Forrás: Microsoft Word
A megjelenő felirat végére kattintva begépelheti az ábra elnevezését. Amennyiben ezután Enterrel a következő sorra lép, a program automatikusan az ábraforrás stílust állítja be. Itt az ábra forrását kell megadnia, természetesen csak abban az esetben, ha nem saját eredményéről van szó.
A dolgozat template fájlban található Képaláírás stílus, illetve Szd_ábra forrás stílus az ábra címének és forrásának megadására szolgáló stílus.
Képaláírás
Betűtípus: Times New Roman
Igazítás: Középre zárt
Térköz: Előtte 3pt, Utána
Szd_ábraforrás
A Képaláírás alatt, az ábra forrásának megadására szolgáló stílus.
Betűtípus: Times New Roman
Igazítás: Középre zárt
Térköz: Utána
Táblázatok
A táblázatokat szintén középre rendezve kell a szövegbe illeszteni. A számozás hasonlóan történik, mint a képeknél, azzal a különbséggel, hogy a Beszúrás>Hivatkozás>Képaláírás menüpont választása után megjelenő Képaláírás ablakban a Beállításoknál a Felirat legördülő menüben a Táblázat-ot kell kiválasztani, és a táblázat címe és forrása az objektum fölé kerül. (Természetesen a máshonnan átvett táblázatok esetében is meg kell adni a forrást.
. ábra
Forrás: Microsoft Word
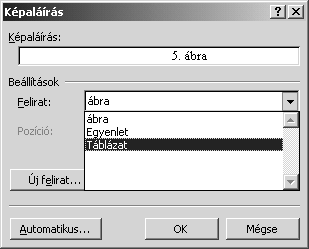
. Táblázat
Forrás:
|
|
|
|
|
|
|
|
|
|
|
|
|
|
|
Képletek
A dolgozatban használt képleteket a Word Egyenletszerkesztőjével kell készíteni. Az egyenletszerkesztőt a Beszúrás > Objektum menüponton belül érheti el, ahol az egyenletszerkesztőt vagy az Equation editor 3.0-t kell kiválasztani a beszúráshoz. A képlet beszúrása után a dokumentumra kattintva térhet vissza a dolgozathoz. A képleteket külön sorban középre rendezve, sorszámozva kell beilleszteni, így később elég a képlet sorszámára hivatkozni. A képletben alkalmazott változókat a szövegtörzsben mindig dőlt betűkkel kell írni, így válik megkülönböztethetővé egyéb karakterektől.
![]() (1.)
(1.)
Rövidítések
A dolgozatban használt rövidítéseket az első alkalommal minden esetben ki kell írni teljes terjedelmében, és a rövidítést utána zárójelben szerepeltetjük, mindezek után a rövidítés zárójel nélkül alkalmazható a dolgozat szövegtörzsében, de mindig dőlt betűkkel kell szerepeltetni. Betűtípusa megegyezik az egyszerű dolgozat szöveggel, tehát az Szd_szöveg stílust kell alkalmazni. A következőkben példát lát a rövidítésre: Tőke javak árazódási modellje (Capital Asset Pricing Modell (CAPM))
Oldalszámok, élőfej és élőláb
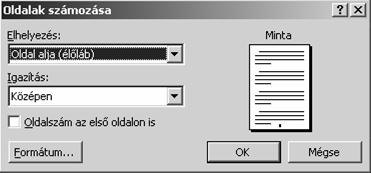
A dolgozat élőfeje és élőlába üres, csak az oldalszámokat
tartalmazza. Az oldalszámot a Beszúrás > Oldalszámok menüpont segítségével
tudjuk beilleszteni a dokumentumba. A megjelenő ablakban az Elhelyezés: Oldal
alján (élőláb), Igazítás: Középen opciókat választjuk, a következő ábrának
megfelelően.
. ábra
Forrás: Microsoft Word
Hivatkozások

A dolgozat szövegtörzsében lévő hivatkozások minden esetben meg
kell, hogy jelenjenek a dolgozat utolsó fejezetét képező Hivatkozásokban is. E
hivatkozásokat végjegyzetként kell beszúrni. A végjegyzet stílusa az
Szd_hivatkozás[1]. (A stílus megegyezik az
Szd_söveggel, annyi eltéréssel, hogy a sorköz szimpla, és utána 6pontos térköz
található.) Végjegyzetet a Beszúrás > Hivatkozás > Lábjegyzet. menüpont
alatt tudunk beszúrni. Itt a Hely menüpont alatt a Végjegyzetet választjuk, a
Formátumnál az arab számokat állítjuk be:
. ábra: Végjegyzet beszúrása
Forrás: Microsoft Word
Nem irodalomjegyzéket kell megadni. A szakirodalom feldolgozása azt jelenti, hogy a hivatkozásban felsorolt szerzők gondolatait használtuk.
A hivatkozásokban pontosan kell megadni a bibliográfiai adatokat, azaz
a szerző (szöveggyűjteménynél a szerkesztő) nevét
a mű/cikk címét; könyvnél a kiadó nevét
a kiadás helyét és évszámát; folyóiratnál az évfolyam és a lapszám sorszámát és a megjelenés évszámát
a mű oldalszámát; a folyóiratnál oldalszámtól-oldalszámig
A felsorolást a szerzők vezetéknevének abc sorrendjében kell megadni. Példák a hivatkozások forrásainak megadására: könyv[2] (Mérő, 1997), szöveggyűjteményben megjelent tanulmány (Kelman, 1973), cikk (Argyris, 1999), Közvetett hivatkozás (Carr, et al., 1995), valamint honlapok pl. a nyitott egyetem weboldala .
Kelman, H. C. (1973): A szociális befolyásolás három folyamata. In: Hunyady Gy. (szerk.): Szociálpszichológia. Gondolat Könyvkiadó, Budapest, pp. 47-60.
Argyris, C. (1999): Az alkalmazottak felhatalmazása: A császár új ruhája?, Harvard Businessmanager, Budapest, I. évf. 1. sz. pp. 39-46.
Találat: 3758