| kategória | ||||||||||
|
|
||||||||||
|
|
||
A Blender a .blend formátumot használja majdnem minden elmentésére: tárgyak, képek, textúrák és az összes felületi beállítás.
Hogy megnyiss egy Blender fájlt, nyomd meg az F1-t. A fókuszált ablak ideiglenesen átváltozik fájl kijelölő ablakká, ahogy azt a 18. képen látod. A bal oldali görgetősávot a bal egérgombbal kell húznod a lapozáshoz. A fájl betölt 313f55d éséhez válaszd ki azt a bal egérgombbal és nyomj ENTER billentyűt, vagy csak egyszerűen kattints a középső egérgombbal.
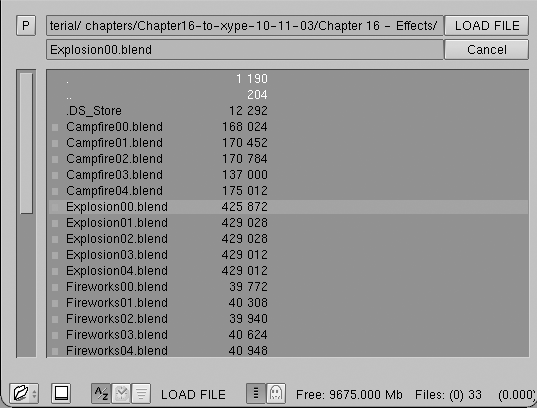
18. kép: Fájl kijelölő ablak - megnyitás.
A felső szövegdoboz mutatja a jelenlegi könyvtárútvonalat, az alsó pedig a kijelölt fájl nevét tartalmazza. A "P" billentyű a szülőkönyvtárba, azaz egyel visszalép. Windows operációs rendszerben ez utóbbi tartalmazza a meghajtókat is (C:, D:, stb.).
A Blender elvárja, hogy tudd, mit akarsz csinálni! Amikor megnyitsz egy fájlt, nem kérdezi meg, hogy akarod-e menteni a munkát, amin épp dolgoztál: azt, hogy megnyitsz egy fájlt, az egyben jóváhagyás is arra, hogy nem véletlenül tetted. Mindig bizonyosodj meg róla, hogy mentesz!
Menteni fájlokat ugyanolyan, mint megnyitni: amikor megnyomod az F2-t, a fókuszált ablak fájl kijelölő ablakká változik ideiglenesen, mint a 19. képen. Az alsó szövegdobozra kattintva beírhatod a fájl nevét. Ha a .blend kiterjesztés nincs a végén, akkor az automatikusan hozzáadódik. Ha kész, nyomj ENTER-t a fájl kiírásához. Ma már létezik egy fájl ugyanilyen néven, akkor megerősítést kér, hogy felül írod-e.
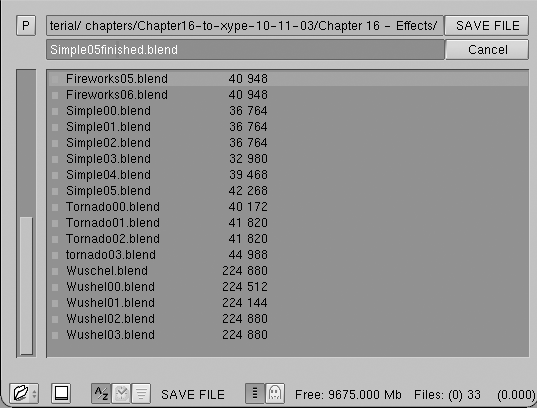
19. kép: Fájl választó ablak - mentés.
A mentő dialógusablaknak van egy hasznos kis tulajdonsága: a numerikus billentyűzet "+", vagy "-" gombjával növelheted, vagy csökkentheted a fájl neve utáni számot. De egyszerűen fölül is írhatod a már megnyitott munkádat, ezzel kihagyható a dialógusablak. Ehhez az F2 helyett használd a CTRL-W billentyűkombinációt.
(Nagyon sajnálom, hogy ezt a szót kell használnom, de igazából nem találtam ennek a szónak a magyar megfelelőjét. Szó szerint átfordítást, ábrázolást jelent. Ez az a folyamat, melynek során megszületik a végleges kép. A fordító)
Ez a rész csak egy gyors áttekintést ad erről a procedúráról. A renderelés c. fejezetben részletesebben is használhatsz erről a műveletről.
A renderelési beállításokat a "Scene" gomb
alatt találod, azon is belül a "Rendering" gombot kell megnyomni (20. kép), ami
így néz ki: ![]() ,
vagy az F10-zel érheted el.
,
vagy az F10-zel érheted el.
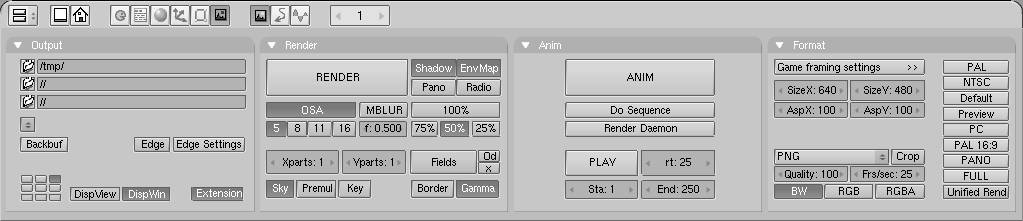
20. kép: Renderelési beállítások.
Most minket csak a "Format" panel érdekel. Itt vannak a méretet (vízszintes és függőleges képpontok számában megadva) és a fájlformátumot leíró tulajdonságok. A méretet a "SizeX" és "SizeY" gombokkal állíthatod. A lenti lenyitható menüben nyílik meg az összes elérhető kép és animáció formátum. Állóképhez válasszuk pl. a Jpeg típust.
Most, hogy kész vannak a beállítások, a renderelés elindul a "RENDER" gombra kattintva, vagy az F12-vel. A kép összetettségétől függően ez pár másodperctől néhány percbe telhet. A folyamat egy külön ablakban válik láthatóvá. Ha egy animációról van szó, akkor csak a jelenlegi képkocka lesz renderelve. Az egész animáció elkészítéséhez lásd az Animációk renderelése résza a Renderelés c. fejezetben.
Ha az új ablakban nem látsz semmit, akkor ellenőrizni kell, hogy megfelelően van-e felépítve. Vannak lámpák? A kamera jól van beállítva? Minden réteg látható, amit renderelni akarsz?
A renderelt kép nincs automatikusan elmentve a gépre. Ha elégedett vagy a végeredménnyel, akkor az F3 gombot kell használni az elmentő dialógusablak megnyitásához. A működése a Fájlok mentése részben van kifejtve. A kép olyan formátumban lesz elmentve, amilyet a kijelzőgomboknál kiválasztottál.
Kiterjesztések
A Blender nem írja a fájlhoz automatikusan a kiterjesztést! Ha szükséged van rá, saját kezűleg kell beírnod.
A Blenderben van néhány funkció, ami nincs elmentve a fájlokkal, hanem csak a felhasználó saját beállításait tartalmazza. Ezek elsősorban csak a felhasználói felület kezelését és rendszert beállító dolgok: az egér, betűtípusok és nyelvek.
Mivel csak nagyon ritkán használjuk ezeket, el vannak rejtve a főmenü mögött. Úgy teheted őket láthatóvá, hogy a főmenü szegélyét lehúzod (általában a képernyő legfelső szegélyén). A beállítások hét kategóriába vannak osztva (21. kép).

21. kép: Felhasználói felület beállítások.
Mivel a legtöbb gomb magától értetődő, vagy hasznos taanácsokat adnak magukról, hogyha rajtuk hagyod az egeret, nem írjuk le őket részletesen. Helyette csak egy gyors áttekintést adunk:
Nézet & Irányítás
Tartalmazza, hogy a felület hogy reagáljon a bevitelekre, mint például hogy mivel forgassa a 3D teret. Itt állíthatod be a 3 gombos egér szimulációját, hogyha csak 2 gombos egered van. A középső egérgombot egyébként az ALT-BAL EGÉRGOMB helyettesíti.
Szerkesztői módszerek
Itt pontosíthatod az egyes szerkesztői elemek részleteit, pl. a duplázást.
Nyelv & Betűtípusok
Választhatsz a munkafelülethez betűtípusokat és az elérhető nyelvek közül választhatsz.
Témák
A 2.30-as verziótól fogva felhasználói témákat is definiál, amibe például a felület színe is benne van. Készíthetsz és alkalmazhatsz témákat innen.
Automatikus mentés
Beállíthatod az automatikus mentést arra az esetre, ha elrontanál valamit. Ezek a fájlok Fájlnév.blend1, Fájlnéf.blend2, stb. néven futnak.
Rendszer és OpenGL
Ezekkel csak akkor kell foglalkozni, hogyha problémákat tapasztalsz a grafikával, vagy a hanggal, vagy hogy ha nincs numerikus rész a billentyűzeten és szimulálni szeretnéd (laptopoknak). Továbbá itt beállíthatod a fényviszonyokat.
Fájlok elérési útjai
Itt adhatod meg az alapértelmezett elérési utat a megnyitás dialógusablakhoz.
Nem tetszik az alapértelmezett Blender ablak beállítás, vagy egyedi beállításokat akarsz végezni mindegy egyes projektnél, amit elkezdesz, vagy el akarod menteni a témádat? Semmi gond. Bármit beállíthatsz alapértelmezettnek a Blender elindulására. A CTRL-U kombinációval elmentheted alapértelmezettként a képet, amin épp dolgozol. Ekkor a fájl B.blend-ként lesz elmentve a kezdőkönyvtárban.
Ezt bármikor visszaállíthatod a CTRL-X kombinációval. De ne felejtsd el elmenteni előbb a munkádat!
Találat: 2404