| kategória | ||||||||||
|
|
||||||||||
|
|
||
EPLAN OKTATÁSI SEGÉDLET
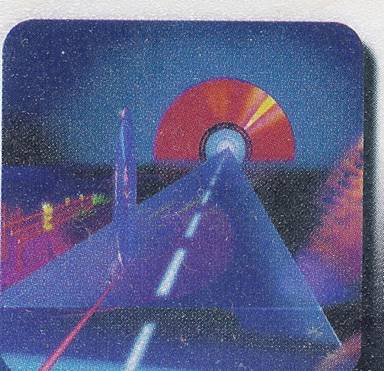
Tisztelt Felhasználók!
Üdvözöllek Benneteket! Ez a könyv abban nyújt Nektek segítséget, hogy hogyan lehet megszervezni egy EPLAN-os tervezési folyamatot, illetve ezen keresztül bemutatja azokat az apró fogásokat, amelyek eddigi tapasztalatainkból adódtak.
A könyv az alábbi programokon mutatja be a tervezés folyamatát.
EPLAN 5.XX
EPLAN 21
Ezúton szeretném megköszönni a biztatást arra, hogy készítsünk egy átfogó magyar nyelvű segédletet az EPLAN programhoz.
Az EPLAN programok területén kettő irányvonalat lehet elkülöníteni, az egyik az EPLAN 5.xx sorozat a másik az EPLAN21.
Az EPLAN 5.xx egy DOS-os múltból eredő, míg az EPLAN21 egy új WINDOWS-os program.
EPLAN 5.XX előnye:
A DOS-os múlt egyik nagy előnye, hogy kis tár kapacitással (500Mbyte szabad hely) és kis órajelű gépen is elműködik (például Pentium I. 166 MHz).
EPLAN 5.XX hátránya:
Még nem használja ki a grafikus rajzolásoknál Windows-os előnyeit.
EPLAN 21 előnye:
A rajzolás teljesen Windows-os.
Megmaradó ablakok, könnyed kezelhetőség.
Pontosvesszővel elválasztott fájlok generálása.
EPLAN 21 hátránya:
A Windows-os háttértároló igények szabad hely 4GB, 650 MHz-es alapjelű gép kiépítettség.
EPLAN 5.XX tudásszintbeli fokozatai:
VIEW
Ez a verzió lényege, hogy át tudjuk adni úgy a tervet, hogy ne kelljen vásárolni a Megrendelőnek EPLAN programot, illetve javasoljuk gyáraknak az elektronikus dokumentáció nézegetésére.
COMPACT
40 lapos projektet tud. Csökkentet verzió.
SORT
Csak rajzolásra használható. Nagyobb program alá lehet bedolgozni a rajzolási kapacitás növelésére javasolt.
SC1
Már majdnem teljes verzió. A teljes verzióhoz képest nem tudja a PLC áttekintő lapokat és a PLC programozónak generálható fájlokat, illetve a generálásból hiányzik a grafikus bekötési terv.
PLUS
Teljes verzió jól használható több ezer oldalas projektek létrehozására.
Cégünk EPLAN programmal kapcsolatos filozófiája, hogy minél szélesebb körben nyújtson megoldást a megrendelők igényeire, illetve a lehető legkevesebb munkával készüljenek el a tervek.
A számítógépes tervezés két fő részre osztható:
Az EPLAN program céges felkészítése:
Saját (céges) szimbólumfájl készítése
Keretek űrlapok készítése
Adatbázis készítés
Tervezési és rajzdokumentálási feladatok:
Makró készítése
Típusterv készítése
Rajzolás
Generálás
A fenti pontok végigvezetnek az egységes tervek készítésének folyamatán úgy, hogy a kiadott tervek minősége, ne függjön a rajzolók létszámától.
Mindig előfordulhat az az eset, hogy cégünk olyan készüléket használ, amelynek még nincs meg a szimbóluma, vagy amikor cégünk egy adott gyártóval van leszerződve, és nem minden készülékhez van szimbólum. Ekkor jelentkezik a saját szimbólumfájl készítés igénye. Mielőtt kitérnénk a szimbólumok készítésére, előtte egy rövid kitérő:
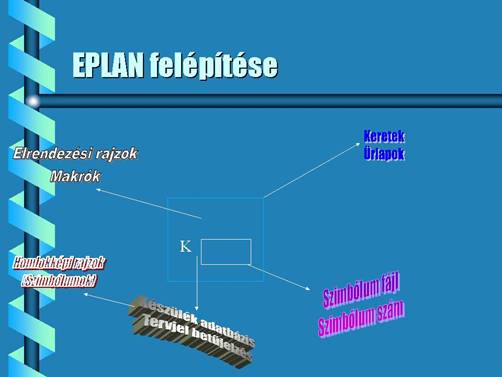
. Ábra EPLAN szerkezeti felépítése
A szerkezeti felépítésből látszik, hogyha látunk például egy tekercset, akkor az nem négyszög és vonalak összessége, hanem egy adott sorszámú szimbólumfájl, egy adott szimbólumszámú szimbóluma.
A szimbólumfájl sorrendjét a Főmenü / Paraméterprogram / Projekt hasáb / Szimbólumfájloknál állíthatjuk be, és itt választhatjuk ki, hogy milyen szimbólumfájlokat akarunk használni.
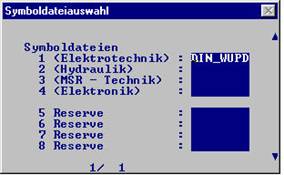
. Ábra Szimbólumfájlok kiválasztása, sorrendje
A szimbólumfájl, saját céges szimbólumok készítésének folyamata a következő:
Papíron történő előrajzolás
Szimbólum projekt létrehozása
Szimbólumfájl létrehozása
Grafikus szerkesztés, szimbólum rajzolása.
Négyzethálós papíron elő kell rajzolni a szimbólumokat. Erre azért van szükség, mert rajzolás közben a törlés funkciót nem javasolt használni, mivel a szimbólumok sorrendje megváltozik.
Fontos tudni:
Határozzuk meg előre, hogy milyen szimbólumokat fogunk megrajzolni az adott szimbólumfájlba.
|
Szimbólum neve |
Szimbólum megnevezése |
Tervjel |
Keresztreferencia |
|
5 karakter |
|
1 karakter |
|
A fenti táblázat nyújt segítséget:
Szimbólum neve javasolt a tervjel kezdőbetűjével kezdeni, figyeljünk rá, hogy a szoftver német nyelvű, és a felhasználók az érintkezőknél a német elnevezéseket szokták meg.
Példa:
S - záró segédérintkező
O - bontó segédérintkező
SL - teljesítményzáró érintkező
W - váltó érintkező
Szimbólum megnevezése rövid leírás a készülékről, hogy a mindenki számára világos legyen, hogy mit ábrázoltunk.
Tervjelnél két lehetőségünk van. Az egyik, hogy a szabványos tervjeleket használjuk. A másik lehetőség, ha cégünknél kis mértékben eltértek a szabványtól, akkor a cégünknél alkalmazott tervjel rendszert használhatjuk.
Keresztreferencia lenyíló ablakból kiválaszthatjuk, hogy az adott szimbólum milyen szimbólum:
A - Érintkező
B - Tekercs [50]
C - Főelem [150], Segédelem [153]
D - Motorvédő kapcsoló segédérintkező [151, 154, 152]
E - Keresztreferencia nélküli szimbólum [255]
F - Grafikus szimbólum [254]
G - Sorkapcsok [100 -.]
A 3 fázisú szimbólumok kapocs kiosztása 8 mm - azaz 4 mm raszternél 2 raszter - távolságra van egymástól [L1 - L2 - L3]
A négyzethálós beosztás egy kockája lehet 1mm-nek vagy 2mm-nek megfelelő osztású.
Döntsük el előre, hogy szükségünk van-e az alap szimbólum 1 - 90 vagy 3 - 270 elforgatott szögvariánsára.
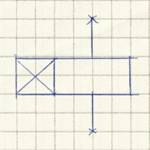
. Ábra Szimbólum papíron
Indítsuk el az EPLAN 5.XX-t és a Főmenü \ Projekt \ Projektlétrehozás menüpontot. Itt a jobb egérgomb segítségével létrehozhatunk új könyvtárat, illetve új projektet. Ha a megfelelő könyvtárban vagyunk, válasszuk az "Új projekt" utasítást.
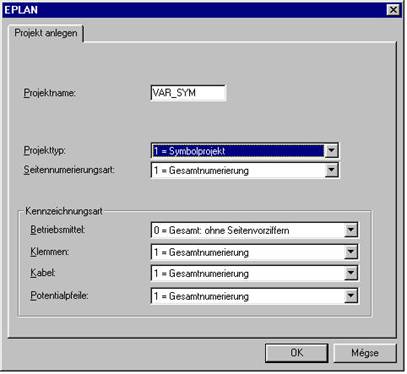
. Ábra Projektlétrehozás párbeszédablak
A projektnévnél adjunk meg egy maximum 8 karakter hosszú nevet. Úgy határozzuk meg, hogy későbbiekben tudjuk róla, hogy cégünk szimbólum projektje, pl.: VAR_SYM.
A projekt típusnál válasszuk a lenyíló ablakból a szimbólum projekt kifejezést.
A lapszámozásnál és a tervjelek számozásánál, pedig az összámozást.
A fentiek beállítása után [OK gomb] a paraméter fájlokból válasszuk az Eplan.ppd paraméter fájlt.
A projektet létrehoztuk, most már csak a projektváltozók kitöltése van hátra (Lásd Általános1, Általános2, .).
Lépjünk ki a projektlétrehozás menüpontból vissza a főmenübe. Itt a Főmenü / Segédprogramok / Paraméterek menüpontot elindítva, megkeressük a Projekt hasáb / Szimbólumfájlok menüpontot.
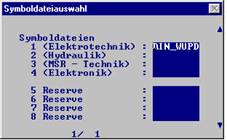
. Ábra Szimbólumfájl létrehozása
Töröljük ki az első helyen lévő szimbólumfájlt és írjuk be a projekt nevét, a mi példánknál ez VAR_SYM. A szimbólumprojekt szabálya, hogy csak egy darab, az első helyre beírt szimbólumfájlt veszi alapul a program.
[ESC] billentyűvel való kilépés után a program megkérdezi: A szimbólumfájl nem létezik, létre hozzam? Itt igent kell válaszolni, és a változtatásokat menteni.
A paraméterprogramból kilépve nekiállhatunk a szimbólumok létrehozásának.
A Főmenü / Projekt / Grafikus szerkesztés elindításakor létre kell hozni egy új oldalt, amelynek A- Áramútterv típusú lapnak kell lenni, mivel csak áramúttervlapon lehet szimbólumot rajzolni.
[SHIFT+F2] billentyű kombinációval lehet elindítani a szimbólumszerkesztőt.
Fokozottan figyeljünk az alábbiak betartására:
Mindig hagyjunk szabad helyet a szimbólum felett, mert a program az azonosítót és a magyarázó szöveget a szimbólum felett helyezi el.
A szimbólum nevét utólag változtatni nem ajánlott.
A szimbólum-szerkesztőbe belépve az egér lépésközt [S] állítsuk 1-1 mm-re, így pontosabban tudunk rajzolni, és raszterre tudunk pozícionálni.
Ne töröljünk szimbólumot, mert azt csak a Főmenü / Projekt hasáb / Szimbólumfájlok utógondozása menüpontban lehet javítani.
A szimbólum grafikai részét közvetlenül billentyűzetről rajzoljuk [Lásd Szimbólum-szerkesztő / Rajzolás menüpont].
Addig ne lépjünk ki a szimbólum-szerkesztőből, amíg nem készültünk el teljesen a szimbólummal, mert a program nem frissíti a rajzot.
Csatlakozó pontokat csak raszterre helyezzünk!
A szimbólum készítés folyamata:
Új szimbólum létrehozása
Szimbólum grafikus megrajzolása
Csatlakozópontok elhelyezése
Tervjel [I] elhelyezése
Általános jellemzők [B] elhelyezése
Szálkereszt elhelyezése [nyíl]
Szimbólum mentése
Szimbólum párbeszédablak kitöltése
Szögvariánsok létrehozása
Új szimbólum létrehozása, ami két részből áll: - meglévő alapján, - teljesen új szimbólum létrehozása.
A szimbólumok készítésénél szabadabban dolgozhatunk, mint EPLAN 5.XX-ban.
A szimbólum készítés menete a következő:
Szimbólumfájl készítése
Szimbólum létrehozása
Szimbólum szerkesztése
A "Browser" menüpontban lépjünk a fa struktúrában a "Symbol file"-ra és a jobb egérgomb megnyomása után válasszuk a "New" parancsot. A "Select Template" ablakban válasszuk symfile.de fájlt.
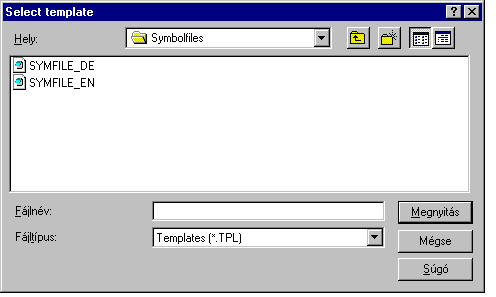
. Ábra EPLAN 21 Szimbólumfájl sablonjának kiválasztása
Ezután adjuk meg a szimbólumfájl nevét az "Unnamed" írjuk át saját céges névre, pl.: VAR_SYM.
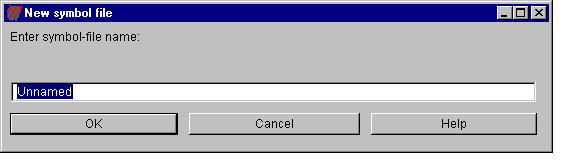
. Ábra Szimbólumfájl megnevezése
Így létrehoztunk egy új szimbólumfájlt az adatbázisunkban, és neki állhatunk a szimbólumfájlok szerkesztésének.
Mielőtt elkezdjük, ellenőrizzük a Browser / "Translation modul" beállítását, ("Settings) hogy a nyelv németre van-e állítva, mert a szimbólumok szerkesztése egyelőre csak német nyelven megfelelő.
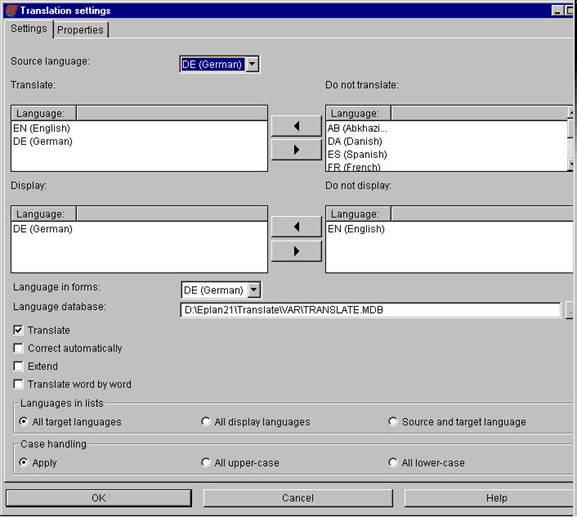
. Ábra "Translation modul" beállításai
Lépjünk rá a Browser / "Fa struktúra" / szimbólumfájlra és a jobb egérgomb megnyomása után, válasszuk a "New symbol" utasítást.
Ekkor egy szimbólum típus kiválasztó ablakba jutottunk.
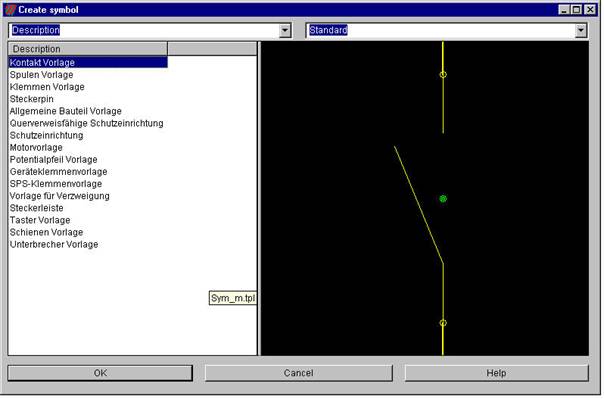
. Ábra Szimbólum típus kiválasztás
Kontakt - Érintkező típus
Spulen - Mágneskapcsoló, relé típus
Steckerpin - Csatlakozó érintkező
Allgemeine Bauteil - Általános alkatrész
Querverweisfähige Shutzeinrichtung - Keresztreferenciával rendelkező védelem
Schutzeinrichtung - Védelem
Motorvorlage - Motorok
Potentialpfeil - Megszakítási nyíl (Interuption point, [potenciál nyíl E5.XX])
Geräteklemme -Készülék végkapocs
SPS klemme - PLC kapocs
Verzweigung - Huzalok összekötésére használható csatlakozó pont - Kötési pont
Steckerleiste - Dugós csatlakozó és érintkezőinek kiosztása
Taster - Nyomógomb
Schinen - Sín
Unterbrecher - Védelem kisautomatikák
A fenti kiválasztás visszavonhatatlan és meghatározza szimbólumhoz rendelhető változókat ugyanúgy, mint EPLAN 5.XX-ban a keresztreferencia.
Amikor kiválasztottuk, akkor adjuk meg a szimbólum nevét és leírását.
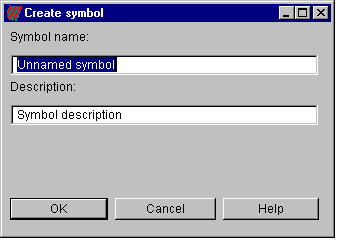
. Ábra Szimbólum neve és leírása
A szimbólumszerkesztés EPLAN 21-ben sokkal egyszerűbb és gyorsabb, mint EPLAN 5.XX-ban.
A szimbólum szerkesztés menete a következő:
A szimbólum grafikus részének törlése - Szimbólum szerkesztő menüben mindent kijelölünk és törlünk.
Új szimbólum megrajzolása, figyelve arra, hogy főáramkör lábkiosztása 4mm-es raszternél két raszter, és a kivezetések mindig raszterre essenek, mert másképpen nem köti be a szimbólumot.
Szimbólumok bekötési pontjainak elhelyezése
Változó szövegek elhelyezése például: Cikkszám, Tervjel, Keresztreferencia.
Szögvariánsok létrehozása. Figyelem a szimbólum csatlakozásainak száma nem változhat!
Szimbólum beállítások megadása, pl. csatlakozó kiosztás, tervjel megadása
Figyelem, a szimbólum használatba vétele előtt "Symbol locked" No-ra állítani!
Kanyarodjunk vissza az EPLAN felépítéséhez (lásd 1. ábra). Amikor egy keretet vagy űrlapot látunk az EPLAN programban, akkor azt külön fájlban tárolja, ezért lehetőségünk van céges keretek és űrlapok létrehozására.
Amikor megvásároltuk az EPLAN programot, már általában van egy AutoCAD vagy egy másik CAD programunk, amiben már megvannak a megszokott kereteink és űrlapjaink.
A másik változat, hogy van elképzelésünk, hogy mit tartalmazzon a keret és az űrlap.
A keret és űrlap szerkesztés előkészítése a következő:
Nyomtassuk ki a kereteinket és űrlapjainkat.
Rendeljük össze a változókat a program változóival. Ekkor egy táblázatot kapunk eredményül:
|
Eredeti keret megnevezés |
Változó azonosító |
Változó megnevezés |
Karakter hossza / méret |
|
Tervező |
|
Projekt Segédmező 1 |
10 karakter 1,8 mm |
Keret és űrlap létrehozás menete EPLAN 5.XX-ban a következő:
Űrlap projekt létrehozása
Grafikus szerkesztésben keret és űrlap készítése
Projekt paramétereinek beállítása és mentése
Fontos figyelembe venni:
A3 méret általában a megszokott és ez lesz A4-es fekvő lapra kinyomtatva.
A betűméretet 1,8 mm-nél kisebbre ne vegyük, mert az olvashatóság romlik.
Űrlapoknál fontos, hogy a készülék hivatkozása (Tervjel hossza) változó. Ezért készítsünk külön űrlapot a főcsoport - helykódos projektekhez és az összámozásos projektekhez.
Indítsuk el az EPLAN 5.XX-t és a Főmenü \ Projekt \ Projektlétrehozás menüpontot. Itt a jobb egérgomb segítségével létrehozhatunk új könyvtárat, illetve új projektet. Ha a megfelelő könyvtárban vagyunk, válasszuk az új projektutasítást.
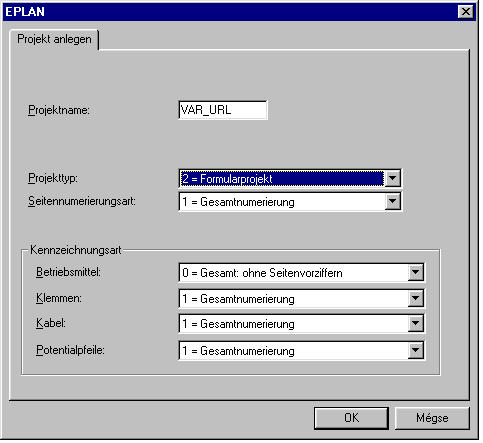
. Ábra Projektlétrehozás párbeszédablak
A projektnévnél adjunk meg egy maximum 8 karakter hosszú nevet. Úgy határozzuk meg, hogy későbbiekben tudjuk róla, hogy cégünk szimbólum projektje, pl.: VAR_SYM.
A projekt típusnál válasszuk a lenyíló ablakból az űrlap projekt kifejezést.
A lapszámozásnál és a tervjelek számozásánál, pedig az összámozást.
A fentiek beállítása után [OK gomb] a paraméter fájlokból válasszuk az Eplan.ppd paraméter fájlt.
A projektet létrehoztuk, most már csak a projektváltozók kitöltése van hátra (Lásd Általános1, Általános2, .).
Indítsuk el az EPLAN 5.XX-at és nyissuk meg a Főmenü / Projekt / Grafikus szerkesztés menüpontot.
Hozzunk létre új lapot, melynek laptípusa megegyezik a szerkesztendő űrlap típusával.
[M] Makró behívás funkció segítségével hozzuk be azt az űrlapot, amelyik legjobban megközelíti az elképzeltet. Keret esetében a kiválasztás szempontja az áramutak száma. Űrlap esetén sormagasság, sorok száma a kiválasztás kritériuma.
Keret esetében töröljük az alsó szövegmezőt és rajzoljuk meg az általunk elképzeltet, úgy hogy 0- Általános szöveg és Egyéb szám - változó szöveg. Figyelem, próbáljuk ki, hogy az adott karakter hosszúságú szöveg az adott méretben elfér-e.
Cégünk emblémájának (logójának) elhelyezése. Ehhez vissza kell térnünk a Főmenübe, és ott indítsuk el a Generálás / Grafikus interfész / DXF -> EPLAN menüpontot. Ezután Generálás / Grafika menüpont elindítása után válasszuk ki a dxf fájlt [AutoCAD 12 formátum 1,5 mm magas], és generáljuk a következő lapra. A grafikus szerkesztést elindítva nyissuk meg a generált [Grafikus] lapot és mentsük el cégünk emblémáját ablak makróként [CTRL+F5]. A keretnél vagy űrlapnál hívjuk be az elmentett ablak makrót [M] makró behívás (Makró típusa: Ablak makró).
Az űrlap és a keret elkészítése után el kell menteni a következőképpen:
Keret esetében: Szerkesztés hasáb / Makró létrehozása / Keret
Űrlap esetében Szerkesztés hasáb / Makró létrehozása / Lapmakró [Makró típus - lenyíló ablak].
A Főmenü / Segédprogramok / Paraméterek elindítása
Projekt hasáb / Szimbólumfájl - Szimbólumfájlok kiválasztása
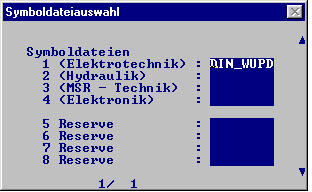
. Ábra. Szimbólumok kiválasztása
Projekt hasáb / Grafika / Grafika 1 Keret fájl kiválasztása és az áramútfelosztás módjának kiválasztása [F1] Súgó gyors billentyű segítségével.
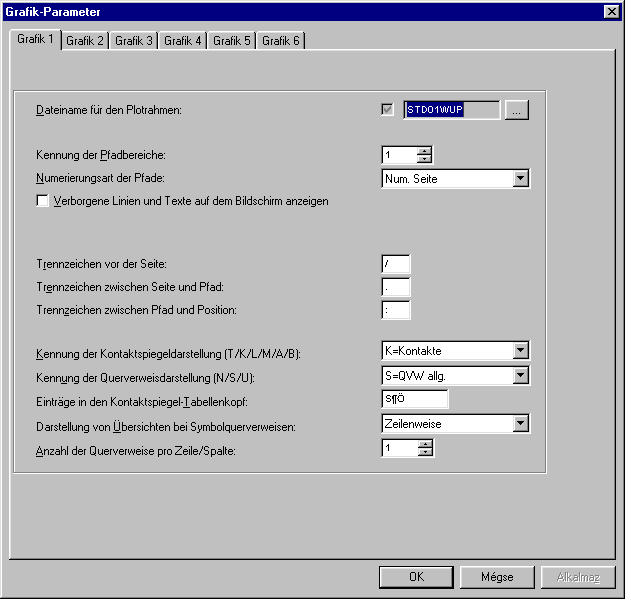
. Ábra Keret kiválasztás
Projekt hasáb / Grafikus dokumentációk Űrlapok kiválasztása
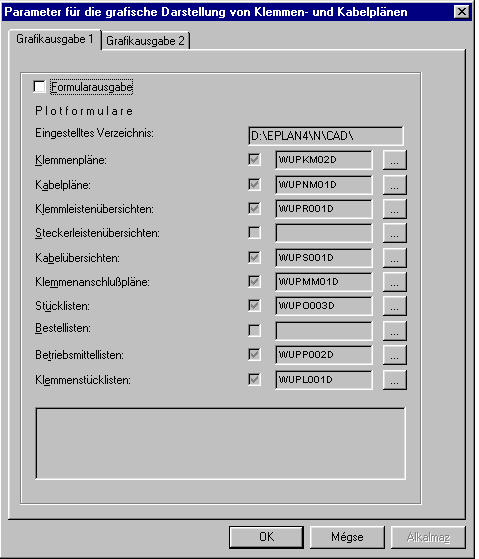
. Ábra Űrlapok kiválasztása
Projekt hasáb / Tartalomjegyzék - Tartalomjegyzék kiválasztása
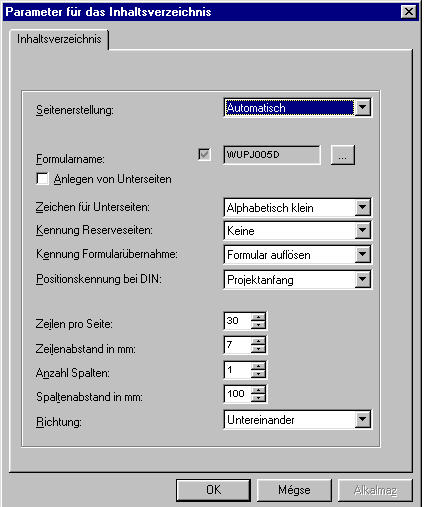
. Ábra Tartalomjegyzék kiválasztása
Paraméter / Létrehozás elindítása céges néven a Paraméter modul elmentése (*.ppd).
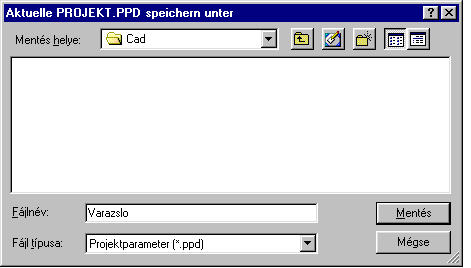
. Ábra Paraméter mentése
EPLAN 21-ben modernebb és bizonyos fokig egyszerűbb a keret és űrlapszerkesztés.
EPLAN 21-es keret és űrlap szerkesztésének folyamata:
Meglévő keretek és űrlapok beolvasása
Paraméterezés
Keret és űrlap szerkesztése
A Browser-ben jelöljük ki a "Plot-frame" fastruktúrát és a jobb egérgomb megnyomása után válasszuk az "Import" utasítást, majd [SHIFT és a bal egérgomb segítségével] válasszuk ki az összes keretet és olvassuk be az adatbázisba [OPEN]. Ugyanígy járjunk el az űrlapokkal a "Form" fastruktúrában.
Válasszuk ki az elképzelésünkhöz legközelebb álló keretet és űrlapokat. Keret esetében a kiválasztás szempontja az áramutak száma. Űrlap esetében a sormagasság és sorok száma a kiválasztás kritériuma.
A jobb egérgomb COPY-PASTE utasítással hozzunk létre új kereteket és űrlapokat.
Első lépése a keresztreferencia paramétereinek meghatározása, ehhez el kell dönteni, hogy milyen projekthez készítjük a keretet.
v Létesítmény - Helykódos projekt
v Rajzszámos
Létesítmény - Helykód esetén nem kell alapvetően változatni a keresztreferencia hivatkozását. Míg a rajzszámos projekt esetén saját magunknak kell felépíteni azt, hogy milyen legyen a keresztreferencia. Az alábbi kép bemutatja nekünk egy rajzszámos áramút - pozíciós keret beállításait.
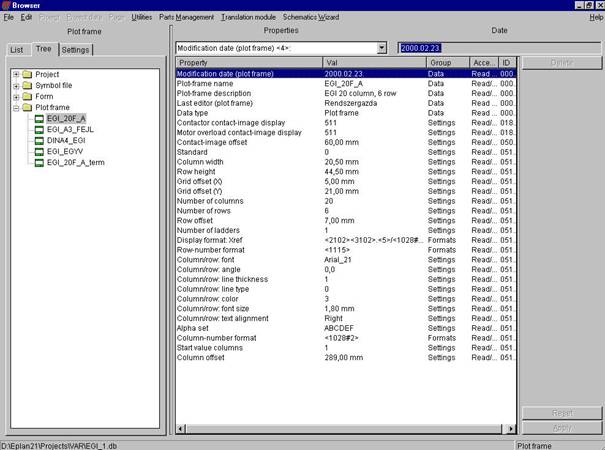
. Ábra Rajzszámos, fekvő keret paraméterei áramút -pozíció beosztással
A következő, amit el kell döntenünk, hogy álló vagy fekvő keret legyen. Az alábbi keret paraméterezés egy A4-es álló keret paramétereit tartalmazza.
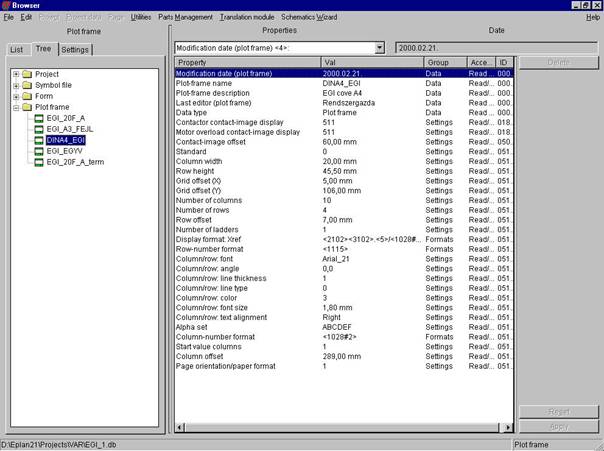
. Ábra Rajzszámos A4-es álló keret paraméterezése
Űrlapok paraméter beállításait nem kell változtatni, csak akkor, ha kevesebb vagy több sort akarunk beállítani.
Töröljük keretünknél a fejlécet, és alakítsuk ki a saját fejlécünket. Kereteknél és az űrlapoknál is figyeljünk a szöveg hosszára és magasságára. Lásd EPLAN 5.XX-ban leírtak.
Az általános szöveget itt szabad szövegként, a változókat pedig speciális szövegként kell elhelyezni.
Céges embléma (logó) beszúrása *. bmp-ként az ICON könyvtárból
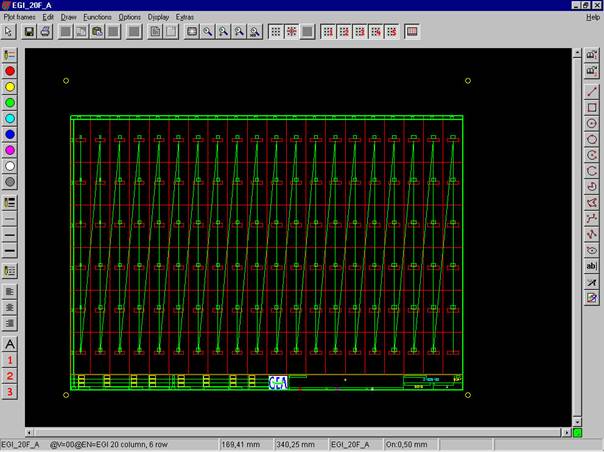
. Ábra Minta keret
Űrlapok szerkesztésekor válasszunk ki keretet, és úgy szerkesszük, így az űrlap pozíciója biztosan megfelelő lesz.
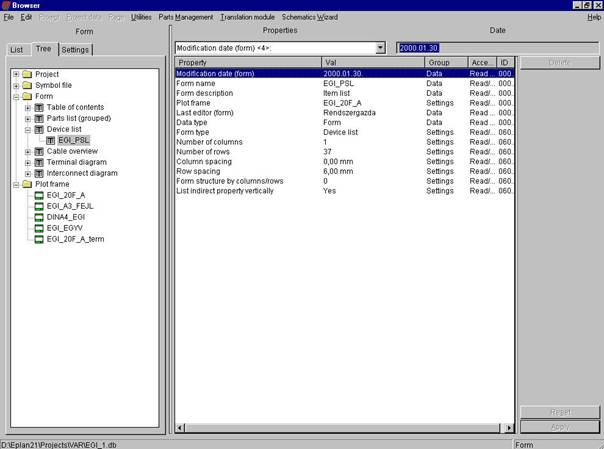
. Ábra Minta űrlap paramétere
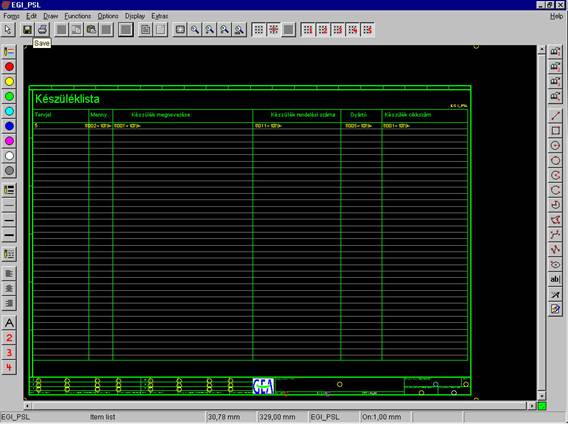
. Ábra Minta űrlap
Az adatbázis felépítéseinek módjai:
Projekt jellegű - Ennek lényege, hogy projektenként külön-külön hozunk létre készülék-adatbázist.
Beszállítói vagy megrendelői adatbázis - Ennek lényege, hogy a készülék-adatbázist a beszállító (Gyártó cégek) vagy a megrendelő cégek szerint csoportosítjuk.
Mind EPLAN 5.XX-ban, mind EPLAN 21-ben az adatbázis létrehozásának folyamata hasonló.
Készülék adatbázis folyamata:
Készülék-adatbázis könyvtár létrehozása
Paraméterezés
Készülék-adatbázis feltöltése és importálása
Indítsuk el a Windows intézőt, és nyissuk meg az EPLAN4 \ L könyvtárat, itt a jobb egérgomb segítségével hozzunk létre új könyvtárat. A könyvtár neve maximum 8 karakteres legyen. Projekt jellegnél, javasolt a projekt hivatkozási száma, beszállítónál a beszállító azonosítója és Megrendelőnél a megrendelő azonosítója. Ne használjunk "-" jelet és "SPACE" karaktert. Nagybetűt és angol karaktereket használjunk.
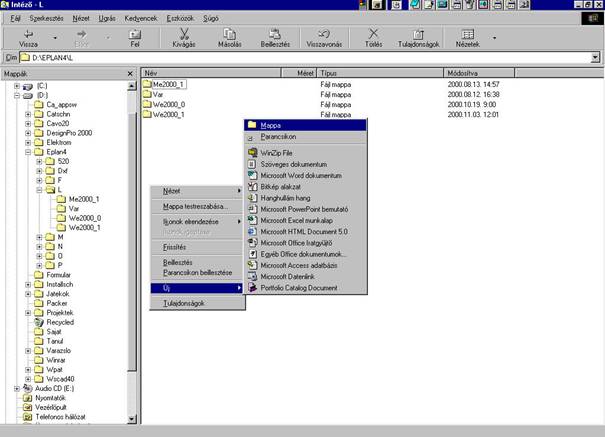
. Ábra Készülék-adatbázis könyvtár létrehozása
Ezt a könyvtárat kell kiválasztani a projekt jellemzőinél: Főmenü / Projekt kiválasztás / Kiválasztott projekt / Könyvtár fül -> Szerkesztés menü / Raktárgazdálkodás - "L" Könyvtár módosítása.
Indítsuk el az EPLAN 5.XX-ban a Készülék-nyilvántartás menüpontot, válasszuk a Paraméterek / Készülék és Darabjegyzék utasítást, és ott a párbeszédablakban állítsuk be a nyelvi modult az általunk kívánt nyelvre.
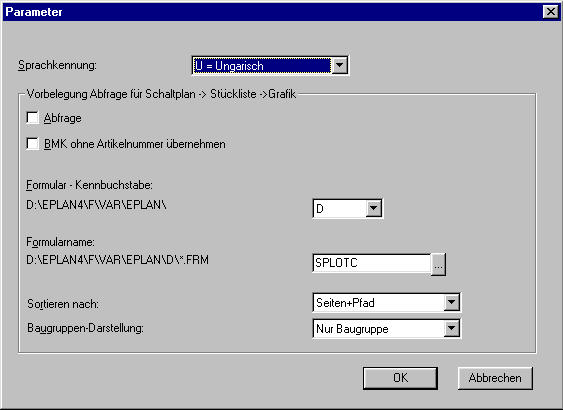
. Ábra Készülék-adatbázis paraméterezése
A készülék-adatbázist két módon lehet feltölteni.
Az egyik mód a projekt jellegnél használható kézzel a Törzsadatok / Szerkesztés menüpontban.
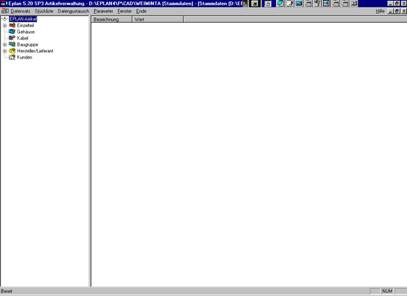
. Ábra Készülék-adatbázis szerkesztése
A másik a meglévő készülék-adatbázisok beolvasása az Adatcsere / Import / EPLAN formátum menüpontban
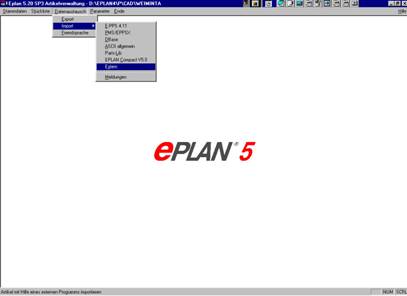
. Ábra EPLAN-os készülék-adatbázis importálása
Az EPLAN 21 készülék-adatbázis különlegessége, hogy a készülékekhez hozzátartozik, például a tekercsekhez az érintkezőtükör, kábelekhez az érkiosztás. Így kompletten kezeli az EPLAN 21 a készülékeket.
A készülék-adatbázis folyamata:
Adatbázis létrehozása
Adatok beolvasása
Adatok szerkesztése
Indítsuk el a Browser-ben a "Parts Managment" menüpontot. File / New utasítással hozzunk létre új adatbázist. Adjuk meg az adatbázis nevét, amelynek tartalmaznia kell az "eplbom" karaktersorozatot.
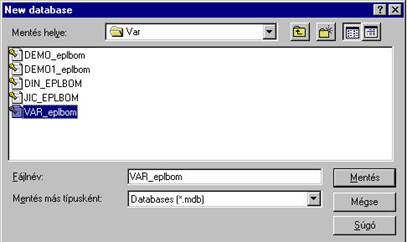
. Ábra EPLAN 21 készülék-adatbázis létrehozása
File / Import menüponttal tudjuk beolvasni az EPLAN 5.XX-as adatbázist és a pontosvesszővel tagolt adatbázist [*.csv]. Az ábra egy exportált EPLAN 5.XX-as adatbázis beolvasását mutatja.

. Ábra Adatok beolvasása EPLAN 21-ben
Az adatbázis utómunkálata, hogy mágneskapcsolók érintkezőtükrét, és a kábelek érkiosztását fel kell tölteni. Részletesen lásd az EPLAN 21 kézikönyv "Parts managment" fejezetben.
Mielőtt elmerülnénk a makró készítés rejtelmeiben és szervezésében, nézzük meg, hogy mik azok a különlegességek, amik másként vannak, mint a hagyományos rajzolásban.
Fontos, hogy az EPLAN logikai program, ami azt jelenti, hogy a háttérben huzalozási listát készít. Ennek következményeként nincs olyan szimbólum, amelynek ne lenne tervjele vagy csatlakozásszáma. Kivéve a grafikus szimbólumok, amiket a program nem vizsgál.
Nem lehet azonos tervjele különböző készülékeknek, például sorkapocs ne keveredjen csatlakozóval.
Nem lehet ismétlődés a csatlakozó neveknél. Például leválasztó kapcsolónak a PE kapcsát, ha ismételni kell, akkor használjunk "PE."-t a második PE jelű kapocsnál. Mindenki tudja, hogy egy földelő csavar van, így meg tudjuk különböztetni az érkező és elmenő kábelér bekötését.
Kábeleket a kábel típusa és a sorkapocs típusa határozása meg. Feltehetjük a kérdést, hogy mit keres itt a sorkapocs típusa. A program kapcsolásának vizsgálatába az is beletartozik, hogy PE (zöld-sárga) eret csak PE (földelő) sorkapocsba köthetünk be. A másik, ha erősáramú kábelt a példában NYY-J-t akarunk használni, hogyan teszünk különbséget a 4 eres kábel esetén a PE és PEN ér között, illetve az 5 eres erőátviteli kábel és vezérlő kábel között. Erre mutat egy megoldást az alábbi ábra. Az ábrában "NYY-J."-tal jelöltük a PEN eres kábelt és "NYY-J*"-gal a vezérlő kábelt. Az ábra tartalmazza az adott kábeltípushoz tartozó sorkapocs típus kiosztást, ahol 100 - Normál kapocs, 107 - N Nullás kapocs és 112 - PE földelő kapocs.

. Ábra Kábelek meghatározása EPLAN-ban
Sorkapocs külső céljának és kábelezésének meghatározása.
EPLAN 21-ben csak a sorkapocs külső célját kell meghatározni ikonok [EXT] segítségével, a kábel érzékelése automatikus, de figyeljünk rá, hogy kábelezéskor kiválasszuk a kábeltípust, mert másképpen az érszámozás automatikus.
EPLAN 5.XX-ban a program alapvetően két kérdést tesz fel. Az első az elmenő irány. Ez a kérdés arra vonatkozik, hogy a sorkapocs elhelyezkedéséhez képest, melyik a külső cél irány, melyik van a szerelési lapon kívül. A másik kérdés, hogy a sorkapocshoz képest hova kívánunk behúzni kábelt. Ehhez az alsó, felső válasz mellett találunk a "Mindkét irány"-ból és a "Nincsen kábel".
Mindkét irányt terepi motoros csatlakozóknál használjuk.
A "Nincs kábel"-t, mint az ábra is mutatja, szekrényajtón lévő nyomógombokra, lámpákra alkalmazzuk.
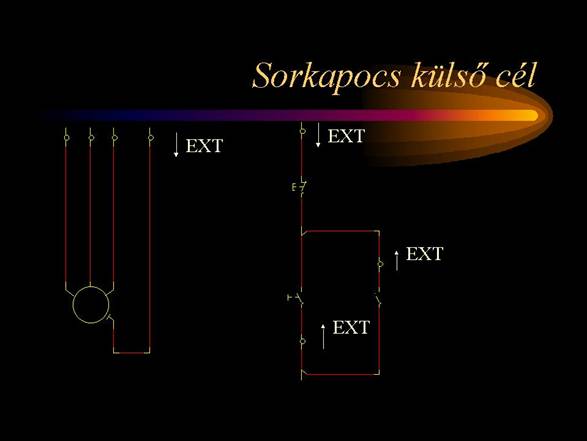
. Ábra Sorkapocs külső célja
Potenciálsín megoldása: az EPLAN 21-ben potenciál kapocs; EPLAN 5.XX-ban készülék végkapocs - Kapocsfajta legördülő menü Potenciál kiválasztásával képezzük. Például PE, PEN sín vagy a ma oly használatos 3 fázisú sínezés. Különlegessége, ha sorkapocsba kötjük, akkor a sorkapocstervben csak a sín neve szerepel.
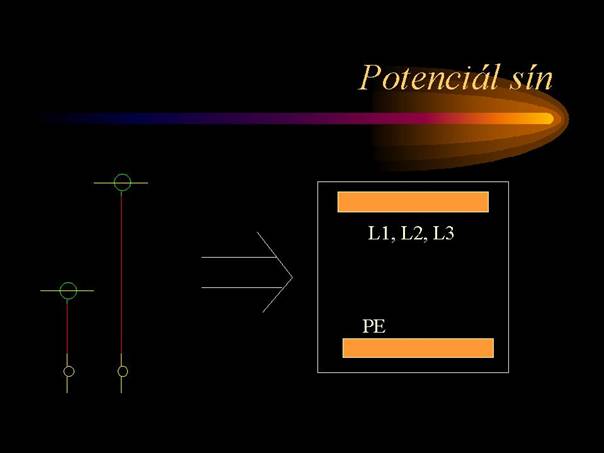
. Ábra Potenciálsín
Megszakítási nyíl EPLAN 21-ben "Interuption point"-nak EPLAN 5.XX-ban potenciálnyílnak hívják. Használni mindkét esetben ugyanúgy kell, arra szolgál, hogy a huzalt átvezessük egyik lapról a másikra. Jelölésére a következő változatok lehetségesek:
A potenciálsínről lejövő potenciál felfűzésére használjuk a motorvédő kapcsolóknál, innen az 5.XX-as neve is, a potenciálnyíl. Ilyenkor javasolt jelölés a potenciál neve és aláosztása például [L1.1].
Egy adott huzal átvezetésére egyik lapról a másikra, itt a jelölése lehet a készülék tervjele és kapocsszáma, vagy a vezeték neve.
Kábelerek átvezetése projekten belül egyik lapról a másikra, ekkor a kábelt csak forrás oldali sorkapocsnál kell behúzni, ilyenkor a jele a kábel tervjele és érszáma. A program a kapcsolást egyként kezeli, ebből adódóan tudja, hogyha elindultunk a 2-es oldalról egy X1:1 sorkapocsból megszakítási nyíllal és megérkeztünk a 6. oldalon lévő F1 Fi-relé 2 csatlakozásához, akkor az össze van kötve, és elég csak a 2. oldalon bekábelezni.
Használata egy forrás oldalhoz mindig egy cél tartozik. Ebből adódnak az alábbi ábrán lévő hibás módok:
Nincsenek páratlan nyilak.
2 forrás nyíl egymással szemben azt jelenti, hogy mindkét készülékhez bekötöttünk egy-egy vezetéket és össze akarjuk kötni a levegőbe. Ami ugye nem lehetséges.
2 cél nyíl szemben azt jelenti, hogy mindkét készülékhez várunk egy-egy vezetéket, de csak várjuk, várjuk..
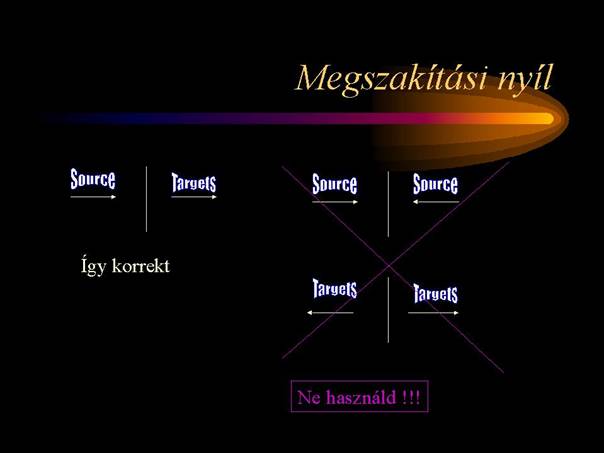
. Ábra Megszakítási nyíl
T elágazás, régebbi kollégák elvárása, hogy a csatlakozási pontokat nem célhuzalozásként, hanem ponthuzalozásként szeretnék látni. Ezt mindkét EPLAN programban be lehet állítani, de hiába látjuk pontként az EPLAN program célhuzalozásként értékeli, mivel huzalozási listát készít. Vizsgálja, hogy egy kapocsba ne kössünk 2 vezetéknél többet. A T leágazás általános értelmezése:
Az 1 jelű, azaz egyenes vagy derékszög szakasz, ahonnan jön a vezeték.
A fekete háromszög, ahol összeér a két vezeték szakasz arról az oldalról lévő készülék kapcson van közösítve.
A 2 jelű, azaz a 45 -os egyenes pedig az elmenő irány.
Most már rátérhetünk a makró készítés menetére. A menete hasonló EPLAN 5.XX-ban és EPLAN 21-ben csak kisebb eltérések vannak.
Makró készítés fázisai:
Projekt létrehozása
Tervlap beosztása az egységes rajzolás szempontjából.
Makró mentés fajtái.
Ahhoz, hogy be tudjuk sorolni a lapokat, ahhoz meg kell ismerkedni 2 fogalommal, a főcsoporttal és a helykóddal. Az alábbi ábra azt mutatja meg, hogy a gyakorlatban, milyen lehetőségeink vannak ennek a két fogalomnak besorolására.
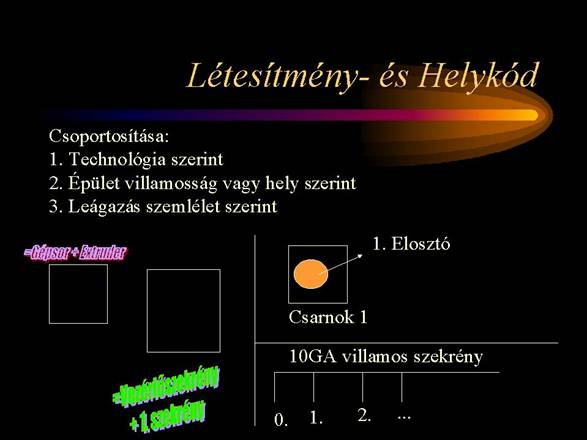
. Ábra Főcsoport és helykód
A Főcsoport (Létesítmény kód] és Helykód szerint a projektek 3 féleképpen csoportosíthatók:
Technológia szerint
Épületvillamosság szerint
Leágazás szemlélet szerint.
Indítsuk el az EPLAN 5.XX-t és a Főmenü \ Projekt \ Projektlétrehozás menüpontot. Itt a jobb egérgomb segítségével létrehozhatunk új könyvtárat, illetve új projektet. Ha a megfelelő könyvtárban vagyunk, válasszuk az "Új projekt" utasítást.
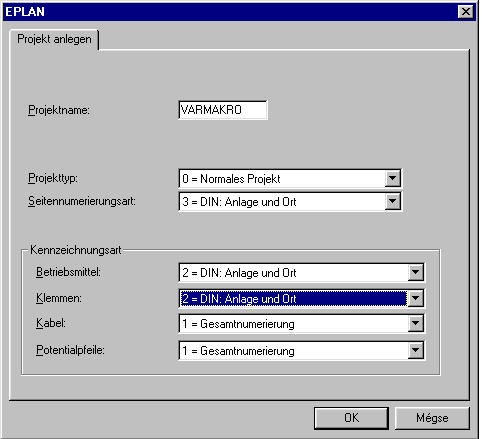
. Ábra. Projektlétrehozás párbeszédablak
A projektnévnél adjunk meg egy maximum 8 karakter hosszú nevet. Úgy határozzuk meg, hogy későbbiekben tudjuk róla, hogy cégünk szimbólum projektje, pl.: VARMAKRO.
A projekt típusnál válasszuk a lenyíló ablakból a tervprojekt kifejezést.
A lapszámozásnál és a tervjelek számozásánál, pedig a DIN főcsoport és hely pontot.
A fentiek beállítása után [OK gomb] a paraméter fájlokból válasszuk a saját céges paraméter fájlt.
A tervlap beosztásánál el kell döntenünk, hogy hova kerülnek (Milyen pozícióba?):
Az érintkezőtükrök,
A 3 fázisú sín
Az L+, L- felfűzés
Terepi készülékek
Funkció szöveg (áramút szerinti)
PLC bemenetek
PLC kimenetek stb.
Miután megrajzoltuk az elrendezési rajzokat (makrókat) a fenti szempontok figyelembevételével, utána mentsük el a makrókat. Makrókat kétféleképpen menthetők:
Áramútmakróként, például irányváltó, PLC-hez csatlakozó tekercsek)
Lapmakróként, például PLC be- és kimeneti kártyák
Projekt létrehozása, paraméterezése
Munka keretek létrehozása
Makró mentése és utójavítása.
Browser menüpontban válasszuk a Projekt fa-struktúrát és a jobb egérgombbal hozzunk létre egy új projektet, ekkor egy template ablak jön elő, ahol kiválaszthatjuk az aktuális templatet. A template-ben lévő betűk jelentése:
A - Anlage kennzechen - Létesítménykód
O - Ort kennzechen - Helykód
S - Seite - Oldal
P - Pfad - Áramút
B - Betriebsmittelkennung - Tervjel
Ges - Összámozás
KKS - KKS német erőműves szabvány
Válasszuk az AIOI-BZ templatet. Adjuk meg az új nevet, és kezdjük el paraméterezni a projektünket az alábbiak szerint:
Milyen legyen a lapszámozás? - DIN, KKS, Rajszámos.
Milyen legyen a tekercsek érintkezőtükre?
Milyen szimbólumok jelenjenek meg az ikonoknak megfelelően DIC-WUP vagy DIN-WUP? A "Toolsbar" beállításai.
Keretek, űrlapok, szimbólumok hozzáadása a grafikus szerkesztésben.
Projekt mentése template-ként.
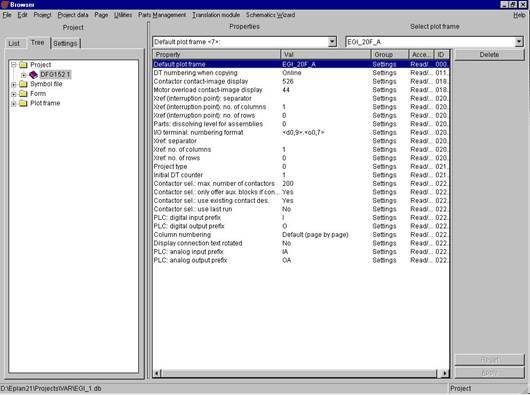
. Ábra Projekt "Setting" paramétereinek beállításai minta
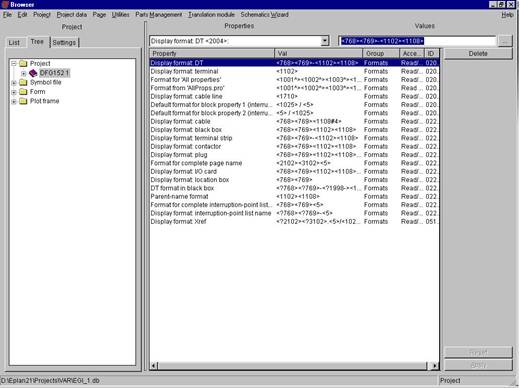
. Ábra Projekt "Formats" paramétereinek beállításai minta
Döntsük el, hogy hol helyezzük el a főáramköri, a vezérléses lapokat és a PLC-s lapokat. Hozzunk létre új kereteket, ahol segédvonalakkal jelöljük például a 3 fázisú vezetékét, vagy az L+ és L- átkötések helyeit.
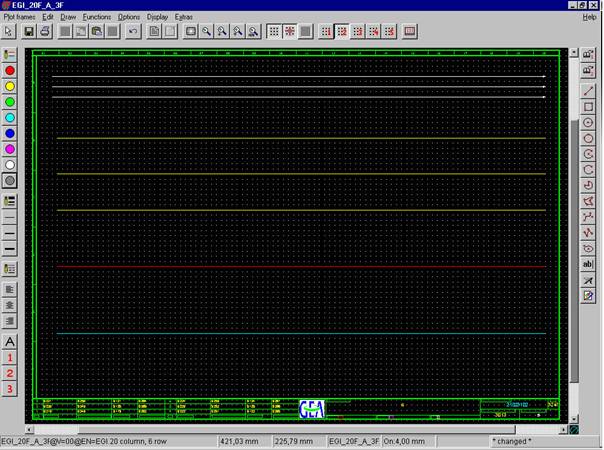
. Ábra Munkakeret Főáramkörre
Amikor elkészültünk a rajzokkal, elmentjük a makrókat a Write Macro To database menüpont segítségével.
Utána, nyissuk meg egyesével a makrókat és a Navigátor ikon segítségével javítsuk a háttér adatbázist, hogy csak az maradjon benne, amit ábrázoltunk.
Figyelem! Ha hiba marad a háttér adatbázisban, akkor az automatikusan bemásolódik, amikor a makrót beillesztjük a projektbe. Kérem, fokozottan ügyeljenek a háttér adatbázis javítására!!!
A makró javítása és ellenőrzése (Check Projekt és Check Page) csak a projektben használható.
A típusterv készítés menete mindkét EPLAN programnál egyforma
Típusrajz megrajzolása
Ellenőrzések
Teljesítmény szerinti készülék kiválasztás
A makrók segítségével alakítsunk ki típusrajzokat, például tolózár vezérlése. Fontos figyelembe venni az alábbiakat:
Törekedjünk komplett résztervek készítésére. A főáramkör és a vezérlés együtt szerepeljen.
Törekedjünk, hogy a későbbi rajzolásnál a lehető legkevesebb munka legyen.
Az ellenőrzéseket a Generálás menüpontban tárgyaljuk részletesen.
Mindenképpen ellenőrizzük le a tervet a keresztreferencia, a huzalozási lista és sorkapocs illetve a kábel szempontjából.
Három - négy lapnál hibát javítani sokkal könnyebb, mint 2000 lapnál.
A felvitt készülék-adatbázisok közül kiválaszthatjuk a megfelelő teljesítményűt. Figyeljünk a következőkre:
Egy típusrajzot, akár több gyártóra és teljesítményre is elkészíthetünk.
EPLAN 21-nél figyeljünk a sorkapcsok készülék kiválasztására. 2 stílus között választhatunk. A kapocsléc szemlélet és a kapocs szemlélet között:
Kapocsléc szemlélet - a navigátorban az adott sorkapocslécnél válasszuk ki az adott sorkapocsléchez tartozó anyagokat. Ez a módszer akkor használható, ha berendezés szemléletű anyagjegyzéket akarunk a későbbiekben generálni, mert ekkor az anyagjegyzékben a tervjelhez rendeli a kiválasztott készülékeket.
Kapocs szemlélet - ekkor a sorkapcsokat nem szerepeltetjük az anyagjegyzékben, hanem külön generálunk kapocsléc darabjegyzéket, ami megadja az adott pozícióba beszerelendő készülékeket.
EPLAN 21-nél még meg kell különböztetni az érintkezőtükrökkel rendelkező alkatrészeket, kábeleket és egyéb készülékeket. (EPLAN 21-nél Parts managment reléknél találhatóak az érintkező tükrök)
Érintkezőtükrös alkatrészek kiválasztása a tervlapon történik, mert így ellenőrizhető az érintkezőtükör.
Kábelek kiválasztása szintén tervlapon történik. Több oldalon szereplő kábelek kiválasztása automatikus kábelvonal rajzolással történjen. [Add wires]
Egyéb készülékek a Navigator-ban kerüljenek kiválasztásra, mert ott gyorsabb, mivel tervjel szerint szűrhető.
EPLAN 5.XX-nál a készülék kiválasztás a tervlapon készülékenként történik a készülék Cikkszám moduljába. Esetleges javítása a táblázat sorának törlésével és a megfelelő készülék bevitelével lehetséges. (Érintkező tükör kiválasztása és szerkesztése a Generálás / Mágneskapcsoló típus menüpontban.)
A rajzolásnál az a cél, hogy minél rövidebb idő alatt minél több rajzot készítsünk el. Rajzlapban mérve a tipizált és nem tipizált rajzolás aránya 5:1, ennek következménye, hogy érdemes típusterveket létrehozni, és azokat összemásolni.
Az EPLAN 5.XX-ban a rajzolás vagy a kész terv összeállítása a következő:
Típustervek összemásolása
Tervjelek javítása, ha szükséges.
Indítsuk el a grafikus szerkesztést, és indítsuk el a Tervlap / Másolás menüpontot. Válasszuk ki a bemásolandó típusterveket.
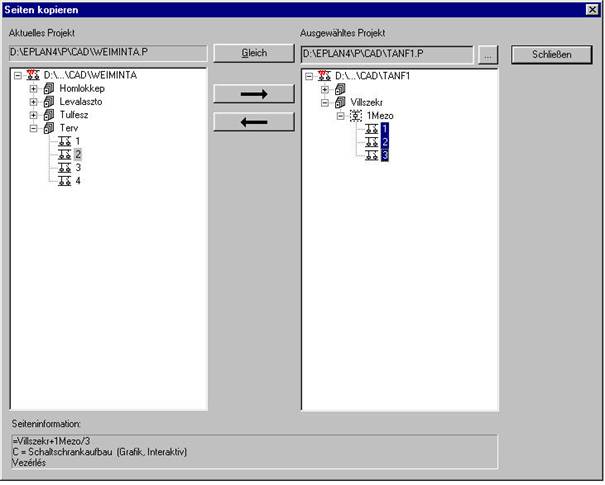
. Ábra Típustervek összemásolása
Válasszuk ki a tervlapon a változtatni kívánt készüléket és javítsuk. Lépjünk be a készülékszerkesztésbe [ENTER] és javítsuk a készülék tervjelét, szimbólum számnál megváltoztathatjuk a szimbólumot, illetve a keresztreferenciánál beállíthatjuk a szimbólum típusát.
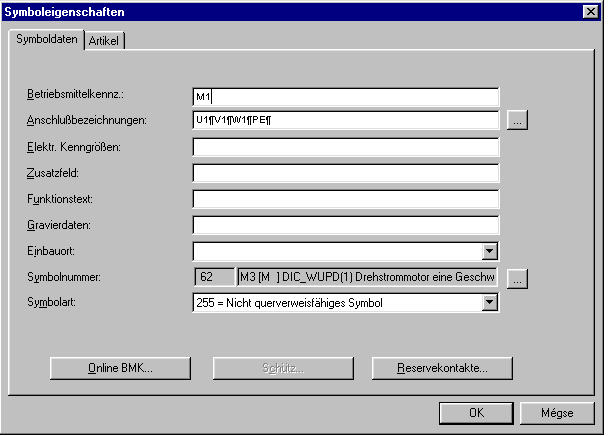
. Ábra Készülékek párbeszédablaka
Miután elkészültek a makrók, elkezdhetjük a rajzolást.
Ha a makrókat a készítés során fájlba mentettük, akkor azokat a "Browser"-ben lehet beimportálni az adatbázisunkba.
A grafikus editorban a makró lehelyezése előtt az "Options" menüben a "DT numbering when copying" menüpontot ki kell választani és azt Online állásba kell tenni. Talán ez az a beállítás, ahol a legkényelmesebb rajzolni is, bár vannak speciális esetek.
FIGYELEM! Bizonyos esetekben a "DT numbering" módjának változtatása automatikusan megváltoztatja az Options menüben fölötte elhelyezkedő "Rebook on delete" beállítását, és ez fordítva is igaz. Ez rajzolás közben nagyon kellemetlen lehet az elemek másolásakor, illetve törlésekor.
A "Rebook on delete" az áramköri elemek törlésének adatbázisban történő elkönyvelését állítja be. Három állása lehet:
a) Do not Rebook: Azt jelenti, hogy a törölt elem teljesen törlődik.
b) All componet: Keresztreferencia nélküli elemeket törli, míg a keresztreferenciásokat bennehagyja az adatbázisban.
c) Xref component only: Ennél a módnál az elem logikailag benne marad az adatbázisban, csak fizikailag nem fog rajzon szerepelni. Ez a beállítás fontos lehet sorkapcsok, valamint relé érintkezők törlésekor, mert ekkor, a már típusozott relé kontaktusaiból, ha valami okból törölni kell, a relé érintkezőtükrében megmarad a törölt elem.
DT numbering when copying:
a) Online: Az ennél a beállításnál lehelyezett elem felveszi a lap helykódját, és az adatbázisban az adott szinten lévő elemekhez képest tovább sorszámozódik.
b) Offline: Ha másoláskor ez az opció aktív, akkor a másolat DT prefixébe egy "?" jel kerül, amit javítani kell. Rajzoláskor nem okoz problémát.
c) Offline with Xref: Ez az a mód, amikor másoláskor a másolat teljesen átveszi az eredeti elem tervjelét (és így ezzel a tulajdonságait is).
Példa: Szeretnénk egy olyan rajzrészletet, melyen sorkapcsok és reléérintkezők szerepelnek, egy másik oldalra áttenni.
Ekkor a legegyszerűbb megoldás az, hogy a "Rebook on Delete" menüt "Xref component only"-ra állítjuk, valamint a "DT numbering"-et "Offline with Xref"-be. Kijelöljük, majd kivágjuk a kívánt részt, elmentjük a lapot, majd ellapozunk arra az oldalra, ahova be szeretnénk illeszteni a rajzrészletet. Miután a Paste gombot megnyomtuk, az Eplan21 megkérdezi, hogy kívánunk-e új sorkapocslécet létrehozni. Erre [Nem] gombot kell nyomni.
Ezzel a módszerrel azt értük el, hogy az áthelyezett elemeket nem kell átnevezni a kivágás és beillesztés után, tervjelük nem számozódik el.
Draw/Macros menü alól lehet kiválasztani, hogy egy adatbázisba már benne lévő, vagy külön fájlban lévő makrót akarunk használni.
Mindkét esetben egy ablak jön fel, amelyben kiválaszthatjuk a megfelelő makrót, azzal a különbséggel, hogy a fájlból történő behívásnál ki kell választani azt a könyvtárat a háttértárolón, ahol a makró található.
Az után, hogy kiválasztottuk a makrót, lehelyezzük a lapra, mégpedig úgy, hogy ha lapmakróról van szó, akkor a CTRL és a SHIFT egyidejű lenyomása mellett, mert ekkor arra a helyre kerül, ahova rajzoláskor pozícionálva volt. Ezt a lehetőséget érdemes kihasználni a tervek egységes megjelenése miatt.
Ha áramútmakróról van szó, akkor a vagy a CTRL vagy a SHIFT billentyű lenyomásával tudunk horizontálisan, illetve vertikálisan pozícionálni.
Ezután, ha van a makróban sorkapocs, az Eplan21 megkérdezi, hogy létrehozzon-e egy új sorkapocslécet. Ilyenkor mérlegelni kell, hogy számunkra mi az egyszerűbb. Ha nem készíttetünk új lécet, akkor hozzáfűzi a megfelelő kapcsokat a megfelelő lécekhez, és ha olyan a terv, akkor kevesebb átneveznivalónk lesz. De ha létrehozatunk vele egy új sorkapocsléceket, akkor a kapcsokat 1-től kezdi el számozni.
A lerakás után át kell ellenőrizni az összes áramköri elem tervjelét!
Figyelem, a Navigátort mindenképpen ellenőrizzék a generálás előtt!
Ahhoz, hogy a generált oldalak helyesek legyenek, ahhoz EPLAN-osan a tervnek korrektnek kell lenni. A generálás folyamata két fő részből áll.
Javítás
Generált lapok létrehozása
Indítsuk el a Generálás menüpont Keresztreferencia / Huzalozási lista / Generálás / Mindkettő-t. Ezzel a menüponttal ellenőrizzük a keresztreferenciáinkat. A kék szín általában figyelmeztetés. Például:
Tekercs érintkező nélkül - olyan tekercsnél jelentkezik, amihez a tervben nem rajzoltunk érintkezőt.
Érintkező tekercs nélkül - Az érintkezőhöz keresi a tekercset, de nem talált.
Főelem segédelem párost is ellenőrzi.
Hibák, amelyeket mindenképpen ki kell javítani, mert másképpen a program generálása hibát okoz. A hibákat általában piros színnel jelzi. Például:
Potenciál nyíl nem teljes pár - Akkor adja ezt a hibát, amikor a potenciál nyíl iránya nem megfelelő, vagy nincs párja az elmenő vagy érkező nyílnak.
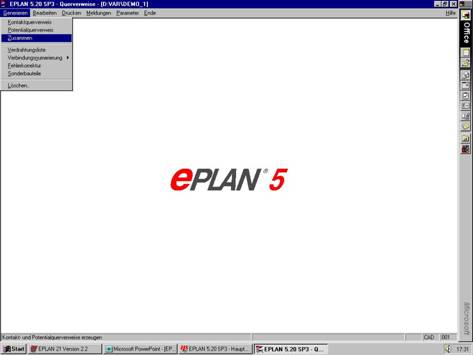
. Ábra Keresztreferencia ellenőrzése
Indítsuk el a Generálás menüpont Keresztreferencia - Huzalozási lista / Generálás / Huzalozási lista. Ezzel a menüponttal a huzalozási listát lehet ellenőrizni és kinyomtatni. A lehetséges hibák és javítási módjai:
D kötési hiba - az adott készüléknél 2 helyett 3 vezetéket akartunk bekötni. Javítása a T elágazással.
Túl hosszú átkötés sorkapocsnál - 10 kapocsnál hosszabb átkötés, vagy felesleges sorkapocs a kapcsolásban. Javítása a kapocsszám átszámozása vagy a felesleges sorkapocs törlése.
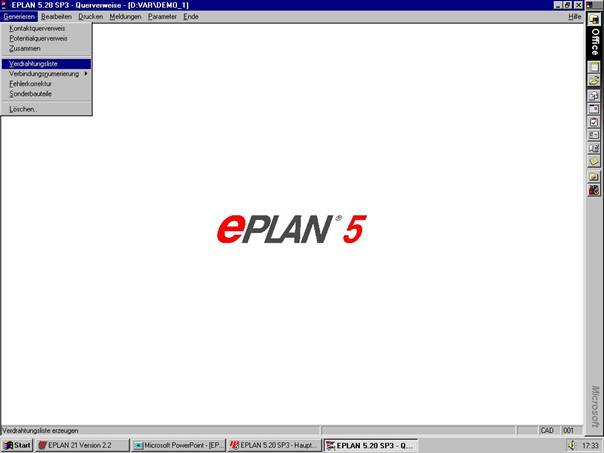
. Ábra Huzalozási lista
Itt lehet fájlba nyomtatni a huzalozási listát. A nyomtatás a Form.asc fájlba történt, ami az O / [Céges azonosító] / [Munkaállomás] könyvtárban található meg.
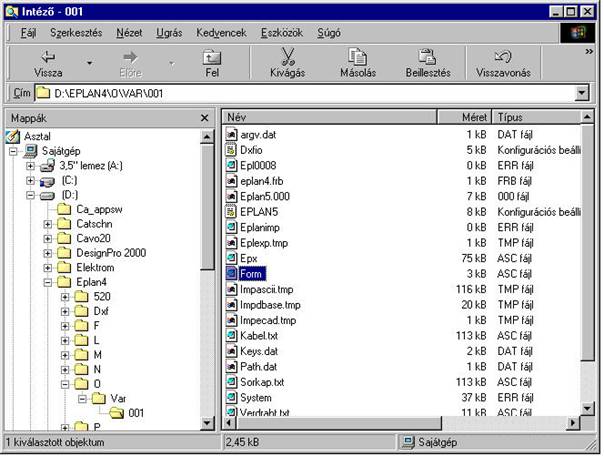
. Ábra Form.asc fájl elérhetősége.
Indítsuk el a főmenüben a Generálás / Sorkapocsterv - Kábelterv menüpontot. Indítsuk el az első hasáb (Szerkesztés) 2. Menüpontját (Generálás) és ellenőrizzük le a sorkapocsléceket. A generálás több szempontból vizsgálja a sorkapcsokat és a kábeleket, ezért egy hibajelenséghez több hiba tartozik.
A generálás elindításakor az első kérdés arra vonatkozik, hogyha már van generált lapunk, akkor azt megtartjuk vagy törölni akarjuk. Ennek ott van jelentősége, ha a lapszámozást változtatja a generálás, akkor előtte érdemes törölni.
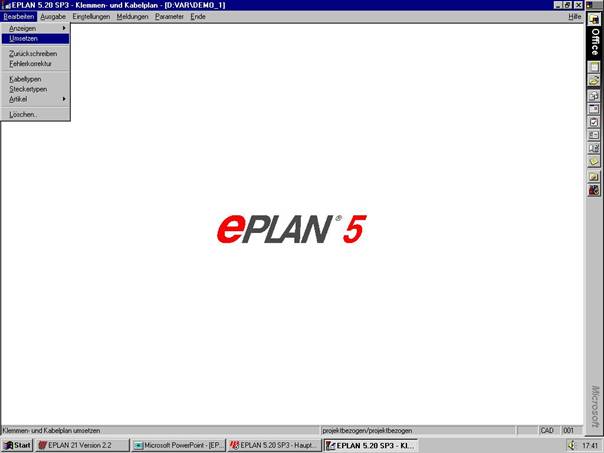
. Ábra Sorkapocslécek és kábelek ellenőrzése
Amikor végeztünk a hibák kijavításával, jöhet a grafikus nyomtatás. A nyomtatás / Grafika menüponttal itt lehet kijelölni, hogy mit szeretnénk generálni:
Sorkapocsterv - Táblázatos formátumú kapocskiosztás
Kábelterv - Táblázatos formátumú kábel ér kiosztás
Sorkapocslista - a sorkapocslécek listája és összesítése kapcsai szerint például (PE kapcsok száma az adott kapocslécen)
Kábellista - Kábelek azonosító alapján sorba rendezve és tartalmazza a kábelek típusát és felhasznált erek számát.
Grafikus bekötési terv - Grafikusan ad kapocskiosztást az adott kapocslécre, meghatározva, hogy melyik kapocs hova megy, és milyen kábel van bekötve.
Amikor a projektben az összes áramút terv [schematic] elkészült, a projectet le kell ellenőrizni. Ez a grafikus editoron belül a Functions/Check menüben érhető el. A check beállításait a Browseren kívül az Admimistration/Settings/Check menüben tudjuk változtatni.
Ellenőrzés után a következő jellemző hibaüzeneteket kaphatjuk az adott funkciók használatakor:
|
Hibaüzenet: Cyclic connections. Check for cyclic connections: Interruption point két oldalán ugyanaz az elem szerepel, ráadásul azt az elemet egy másik interruption point is látja. |
|
Hibaüzenet: Has no connections. Check for missing targets: sorkapocs szerepel a rajzon, ami nincs bekötve, hozzá áramköri elem nem tartozik. |
|
Hibaüzenet: Too many targets. Check terminal for max. targets: A sorkapocs tulajdonságainál meg lehet adni, hogy hány becsatlakozása lehet egy sorkapocsnak. Ez alapesetben 8. Ha olyan sorkapcsot talál a check, amely a beállított értéknél több elemhez csatlakozik, a fenti hibát adja. |
|
Hibaüzenet: duplicate connection designation. Check for duplicate terminal designations: (a duplikáció tipikus esetei) Két elem tervjele teljesen megegyezik, és vannak kivezetéseik, melyeknek elnevezései megegyeznek. Javítani legkönnyebben a Navigátorban lehet. |
|
Hibaüzenet: no contacts for coils. Check coils for missing contacts: Ha a tekercshez (coil) nincs érintkező hozzárendelve, hibát jelez. |
|
Hibaüzenet: Coil has too many contacts. Check no. of allowed contac on coils: A tekercseknek is meg van határozva, hogy maximálisan hány érintkezőjük lehet. Ez alapesetben 12. Ha még nincs cikkszámozva (contactor-selection) és az érintkezőszám túllépi ezt, vagy cikkszámozás után a típus által meghatározott érintkezőszámon fölül kontaktus kerül az érintkezőhöz, hibát jelez. |
|
Hibaüzenet: Coil has xref to non-contact element. Check illegal cross-references of coils: Akkor ad hibát, ha reléhez nem kontaktus van hozzárendelve. |
|
Hibaüzenet: contact has no coil. Check contacts for missing coils: Ha relé érintkezőhöz nincs tekercs rendelve, a check ezen beállítás mellett a fenti hibaüzenetet adja. |
|
Hibaüzenet: Found more than one potential definitions. |
|
Check potential definitions: jelzi, ha egyazon vezeték két különböző potenciálra van kötve. |
|
Hibaüzenet: Free conductors left |
|
Check cables: A típusozott kábeleknél hibaként érzékeli, ha a kábelnek nincs az összes ere bekötve. |
|
Hibaüzenet: Incorrect DT |
|
Check DT numbering: Kiszűri azokat a tervjeleket, melyekben "?" - jel szerepel. |
Miután az összes hibát kijavítottuk, generálhatunk.
A generálás funkció a Grafikus Editoron belül a Functions/Form generator menüben érhető el.
Itt a "type" sorban tudjuk kiválasztani, hogy milyen típusú táblázatot vagy listát szeretnénk, generálni:
Device list: Eszközlistát,
Parts overwiev: alkatrészlistát,
Cable list: kábel listát
Terminal diagram: Sorkapocstervet
Pin chart: Dugós csatlakozó érintkezőkiosztást
Stb.
Ahhoz, hogy generálni tudjunk, rendelkeznünk kell a típusnak megfelelő űrlappal [formmal].
Ha nincs az adatbázisunkban a szükséges form, akkor:
A browserben importálhatunk be a File/Import menüpontban, előre elkészített formokat
Itt is készíthetünk File/New form menüpontban új formot.(lásd 2.2.2 fejezet)
A "Destination" sorban kell kiválasztani, hogy az Eplan21 hova helyezze a generált listát, vagy táblázatot.
A. Ha "Page"-et választunk, akkor egy új oldalra kerül a táblázat.
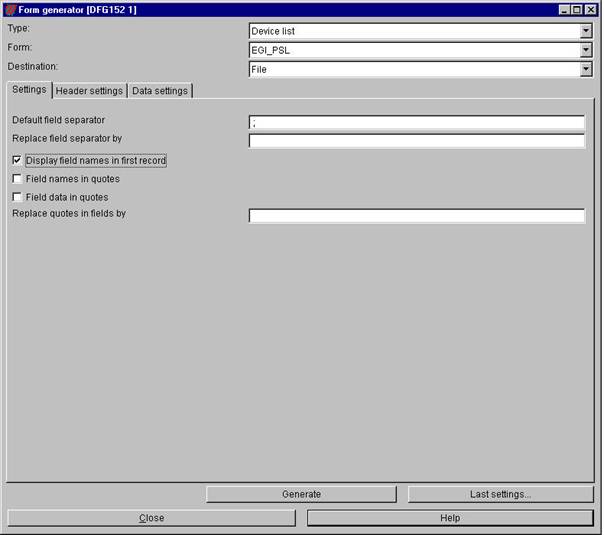
. Ábra. Ábra Új oldalra generálás
Ekkor az "Options" fül választása után, be kell állítani az új oldal Plotframe-jét, majd a kiírás módját, ami lehet fölülíró ("overwrite") amikor a már esetleg meglévő oldalt fölülírja, vagy lehet ("append") hozzáfűző mód.
Ez után meg kell adni az új oldal tulajdonságait: (Page name, Page description, létesítménykód, helykód).
Ha nem adunk, meg Page name-t, akkor automatikusan az oldal neve a projectben szereplő oldalak száma plusz 1 lesz. Ha több oldalt generálunk egyszerre, akkor az Eplan21 a Page name-t tovább sorszámozza. Ha lehet oldalnév aláosztást használni, akkor ezt az Eplan figyelembe veszi a sorszámozásnál, és az utolsó pont, vagy aululvonás után folytatja a számozást.
Ha az oldalnév alfanumerikus, akkor az ABC szerint folytatja azt.
A következő fülek a Header -, és a Data settings.
A Header settingsben egy nagyobb egységre, a Data settingsben pedig egy elemi részegységre vonatkozóan tudunk megadni szűrőfeltételeket.
Példák
|
Megnevezés |
Header settings |
Data settings |
|
Sorkapocs (Terminal strip) |
Sorkapocsléc |
Kapocs |
|
Dugós csatlakozó (Pin chart) |
Csatlakozó |
Érintkező (pin) |
|
Készüléklista (Parts list, Device list) |
|
Készülék |
Pin chart generálás oldalra:
Header settingsben a Plug filternél be kell állítani a Location designation sorban, hogy melyik helykódon / kódokon vannak a dugós csatlakozók, a DT prefix sorban a tervjel / tervjelek betűkódja / kódjai kerülnek, valamint a Counter sorban az alkatrész / alkatrészek sorszámait vesszük föl. A Sort plug-nál lehet sorbarendezni bizonyos szempontok szerint a csatlakozókat.
A Data settingsben a csak a DT prefix sort kell kitölteni, majd a Sort Pin -nél a csatlakozó érintkezőit lehet sorba rendezni. Ezt célszerű beállítani, mert az adatbázisban összemásolás után a pinek sorrendje megváltozik.
Ez után a Generate gombot megnyomva elkészül az új oldal / oldalak.
A Header-, és Data settings filtereinél meg lehet adni szűrőfeltételeket.
Például a helykód végére elhelyezett $ jelenti, hogy az összes olyan elem listázásra kerül, melynek helykódja a $ jel előtt lévő karaktersorozatot a végén tartalmazza.
10GA$ = 110GA és 210GA
További szűrőkarakterek:
Lásd System information könyv.
Sorkapocsterv generálásánál van lehetőség arra, hogy a generálni kívánt sorkapocsléceket egy listából válasszuk ki. Ehhez a Header settingsben ki kell jelölni az "Additional manual selection" opciót. Ezután nyomjuk meg a Generate gombot, majd a felbukkanó ablakban válasszuk ki a megfelelő sorkapocsléceket a CTRL vagy SHIFT billentyű lenyomása mellett.
Ha változtattunk a projectben, és emiatt újra kell generálni, akkor használható a Functions/Update report funkció, mellyel az aktuális oldal, és a vele egyszerre generált oldal újragenerálható.
FIGYELEM! Ha egy olyan oldalt generálunk újra, amely más oldalakkal volt egyszerre generálva, és azokat -pl. sorkapocs léceket- nem választjuk ki ismét, akkor azok elvesznek, helyükre üres oldalak kerülnek.
B. Ha "instances"-t választunk, akkor egy, már létező lapra fog a táblázat kerülni.
Ilyenkor az options fülön belül nem lehet semmit beállítani.
A Header-, és a Data settingsre vonatkozó részek megegyeznek a Page-re történő generáláséval.
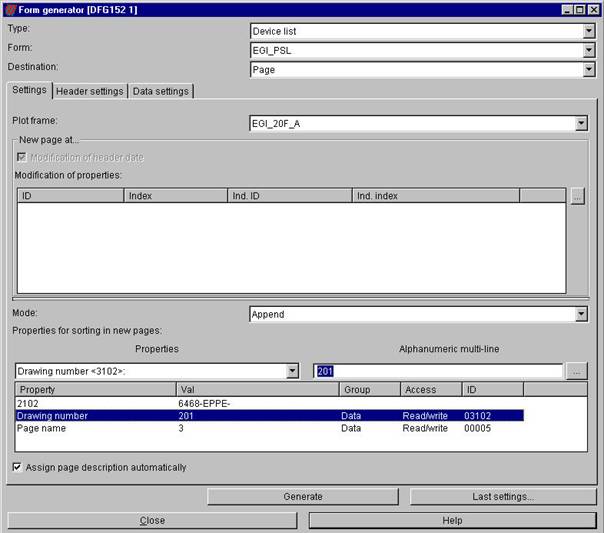
. Ábra Generálás fájlba
C. Generálás FILE-ba:
Fájlba történő generáláskor egy szöveges fájl készül, amit később egy Excel fájlba be tudunk olvasni.
Válasszuk ki az Options fülnél a "Display field names in first record" funkciót! Ekkor a Form sorban megadott keret fejléce lesz az Excel fájl fejléce.
A default separator legyen " ; " .
Itt is állíthatunk be szűrőfeltételeket, a további két fül alatt, a már ismertetett módon.
Új projekt létrehozása a Projekt hasáb / Projekt létrehozás és másolása / (Jobb egérgomb) Új / Projekt. Itt be kell állítani, a következőket: Lapszámozás módja - Főcsoport és hely kód; Készülékek tervjele - Főcsoport és Hely kód; Sorkapcsok tervjele - Főcsoport és helykód mindig; Kábelek és potenciálnyilak - Összámozás. Válasszuk saját paraméter fájlunkat vagy ha nincs, akkor az EPLAN.ppd fájlt. Töltsük ki a keretnek megfelelően a változókat (Általános 1, Általános 2). [OK - Rendben]
Főmenü / Projekt hasáb / Grafikus szerkesztés elindítása. Hozzunk létre új lapot, amelynek típusa A - Áramúttervlap. A főcsoport és helykódnál használjunk nagybetűt és angol karaktereket. Az oldal megnevezésénél használhatunk ékezetes betűket.
Rajzoljuk meg a tervet, ha nincsen valamilyen szimbólumunk akkor az Option / Paraméter program / Projekt hasáb / Szimbólum fájlok menüpontnál kiválasztható újabb szimbólum. A terv rajzolásnál figyeljünk arra, hogy minden készüléknek van tervjele és csatlakozása. A tervjele ahhoz szükséges, hogy az anyaglistában tudjuk azonosítani. A csatlakozási pontra pedig azért van szükség, hogy korrekt huzalozási listát (pneumatikában és hidraulikában pedig csőhálózatot) tudjunk automatikus generálással készíteni. Villamos tervek rajzolásánál figyeljünk a makrózásnál leírt szabályokra.
Vezetékszámozás elindítása a Projekt hasáb / Vezeték számozás menüponttal. Először paraméterezzük be a számozást "BB.aa" szerint, utána hozzunk létre újak "Újak definiálása" menüponttal, majd a létrehozás menüponttal számozzuk be a huzalokat (csöveket)
A mintaterv megrajzolása után generáljuk le a generálás pontban leírtak szerint. Azzal a kiegészítéssel, hogy pneumatikában és hidraulikában csak a Generálás / Érintkező keresztreferencia és huzalozási lista.
A grafikus szerkesztésben válasszuk ki a készülékeket és cikkszámozzuk be - azaz hajtsuk végre a készülékek feltöltését.
Darabjegyzék és rendelési lista generálása a Készülék adatbázis / darabjegyzék / Áramútterv => Darabjegyzék => Grafika és a Darabjegyzék => Rendelési lista / Grafika.
Generáljuk le ha van a Generálás / Villamos szekrényre helyezés / Új elrendezés menüpontot és hozzunk létre a grafikus szerkesztésnél új lapot amelynek típusa C- Kapcsoló szekrény elrendezés. Rajzoljunk egy készülék dobozt és a Szerkesztés / Szerelőlapra helyezés menüponttal helyezzük el a készülékeket.
Generálás / Tartalomjegyzék modullal tartalomjegyzék generálása
EPLAN 5.XX
Indítsuk el a Készülék adatbázis modult és ott az Adatcsere / Import / EPLAN formátummal olvassuk be a megadott gyártói adatbázist.
Figyeljünk rá, hogy ne legyen ismétlődés benne. Illetve, hogy ne érjük el a 30.000 rekordos határt, mert utána sokat kell várni a kiválasztásnál.
5.XX 21-es adatbázis konverziót lásd projekt konvertálás.
EPLAN 21
Indítsuk el a Browser / Parts managment menüpontot az import menüpontnál válasszuk ki a szöveg fájlt és a hozzátartozó cfg kiterjesztésű fájlt. Sajnos ez még csak fél megoldás, mert a relék kontaktusait és a kábelek ereit ellenőrizni kell.
Az alábbi részben egyedi igényeket tárgyalunk.
EPLAN 5.XX projekt átvétele
Az alábbi képsorozat megmutatja:
Hogyan nézz ki egy archivált könyvtár.
Hogyan kell visszaarchiválni.
Hogyan kell le ellenőrizni a projektet.
Készülék adatbázis felvitele és konvertálása EPLAN 21-be
EXCEL fájlból, hogyan kell létrehozni EPLAN 21-es készülék adatbázist.
EPLAN 5.XX-as projekt konvertálása EPLAN 21
Hogyan vegyünk át projektet, és alap kiépítésben hogyan konvertáljuk át EPLAN 21-be a projektet.
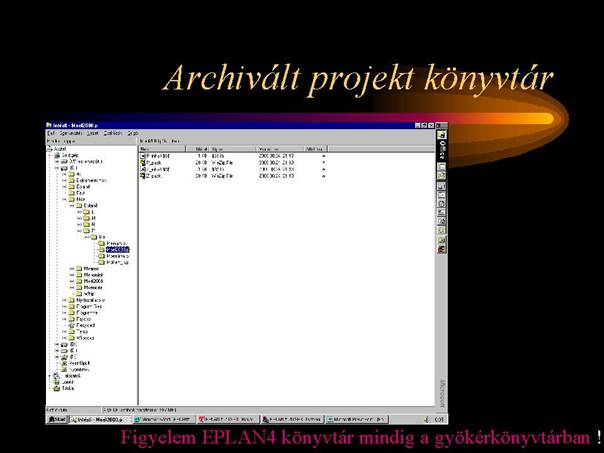

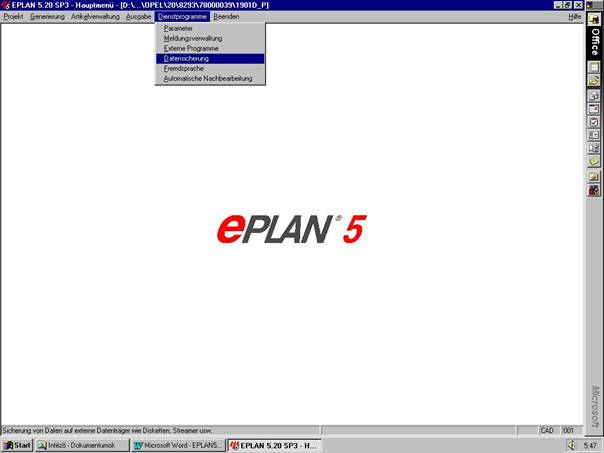
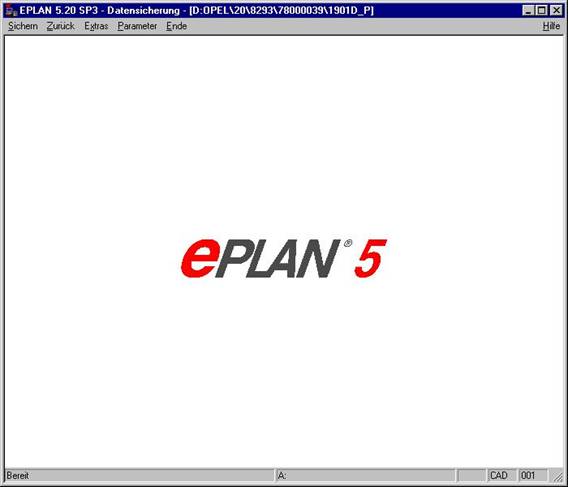
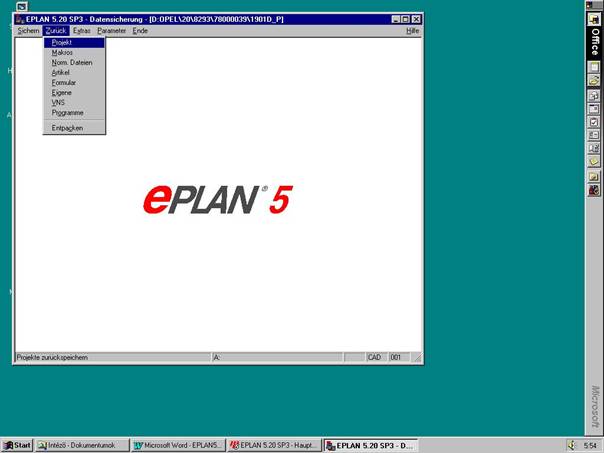
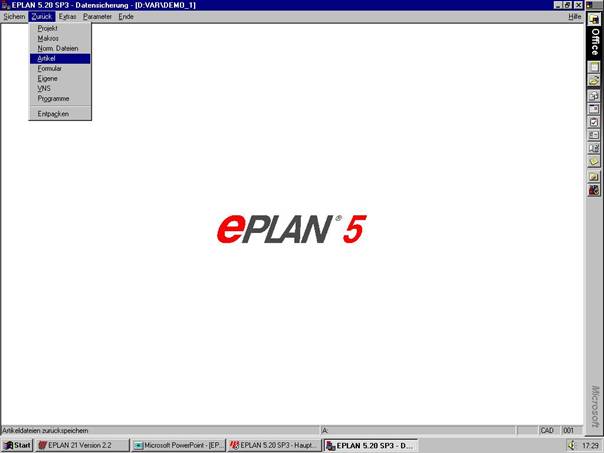
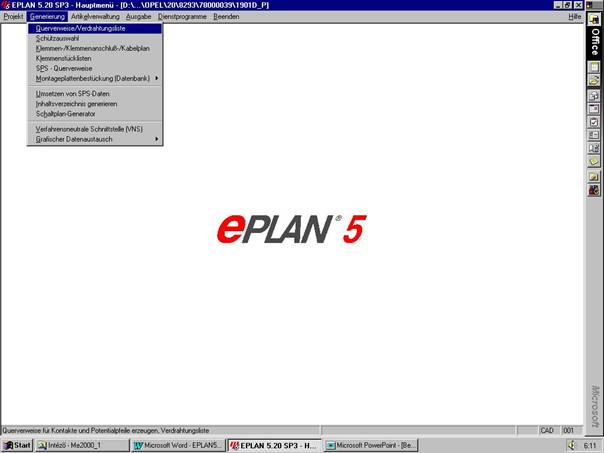
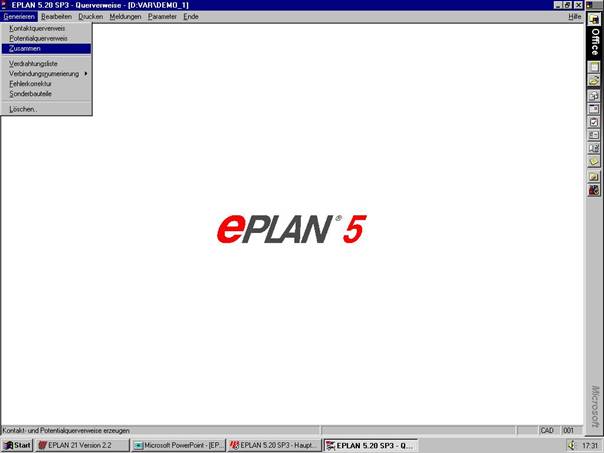
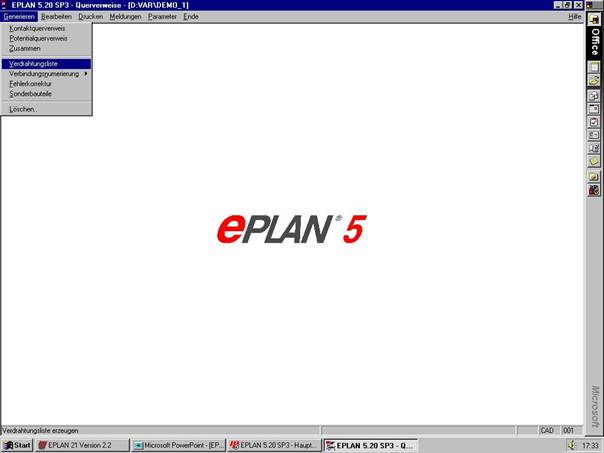
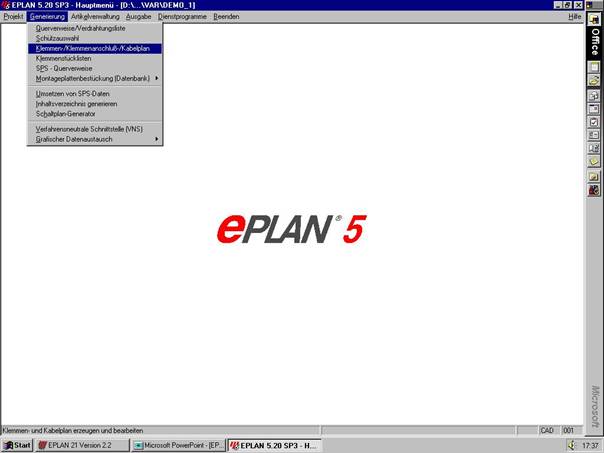
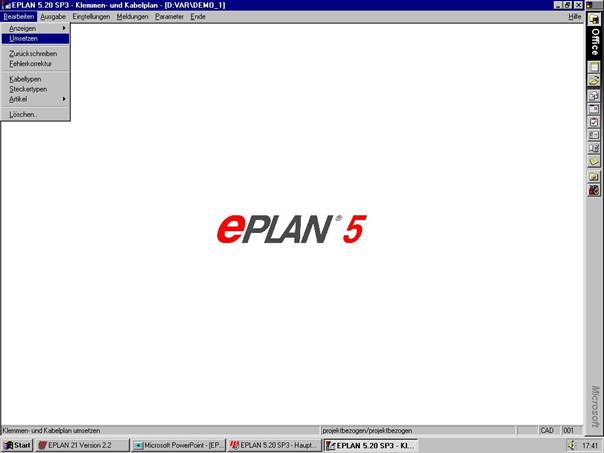

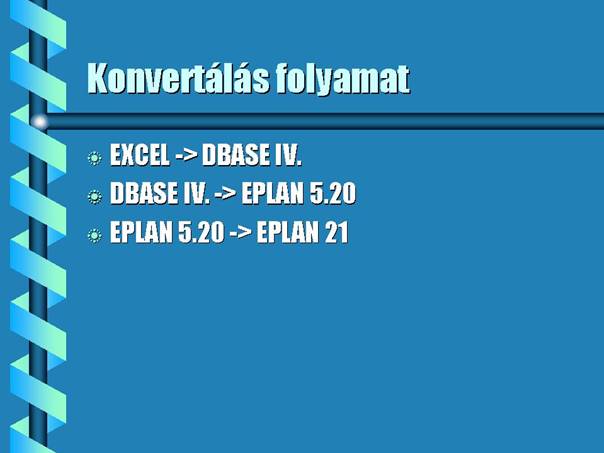
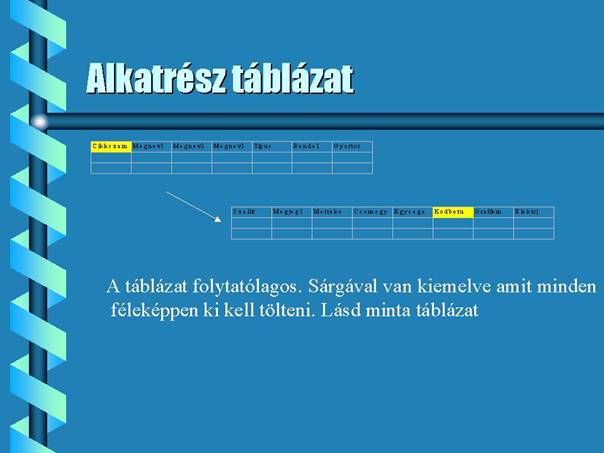


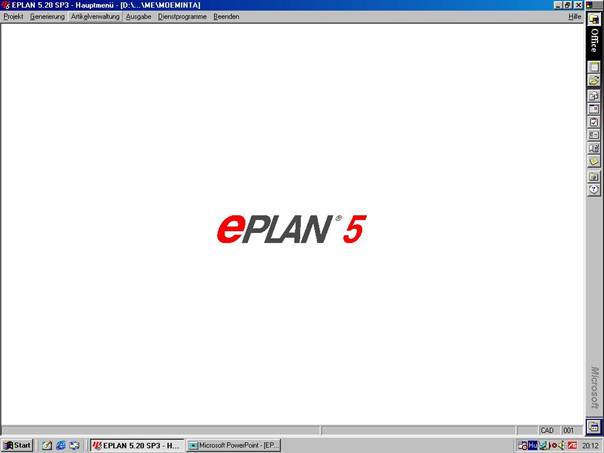
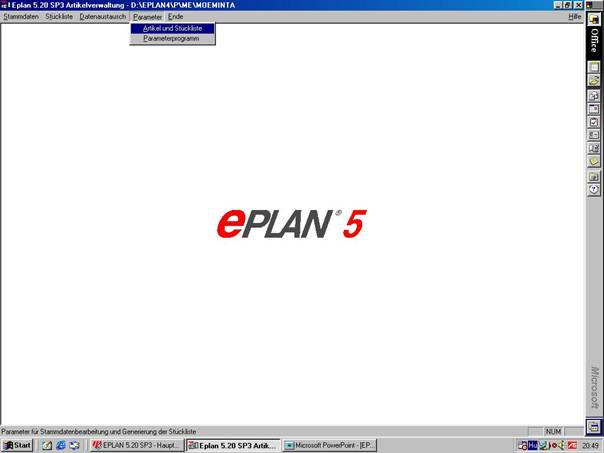
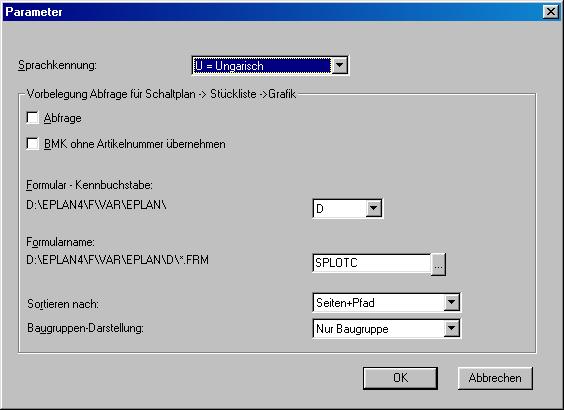
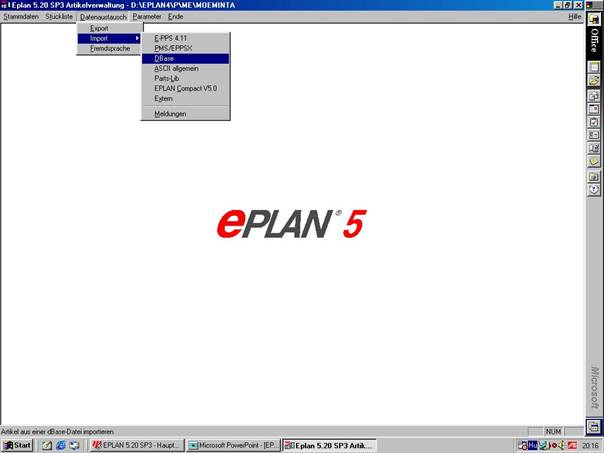

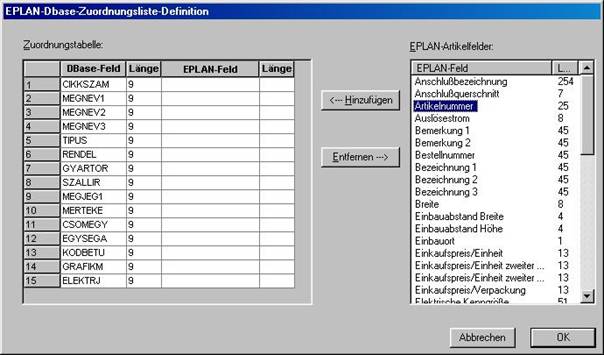
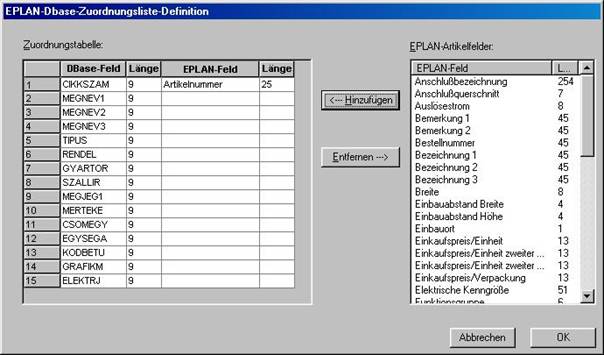
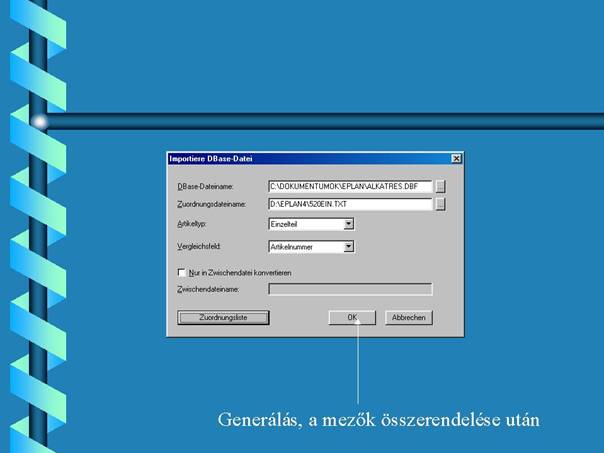
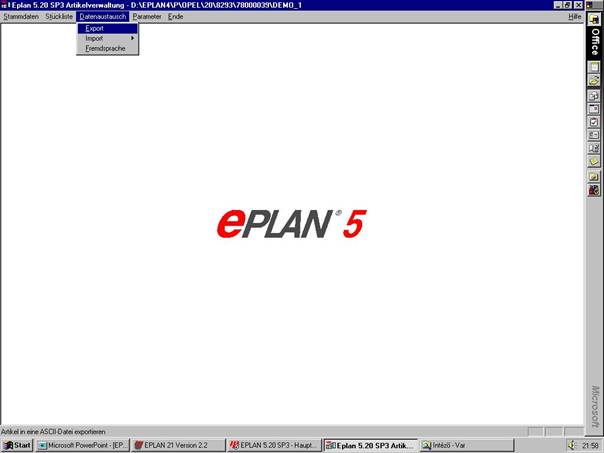

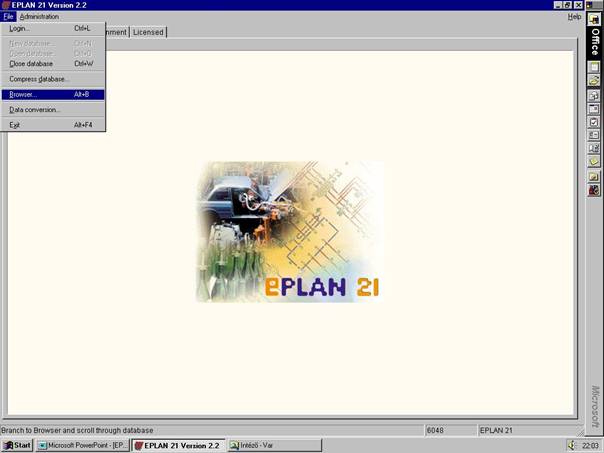
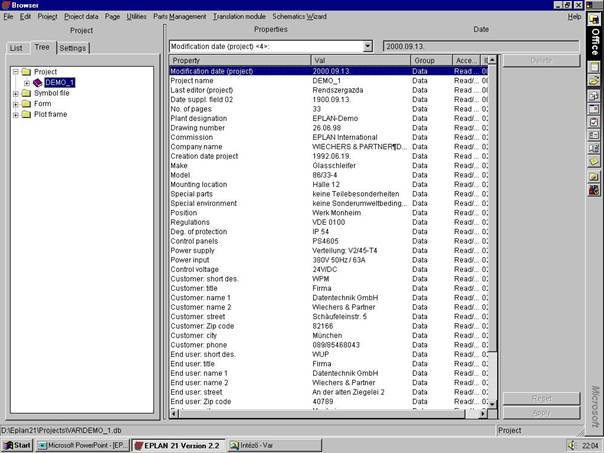
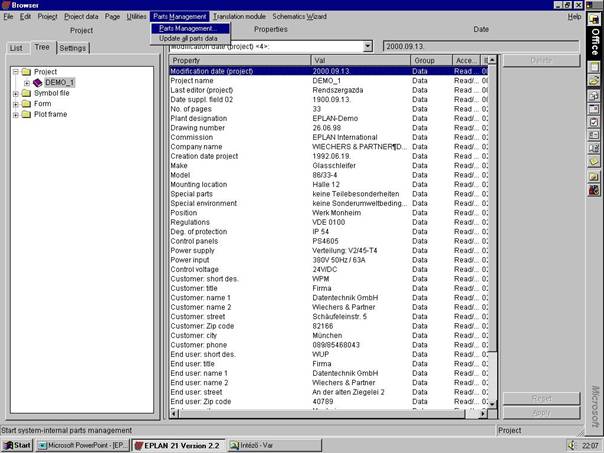
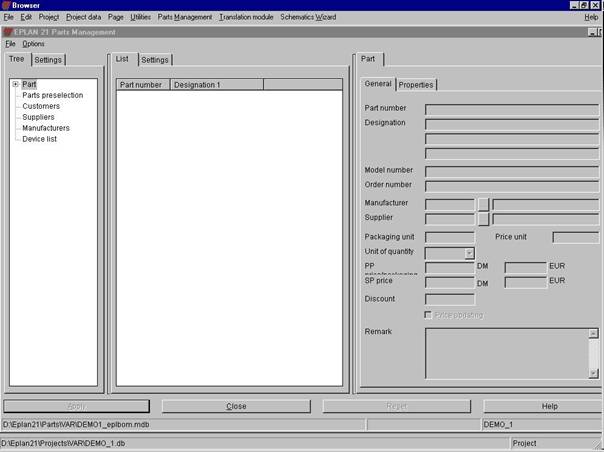
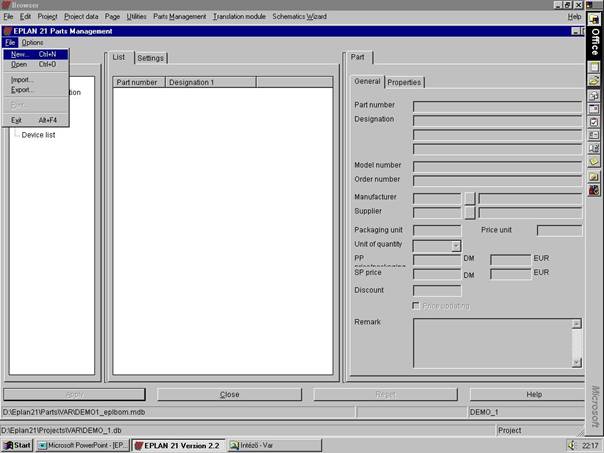
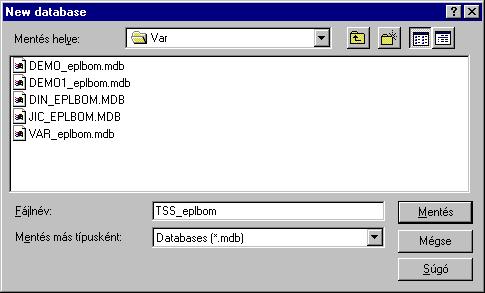
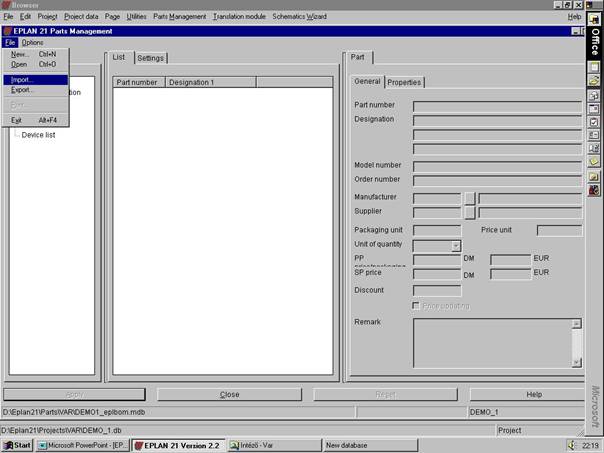
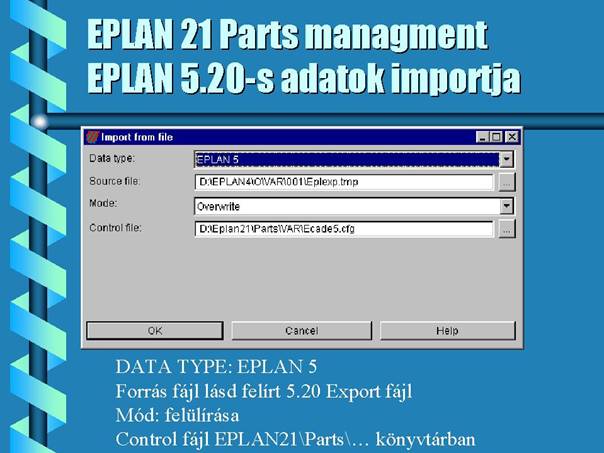
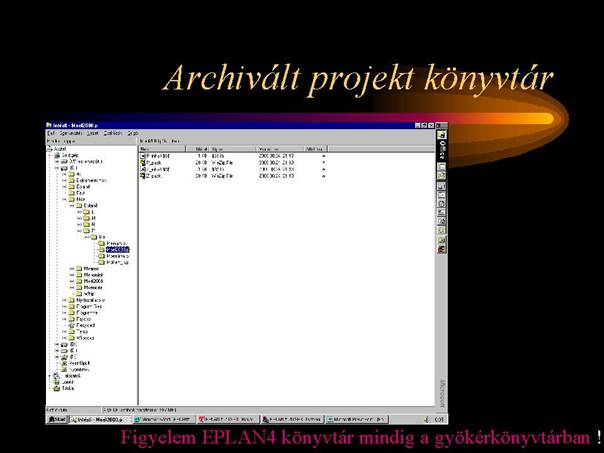

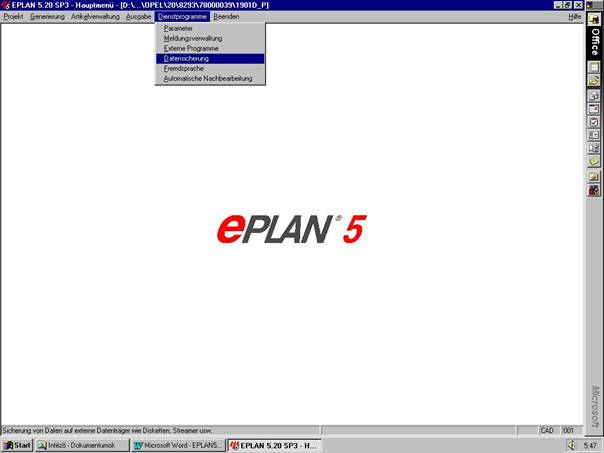
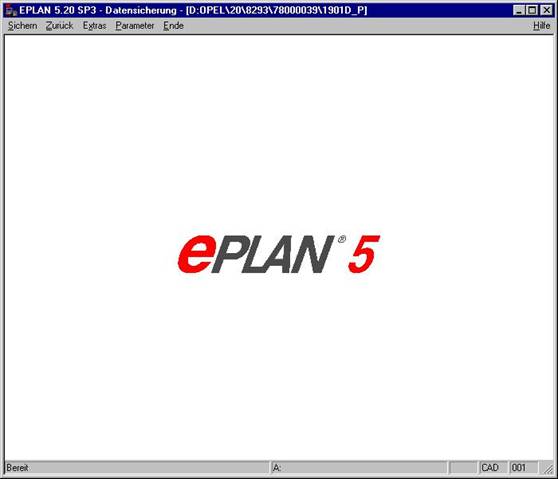
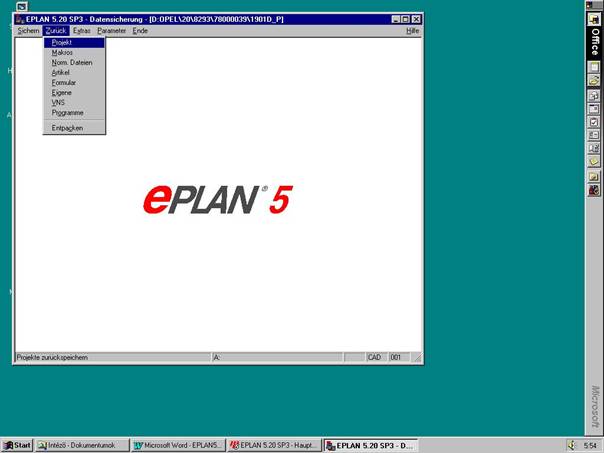
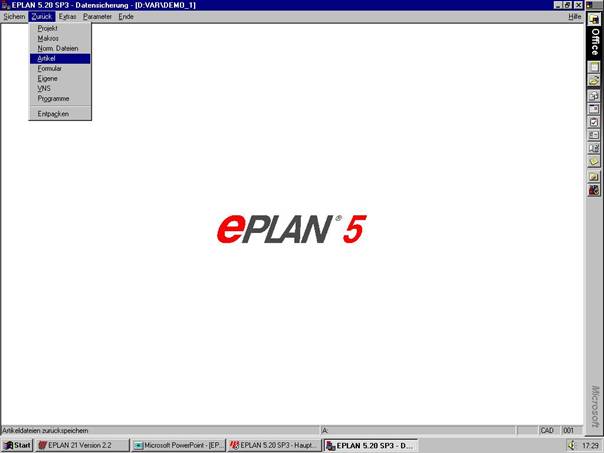
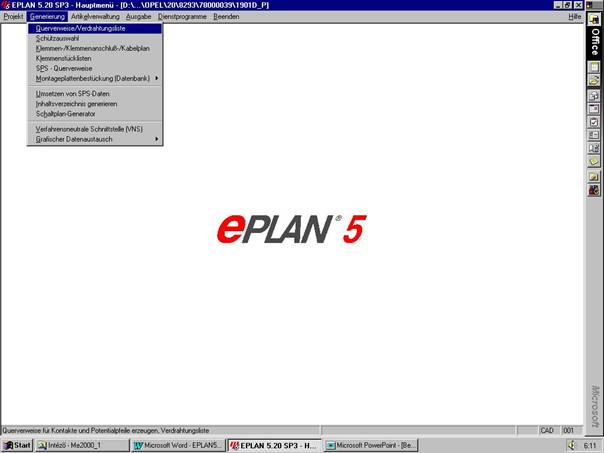
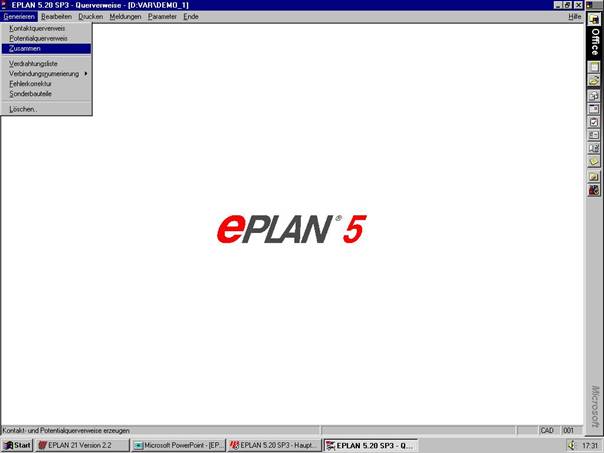
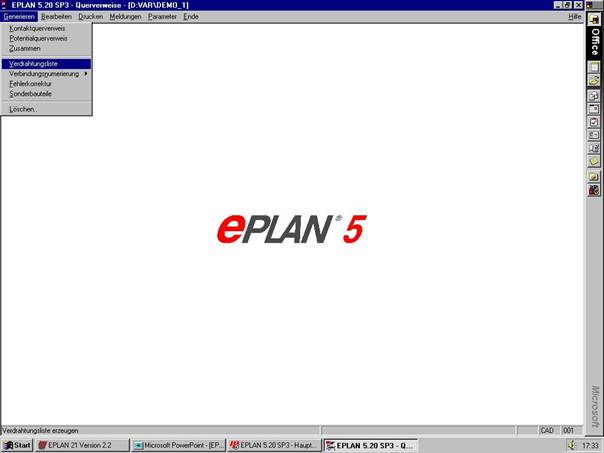
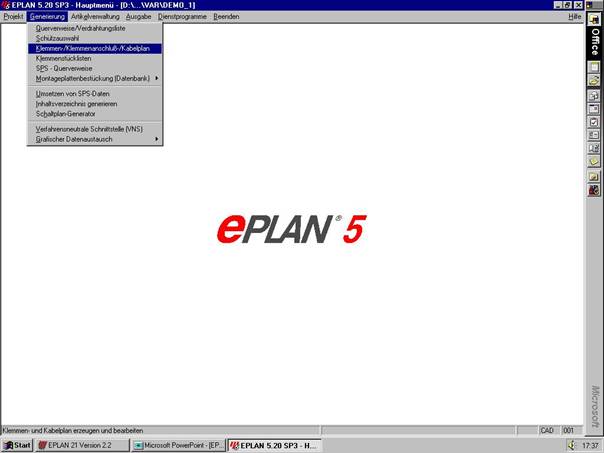

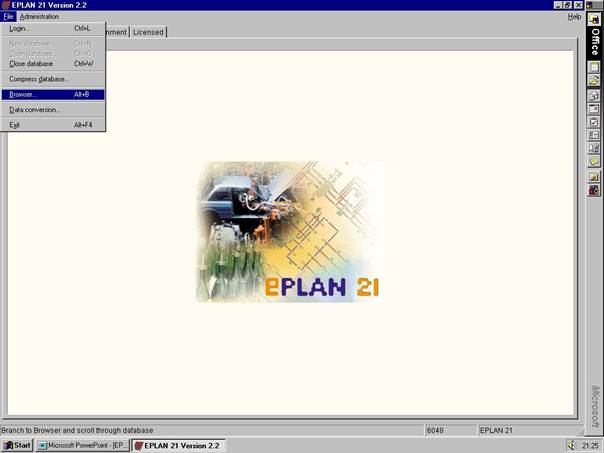
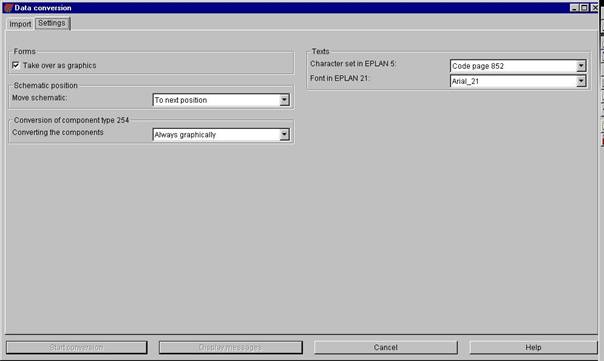
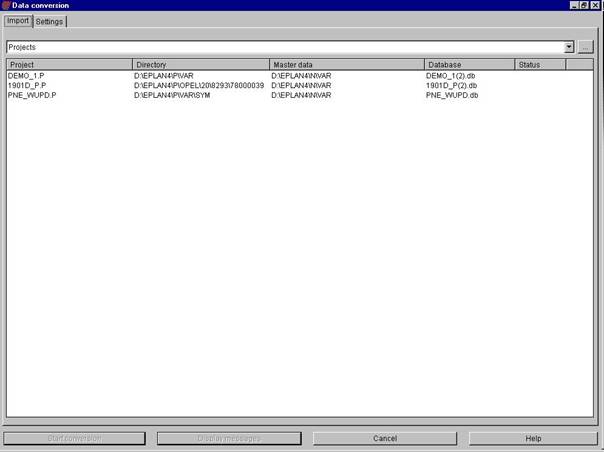
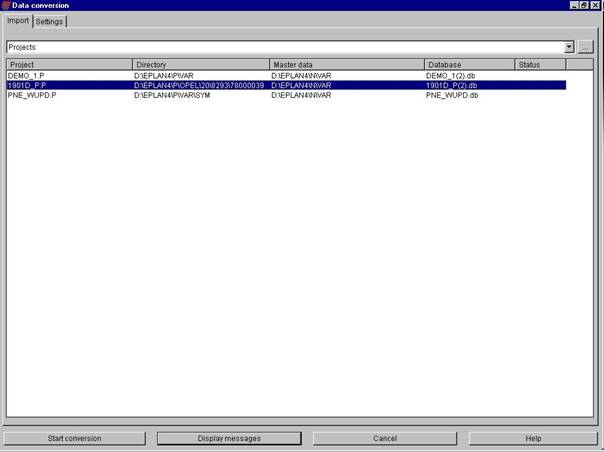
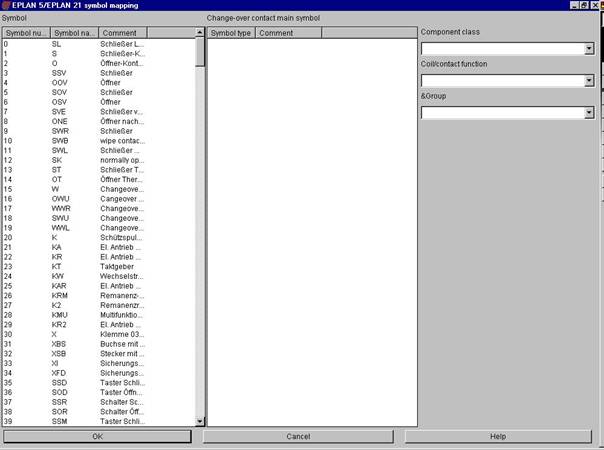
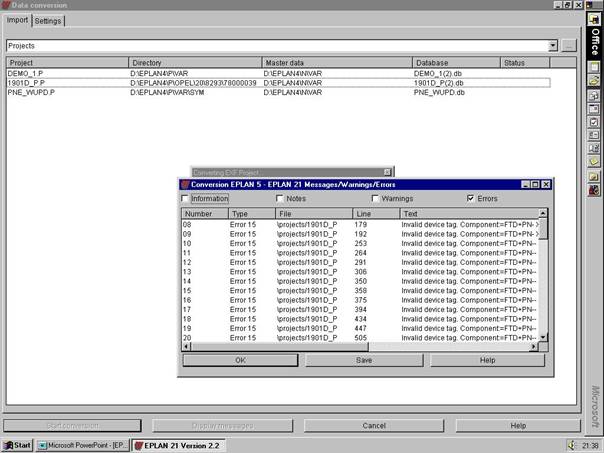
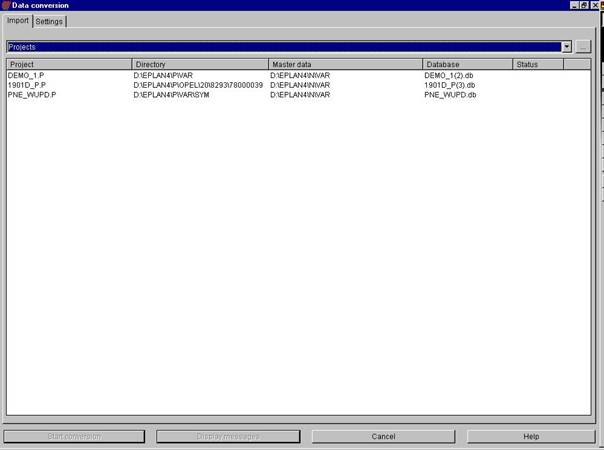

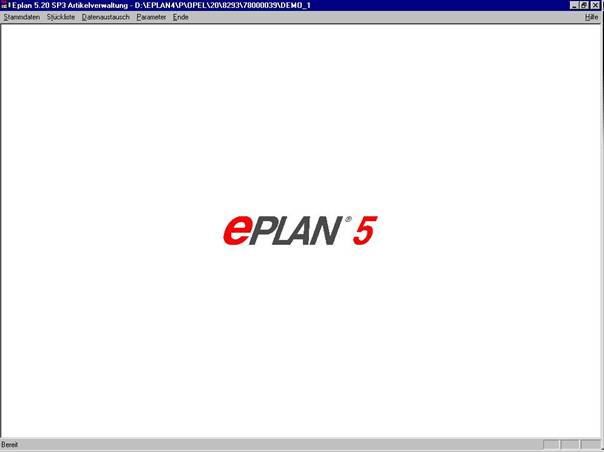
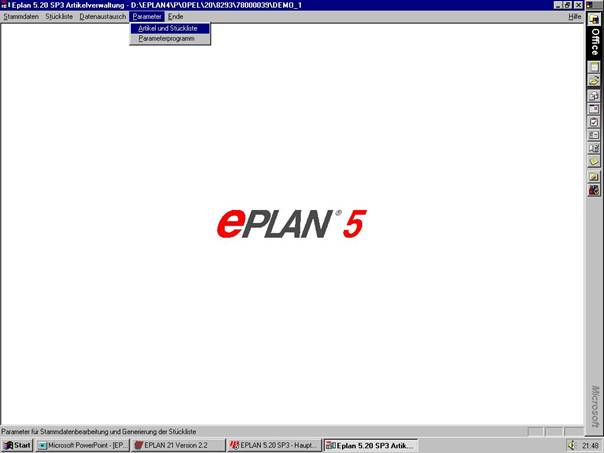
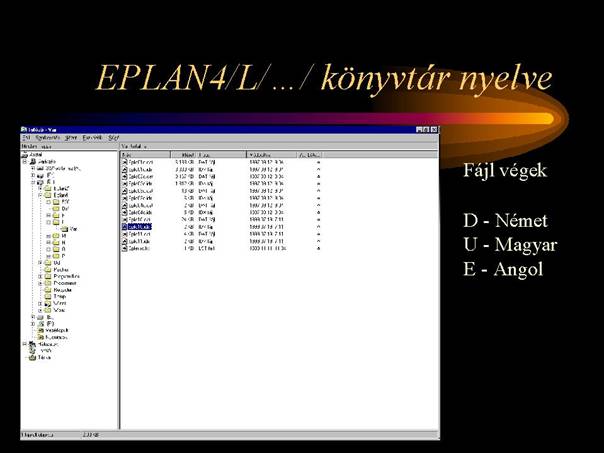
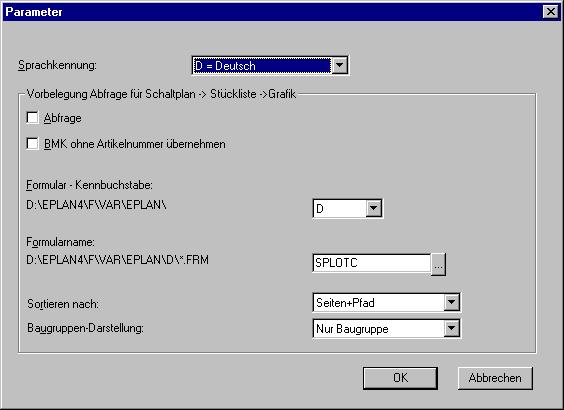
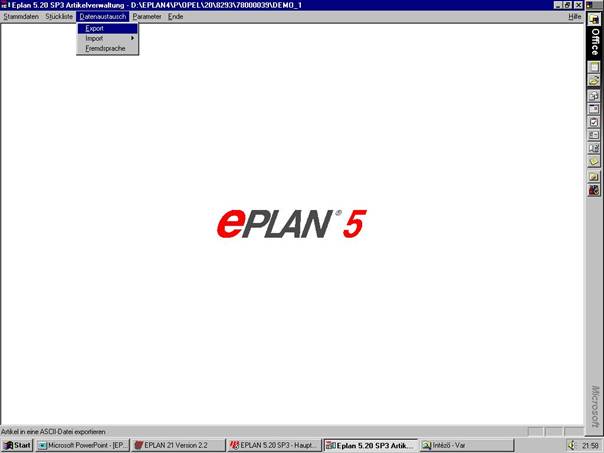
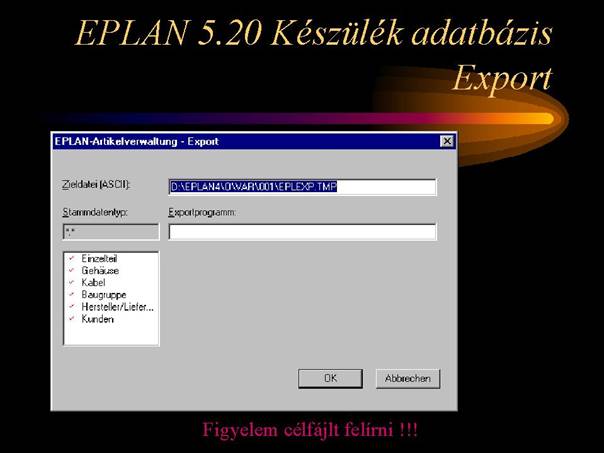
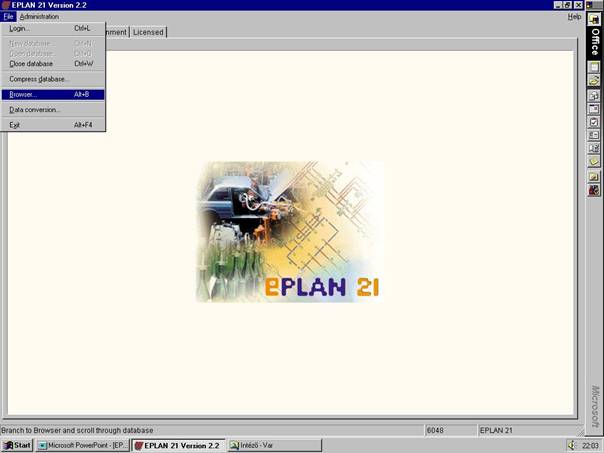
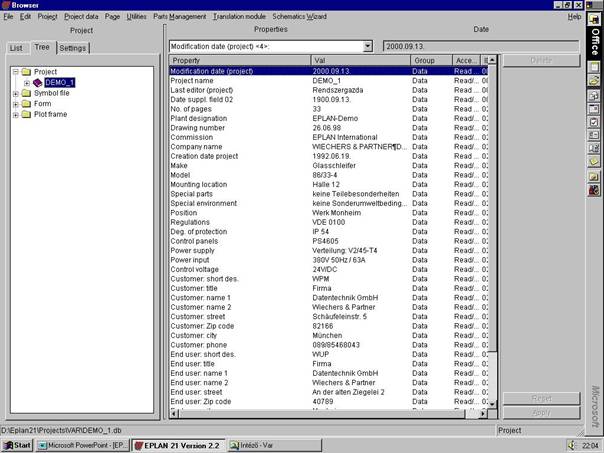
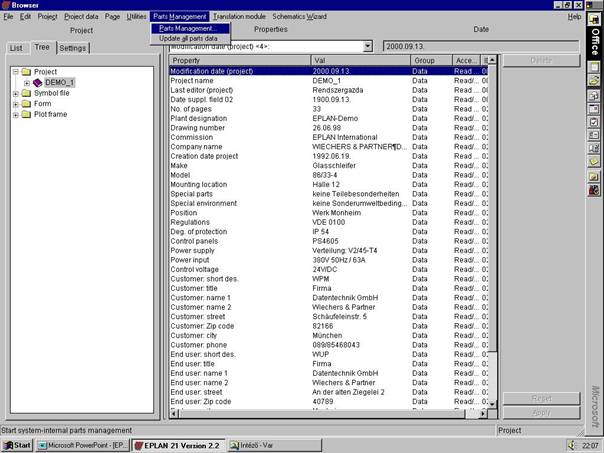
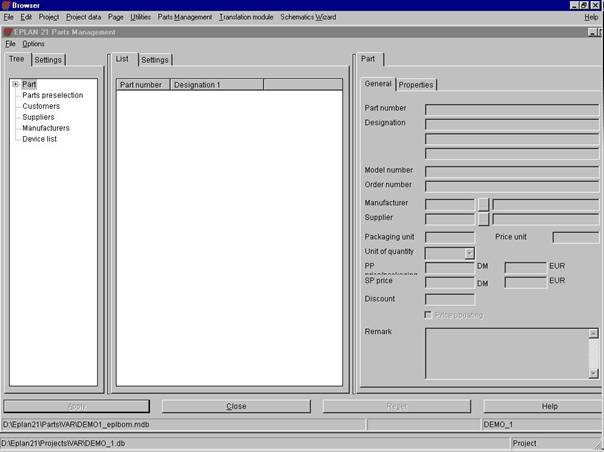
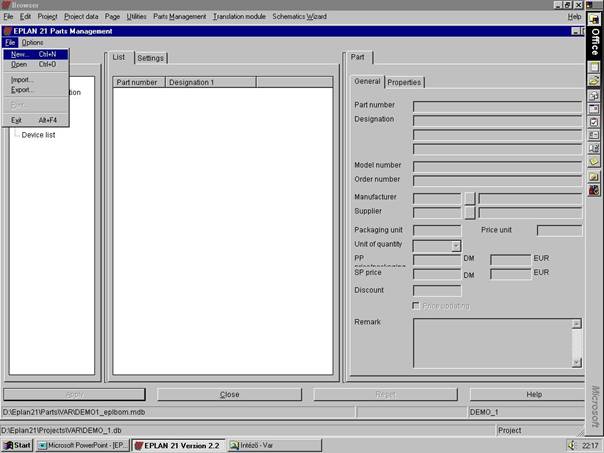
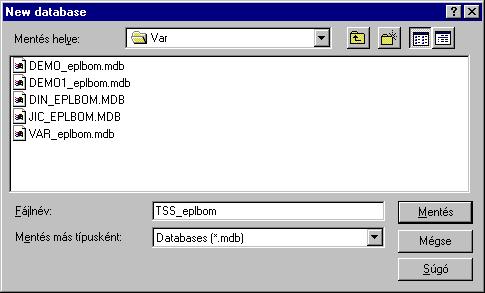
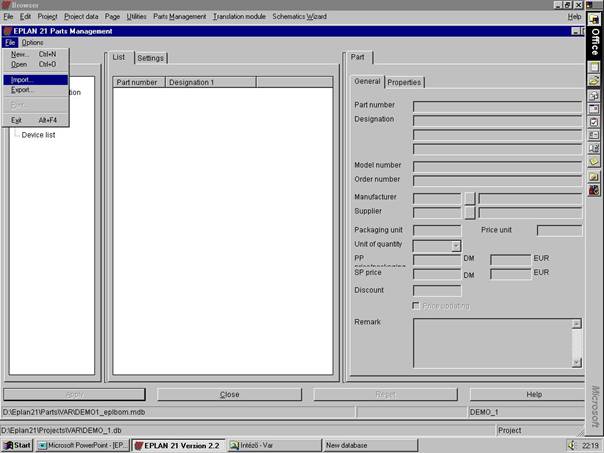
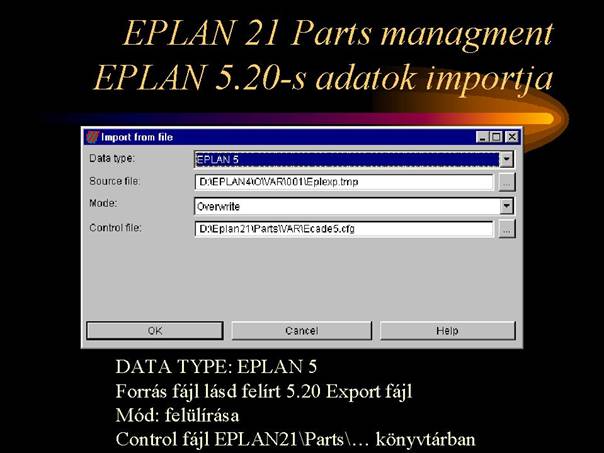
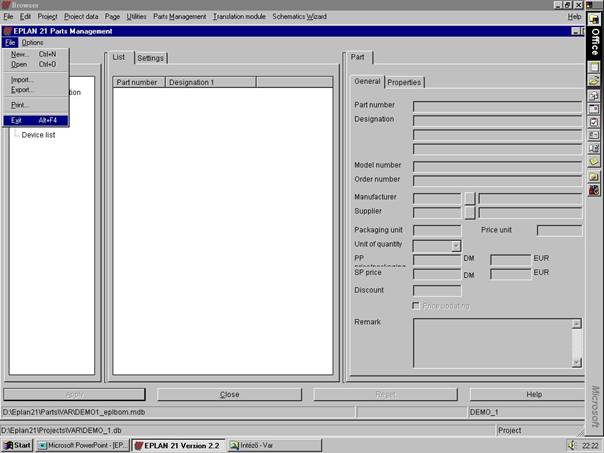
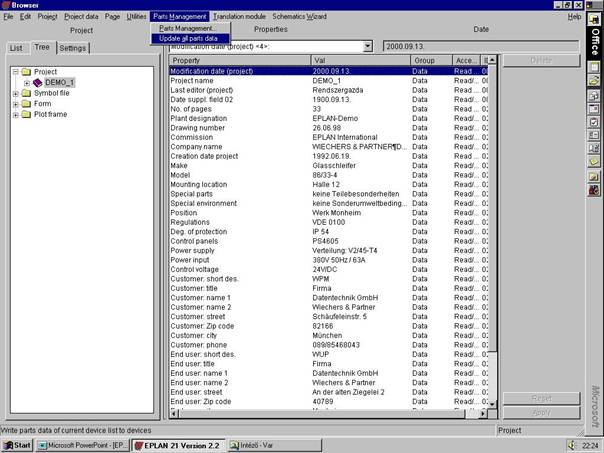
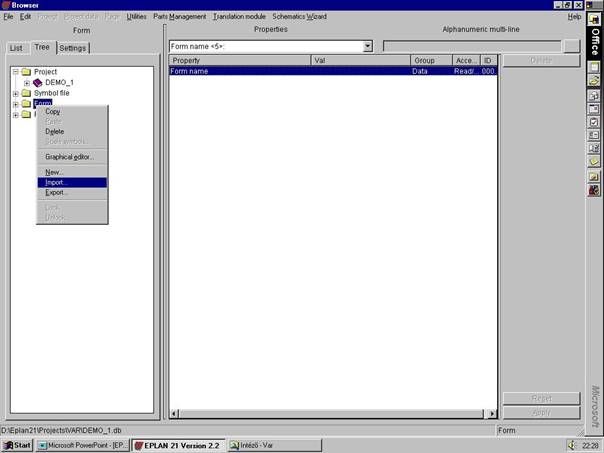
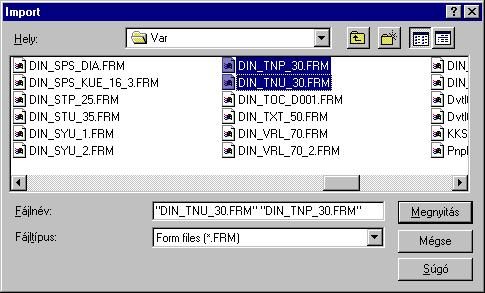
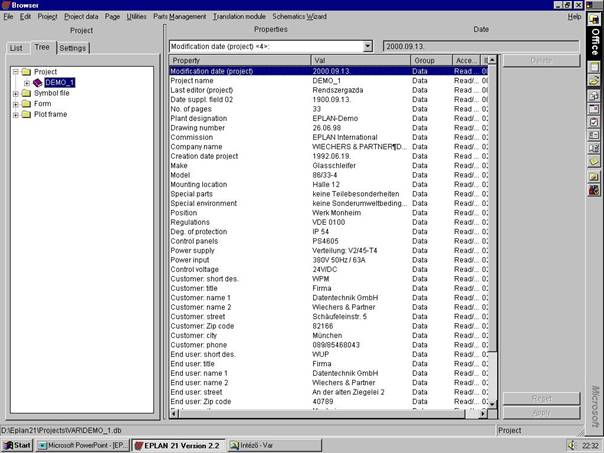
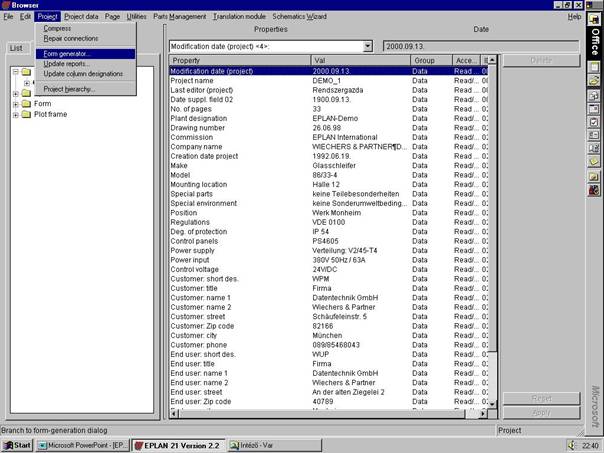
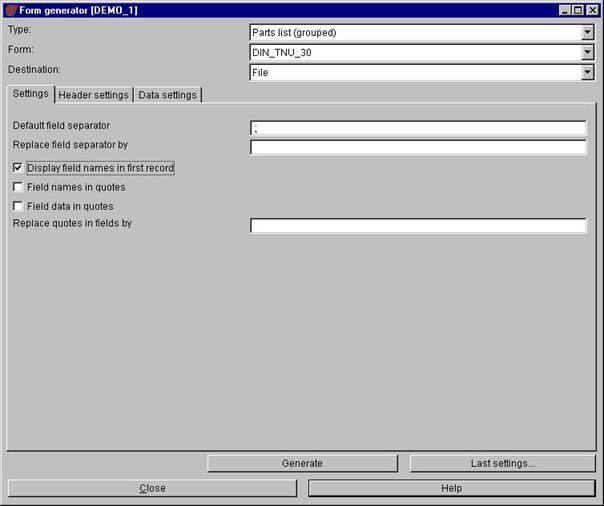
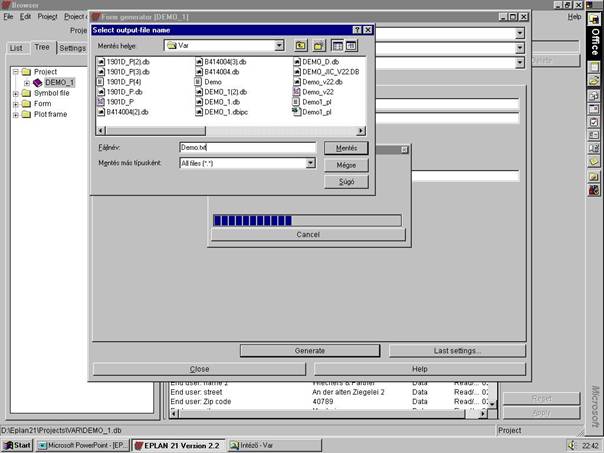
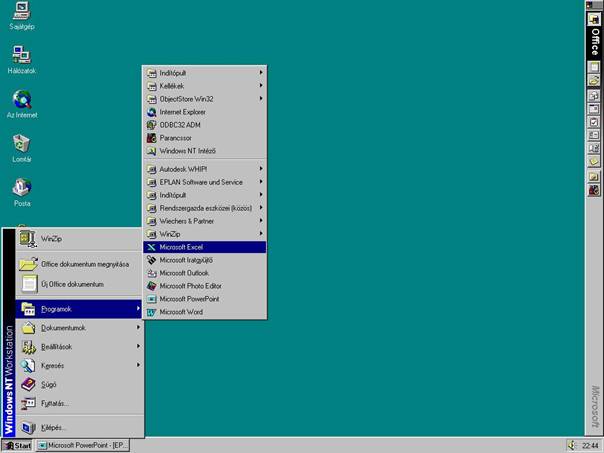
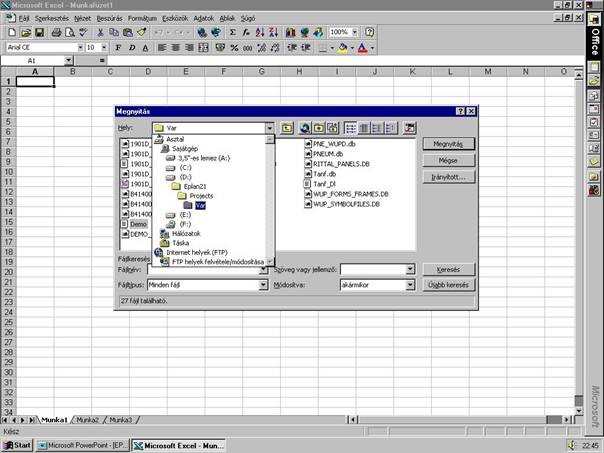
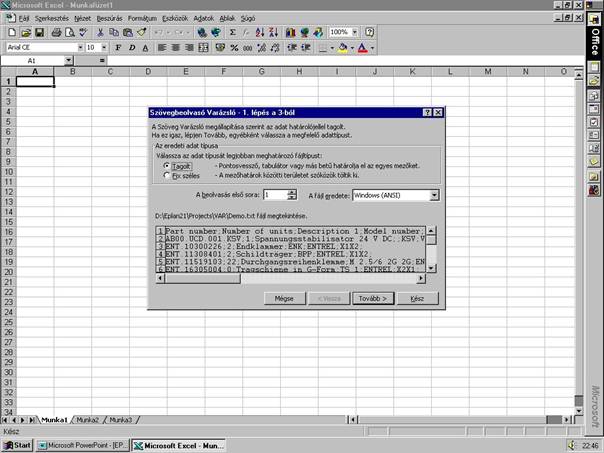
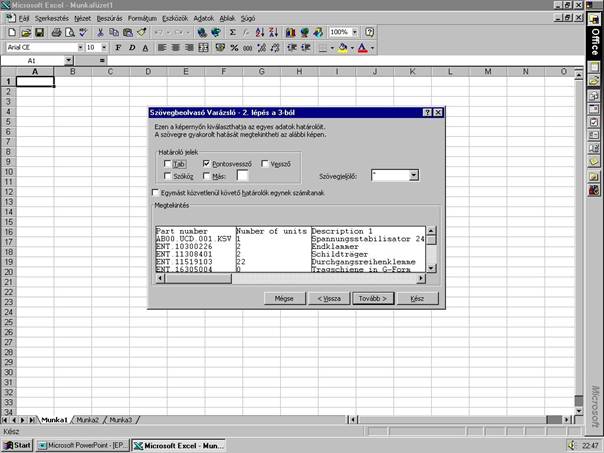
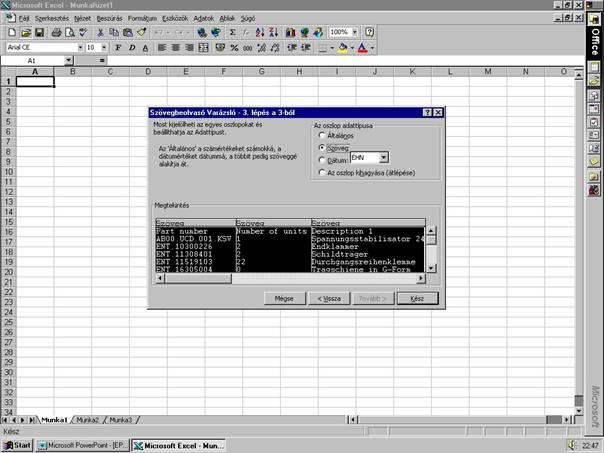
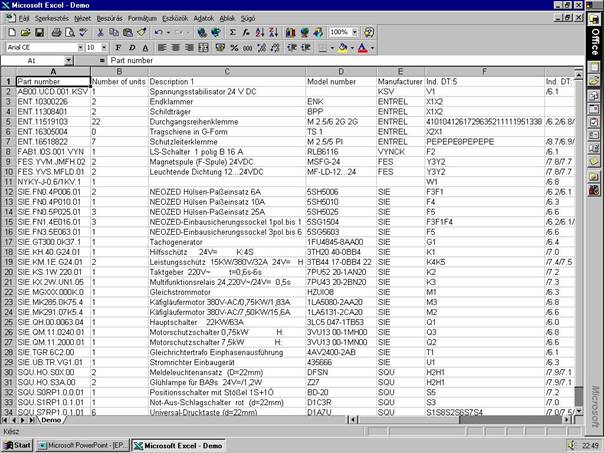
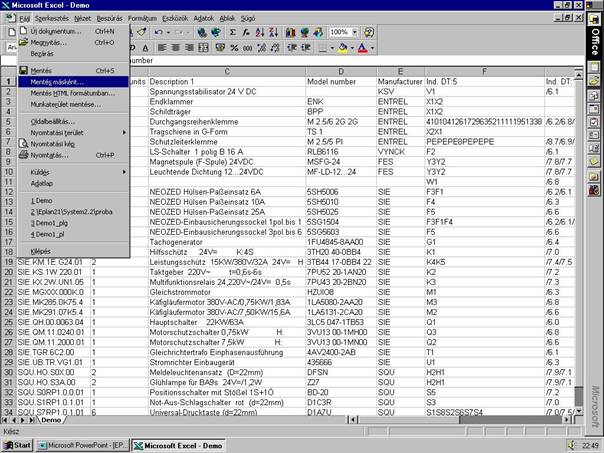
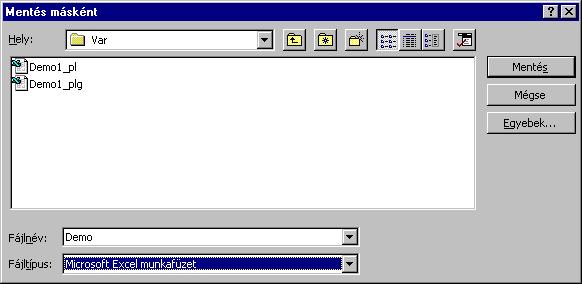
Remélem a segédletünkkel tudtunk Nektek segíteni az EPLAN programok használatában.
Ha bármi kérdésetek van elérhetőségeink:
Készítette
Fülöp Zoltán
Varázsló-CAD Bt
1181 Budapest Bartók Lajos u. 7.
Tel: 30/968-2569
Fax: 1/4131151
E-mail: varszlo@hu.inter.net
WEB oldal: www.varazslo-cad.hu
1. Ábra EPLAN szerkezeti felépítése.......... ..... ...... .......... ..... ...... .......... ..... ...... ..........................
2. Ábra Szimbólumfájlok kiválasztása, sorrendje.......... ..... ...... .......... ..... ...... ....................
3. Ábra Szimbólum papíron.......... ..... ...... .......... ..... ...... .......... ..... ...... .......... ..... ...... .............
4. Ábra Projektlétrehozás párbeszédablak.......... ..... ...... .......... ..... ...... .......... ..... ...... .....
5. Ábra Szimbólumfájl létrehozása.......... ..... ...... .......... ..... ...... .......... ..... ...... ......................
6. Ábra EPLAN 21 Szimbólumfájl sablonjának kiválasztása.......... ..... ...... ..............................
7. Ábra Szimbólumfájl megnevezése.......... ..... ...... .......... ..... ...... .......... ..... ...... .......................
8. Ábra "Translation modul" beállításai.......... ..... ...... .......... ..... ...... .......... ..... ...... ..........
9. Ábra Szimbólum típus kiválasztás.......... ..... ...... .......... ..... ...... .......... ..... ...... ....................
10. Ábra Szimbólum neve és leírása.......... ..... ...... .......... ..... ...... .......... ..... ...... .........................
11. Ábra Projektlétrehozás párbeszédablak.......... ..... ...... .......... ..... ...... .......... ..... ...... .
12. Ábra. Szimbólumok kiválasztása.......... ..... ...... .......... ..... ...... .......... ..... ...... ..................
13. Ábra Keret kiválasztás.......... ..... ...... .......... ..... ...... .......... ..... ...... .......... ..... ...... ..........
14. Ábra Űrlapok kiválasztása.......... ..... ...... .......... ..... ...... .......... ..... ...... .......... ..... ......
15. Ábra Tartalomjegyzék kiválasztása.......... ..... ...... .......... ..... ...... .......... ..... ...... .........
16. Ábra Paraméter mentése.......... ..... ...... .......... ..... ...... .......... ..... ...... .......... ..... ...... ........
17. Ábra Rajzszámos, fekvő keret paraméterei áramút -pozíció beosztással....................
18. Ábra Rajzszámos A4-es álló keret paraméterezése.......... ..... ...... .......... ..... ...... ..........
19. Ábra Minta keret.......... ..... ...... .......... ..... ...... .......... ..... ...... .......... ..... ...... .........................
20. Ábra Minta űrlap paramétere.......... ..... ...... .......... ..... ...... .......... ..... ...... ..........................
21. Ábra Minta űrlap
22. Ábra Készülék-adatbázis könyvtár létrehozása.......... ..... ...... .......... ..... ...... .............
23. Ábra Készülék-adatbázis paraméterezése.......... ..... ...... .......... ..... ...... ..............................
24. Ábra Készülék-adatbázis szerkesztése.......... ..... ...... .......... ..... ...... .......... ..... ...... ......
25. Ábra EPLAN-os készülék-adatbázis importálása.......... ..... ...... .......... ..... ...... ................
26. Ábra EPLAN 21 készülék-adatbázis létrehozása.......... ..... ...... .......... ..... ...... ..................
27. Ábra Adatok beolvasása EPLAN 21-ben.......... ..... ...... .......... ..... ...... .......... ..... ...... .........
28. Ábra Kábelek meghatározása EPLAN-ban.......... ..... ...... .......... ..... ...... .......... ..... ...... .
29. Ábra Sorkapocs külső célja.......... ..... ...... .......... ..... ...... .......... ..... ...... .......... ..... ...... .
30. Ábra Potenciálsín
31. Ábra Megszakítási nyíl.......... ..... ...... .......... ..... ...... .......... ..... ...... .......... ..... ...... ............
32. Ábra Főcsoport és helykód.......... ..... ...... .......... ..... ...... .......... ..... ...... .......... ..... ...... ...
33. Ábra. Projektlétrehozás párbeszédablak.......... ..... ...... .......... ..... ...... .......... ..... ......
34. Ábra Projekt "Setting" paramétereinek beállításai minta.......... ..... ...... .........................
35. Ábra Projekt "Formats" paramétereinek beállításai minta.......... ..... ...... .....................
36. Ábra Munkakeret Főáramkörre.......... ..... ...... .......... ..... ...... .......... ..... ...... ......................
37. Ábra Típustervek összemásolása.......... ..... ...... .......... ..... ...... .......... ..... ...... ...................
38. Ábra Készülékek párbeszédablaka.......... ..... ...... .......... ..... ...... .......... ..... ...... ...............
39. Ábra Keresztreferencia ellenőrzése.......... ..... ...... .......... ..... ...... .......... ..... ...... .............
40. Ábra Huzalozási lista.......... ..... ...... .......... ..... ...... .......... ..... ...... .......... ..... ...... .............
41. Ábra Form.asc fájl elérhetősége........... ..... ...... .......... ..... ...... .......... ..... ...... ....................
42. Ábra Sorkapocslécek és kábelek ellenőrzése.......... ..... ...... .......... ..... ...... ........................
43. Ábra. Ábra Új oldalra generálás.......... ..... ...... .......... ..... ...... .......... ..... ...... ...................
44. Ábra Generálás fájlba.......... ..... ...... .......... ..... ...... .......... ..... ...... .......... ..... ...... ............
Bevezetés
EPLAN Programok összehasonlítása
Számítógépes tervezés folyamata
Szimbólumfájl készítése
EPLAN 5.XX
Papíron történő előrajzolás
Szimbólum projekt létrehozása
Szimbólumfájl létrehozása
Grafikus szerkesztés, szimbólumok készítése
EPLAN 21
Szimbólumfájl készítése
Szimbólum létrehozása
Szimbólumszerkesztés
Keretek űrlapok szerkesztése
EPLAN 5.XX
Űrlap projekt létrehozása
Grafikus szerkesztésben keret és űrlap készítése
Projekt paramétereinek beállítása és mentése
EPLAN 21
Meglévő keretek és űrlapok beolvasása
Paraméterezés
Keret és űrlap szerkesztése
Adatbázis létrehozása
EPLAN 5.XX
Készülék-adatbázis könyvtár létrehozása
Paraméterezés
Készülék-adatbázis feltöltése és importálása
EPLAN 21
Adatbázis létrehozása
Adatok beolvasása
Adatok szerkesztése
Makró készítés
EPLAN 5.XX
Projekt létrehozása
Tervlap beosztása az egységes rajzolás szempontjából
Makró mentés fajtái
EPLAN 21
Projekt létrehozása, paraméterezése
Munka keretek létrehozása
Makró mentése és utójavítása.
Típusterv készítése
Típusrajz megrajzolása
Ellenőrzések
Teljesítmény szerinti készülék kiválasztás
Rajzolás
EPLAN 5.XX
Típustervek összemásolása
Tervjelek javítása, ha szükséges.
EPLAN21
Rajzolás
Makró lerakása
Generálás
EPLAN 5.XX
Keresztreferencia ellenőrzése
Huzalozási lista generálása
Sorkapocsterv - kábelterv ellenőrzése és generálása
EPLAN 21
5.XX-as minta projekt létrehozása
Adatbázis betöltése
Különlegességek
EPLAN 5.XX-as projekt átvétele
Készülék adatbázis felvitele és konvertálása EPLAN 21-be
EPLAN 5.XX-as projekt konvertálása EPLAN 21
Utószó
Ábrajegyzék
Tartalomjegyzék
Találat: 13076