| kategória | ||||||||||
|
|
||||||||||
|
|
||
Az üzletben megvásárolt winchestereken nincsen operációs rendszer, azt a gép összeszerelőjének vagy a otthon a felhasználónak kell telepíteni. A telepítés során a rendszer feltesz bizonyos kérdéseket, amelyekre helyes válaszokat kell adni. Ha a winchesteren volt már valamilyen operációs rendszer és másikat akarunk telepíteni, vagy az eredetit akarjuk újratelepíteni, esetleg másikat az első mellé, sajnos nem hagyatkozhatunk teljesen a fejlesztők által megszabott rendhez, néha trükköznünk kell, hogy a meglévő adataink ne sérüljenek meg.
Ennek megfelelően megnézzük azt, hogy mit kell tenni a winchester használatbavételekor - particionálás és formázás, továbbá hogyan kell beállítani a gépünkben lévő BIOS-t, hogy a lehető legjobb teljesítményt vegyük ki a gépből.
Ha egy winchester geometriáját vizsgáljuk, akkor fontos tudnunk, hogy hány lemezoldal, azaz író-olvasó fej van, egy oldalon hány sáv, egy sávban hány szektor található.
A winchesterek 0. fej 0. sávval jelölt szektorai fontos adatokat tárolnak a winchester egészéről. A mai modern winchestereken itt 64 szektor található. (Gyakran ide bújnak egyes vírusok) A gép BIOS-a a fej- sáv-szektor számok alapján azonosítja a winchester területeit. Az operációs rendszerek ezt átszámítják olyan módon, hogy a szektorokat folyamatosan sorszámozzák.
Egy winchester fizikailag legelső rekordja, a Master Boot Record (MBR). Ez után található a számítógép partíciós táblázata. A partíciós táblázat tartalmazza azokat az adatokat, hogy hol találhatók - melyik sávtól - meddig - az egyes partíciók.
A partícióknak típusa van, amit egyezményesen jelölnek. Minden partíciónak van egy speciális hexadecimális azonosítója. A jelenleg elterjedt típusok:
|
Üres |
|
|
DOS-FAT, 12 bites |
|
|
DOS FAT, 16 bites, <= 32 MB |
|
|
Extended |
|
|
DOS FAT, 16 bites, > 32 MB |
|
|
OS/2 -HPFS |
|
|
OS/2 - Boot Manager |
A |
|
Win95/98 FAT32, |
F8 |
|
NetWare, |
|
|
Windows NT - NTFS |
|
|
LINUX.(MINIX, native, swap) |
|
|
CP/M |
DB |
|
DOS másodlagos |
F2 |
Az egy winchesteren található partíciók közül maximálisan 4 db elsődleges (Primary) lehet, de csak egy lehet aktív, ez a partíció lesz a winchester BOOT partíciója. A DOS csak egy darab elsődleges partíciót tud kezelni, de a többi operációs rendszer közül néhány, akár többet is. A partíciók közül a DOS még egy kiterjesztett (Extended) partíciót tud kezelni, azon belül pedig legfeljebb 32 további úgynevezett logikai meghajtót. A Windows NT 4 db elsődleges partíciót tud lekezelni.
DOS alatt az FDISK parancs szolgál a partícionálásra, azzal egy időben csak egy winchester lehet aktív a DOS rendszerben, de külön-külön aktívvá tett winchesterek később lehetnek egy rendszerben.
Amikor a számítógép bootol, akkor az aktívvá tett winchesteren, az MBR-ban található rövid kis programocska fut le először. Ez a programocska megkeresi azt, hogy melyik és milyen típusú partíció lesz a boot partíció és átadja a vezérlést e partíció boot szektorába. Idáig a bootolás folyamata operációs rendszertől független. Ettől a ponttól kezdve az illető operációs rendszer veszi át a betöltődési folyamat irányítását.
A partíció típusa meghatározza azt, hogy milyen fájlrendszert lehet létrehozni az adott partíción. Sajnos egyes fájlrendszerek leírásai nem publikusak, ezért teljesen kimerítő leírást nem lehet róluk készíteni, de bizonyos tulajdonságaikat mindegyikről lehet tudni.
Példaként egy FAT-os winchester felépítése.
|
0.fej, 0. sáv, 0. Szektor 1B8H 16 byte tartalmazza egy partíció adatait |
Master Boot Record - MBR, Partíciós tábla kezdete, az első bejegyzés |
|
Fej, 1. Sáv 0. Szektor 0. szektor A partíció Boot rekordja 1. .3 üres szektorok 4. A partíció Boot rekordjának másodpéldánya 5..7 üres szektorok 32. szektor, a FAT tábla első példánya itt kezdődik ... .. Szektor, a FAT tábla második példánya itt kezdődik . .. A partíció főkönyvtára ...További könyvtárak és fájlok adatai a partíción |
Az első partíció kezdete. |
|
xxx. fej xxxx. Sáv 0. szektor |
A következő partíció kezdete |
|
|
|
Kezdetben a FAT 12 bites rendszer volt. Csak a 4.0-s DOS-nál alakították át a FAT-et 16 bitesre.
A fájlrendszer két részből áll:
Egy Fájl Allocation Table, amely tartalmazza a partíción található szabad és foglalt szektorok táblázatát. A táblázat egy bejegyzése a partíció egy összefüggő egységére (Cluster) vonatkozik. A bejegyzések láncolt adatszerkezetet tartalmaznak, a bejegyzés mindig a fájlhoz tartozó következő FAT-elem címét tartalmazza. Egy lánc végét speciális bejegyzés, a 0 jelzi. A FAT a partíció Boot rekordja utáni 32. Szektorban kezdődik és két példányban helyezkedik el a partíción.
A könyvtárszerkezet. A második FAT példány után helyezkedik el a partíció gyökérkönyvtárának bejegyzései. Innen ágaznak el a további fájlok és könyvtárak adatai szerte a winchesteren. A fájlok és könyvtárbejegyzések hossza egyenlő. Egy bejegyzés hossza 64 byte. Ebben megtalálható a fájl neve+kiterjesztése 8+3 alakban, az utolsó módosítás dátuma, az hogy melyik clusteren kezdődik a partíción, a mérete és a tulajdonságai (read only, hidden, system, archív, directory, volume) A fájl vagy könyvtár törölt állapotát úgy jelzi a rendszer, hogy a fájlnév els 828j94i ő karakterét egy speciális karakterrel cseréli ki. Ily módon törlés után is van esély a fájl visszahozatalára, ha közben arra a fizikai területre nem írtak adatot, ahonnan a fájlt kitörölték.
Hosszú fájlnevek
A Windows 95 megjelenésével bevezették a hosszú fájlnév rendszert. Ebben a rendszerben a fájlok és könyvtárak nevei maximum 255 karakter hosszúak lehetnek. A rendszer a 8 karakternél hosszabb neveket úgy tárolja, hogy a fájlnév további karaktereit további fájlbejegyzésnek tekinti, azonban ezeknek a bejegyzéseknek a Volume tulajdonságot adja.
A DOS nem tud mit kezdeni az egy időben VOLUME és Directory jelzésű fájlbejegyzésekkel, ezért figyelmen kívül hagyja a hosszú fájlnevek volume típusú bejegyzéseit. A DOS nem látja a teljes hosszú fájlnevet. A hosszú fájlnév rövidített változatát tudja csak kezelni. Például ha a Dokumentumaim nevű könyvtárat nézzük DOS alól, akkor a DOKUME~1 nevet látjuk csak.
Töredezettség
Bár nem ide tartozik szorosan, de meg kell említenünk a FAT rendszernek és minden más fájlrendszernek egy alapvető tulajdonságát, a fregmentálódást. Ez azt jelenti, hogyha kitörlünk egy fájlt a winchesterről és felveszünk egy nála nagyobbat, akkor a felszabadult területet hogyan veszi igénybe az operációs rendszer. A DOS egyszerűen megkeresi a fizikailag legelöl lévő szabad területet és oda kezdi el feljegyezni a fájlt, és ha nem elég a szabad terület, akkor máshol keresi a folytatást. Ez hamarosan a fájlok láncainak össze-vissza gubancolódását eredményezi és egy-egy fájl eléréséhez a winchester fejének nagy utat kell bejárnia. Ez a töredezettség lelassítja a fájl hozzáféréseket, akár 30-40%-kal is.
A FAT minden változatának használata nagymértékű töredezettséget okoz a partíciókban, ezért megjelentek a töredezettségmentesítő (defragementáló ) program kategóriája, amely lefuttatása ezen a problémán segít.
Helykihasználás FAT alatt
A mai modern winchesterek kapacitása akár több gigabyte is lehet. A DOS esetén - és a Windows95 OSR1 esetén is - a winchester egy FAT táblája csak 65535 bejegyzést tartalmazhat. Mivel a winchesteren az adattárolás 512 byte-os szektorokban történik könnyen kiszámolható, hogy ilyen bejegyzésből csak 33 Mbyte jön ki. A régebbi DOS-ok csak ekkora winchestereket tudtak kezelni. Az újabb DOS-ok bevezették a foglaltsági egység (cluster, ejtsd: klaszter ) fogalmát, ami azt a legkisebb egységet jelenti, amelyet a FAT tud kezelni. Ez a cluster az 512 byte többszöröse. A cluster mérete:
512 byte, azaz 1 szektor - kisebb, mint 33Mbyte-os partíció esetén,
4 kbyte, azaz 8 szektor - 33 és 512 Mbyte közötti partíció esetén
8 kbyte, azaz 16 szektor - 512 Mbyte és 1 Gbyte közötti partíció esetén
16 kbyte, azaz 32 szektor - 1 és 2Gbyte közötti partíció esetén.
A FAT-ben a foglalt clustereket jegyzi fel a gép, ami azt jelenti, hogy minden egyes megkezdett cluster foglalt clusternek számít. Ennek az a következménye, hogy sok apró fájl esetén a rendszer a fizikailag rendelkezésre álló tárlóhelyet nem tudja kihasználni. A ki nem használt tárolókapacitás sokszor a winchester 30%-t is kiteheti. Ennek megfelelően nagy winchestereknél célszerű a winchester particionálását kézzel elvégezni. (A DOS későbbi telepítésekor a rendszer nem fogja újraparticionálni a winchestert.)
DOS esetén a célszerű partícióméretet úgy érdemes meghatározni, hogy a kihasználtsági mutató a lehető legjobb legyen. Mindig célszerű a boot partíciót a nagyobbra választani, mivel sok program eleve a boot partíciót tételezi fel a telepítése színhelyéül. Példának okáért egy 1,7 Gbyte-os winchestert célszerű legalább két részre osztani, az elsőt kb. 900 Megabyte-ra választani, míg a második a maradék.
Több partíciót csak akkor érdemes választani, ha a géppel végzett feladatok megkívánják, pl. több operációs rendszert futtatunk a gépen vagy az adataink egy részét külön szeretnénk kezelni a többitől. Ha egy gépbe második winchestert helyezünk és azon a winchesteren is van aktív (boot) partíció, akkor az így létrejött rendszerben a meghajtók jelei elmozdulnak. Több partíció esetén ez jókora kavarodást okozhat. A túl sok partíció bizonyos esetekben megzavarhatja a felhasználót.
Ha nem törődünk a fenti intelmekkel vagy úgy döntünk, hogy rábízzuk magunkat a programok íróira, akkor jöhet a hivatalos operációsrendszer telepítés.
A Windows95 OSR2-ben bevezetett rendszer. A FAT32 felépítése alapvetően megegyezik a FAT16-tal. 32 bites a FAT tábla, azaz 232-en bejegyzés lehet a FAT táblában, azaz a winchestert ennyi részre lehet szétosztani. Ez gyakorlatilag azt jelenti, hogy a jelenlegi fejlődési ütemben még hosszú évekig elegendő hely lesz a FAT táblában arra, hogy 4 kilobyte-os szektorokkal tudjon dolgozni a rendszer, azaz a lehető legcélszerűbb helykihasználással. Felmerül azonban az a kérdés, hogy a nagy winchestereken nem lesz-e túl összetett a fájlszerkezet? Ráadásul a hosszú fájlnevekkel kombinálva a rendszerek nem lesznek-e túlságosan instabilak? Az eddigi tapasztalatok szerint nem a fájlrendszer instabil adott esetben, hanem az operációs rendszer!
Mivel a Windos9x vonal várhatólag össze fog olvadni a Windows NT vonallal, ezért a FAT32-nek a továbbélése hosszú távon nem valószínű, mivel nem tartalmazza a fájlokhoz val jogokat semmilyen módon.
Az NT esetén az elsődleges partíciók egyikén kell lennie a rendszerindító partíciónak. Ezen a partíción kell lennie az NTLDR, NTDETECT.COM, BOOT.INI, BOOTSECT.DOS (ha a gépen MS-DOS vagy WIN95/98 is van) és esetleg az NTBOOTDD.SYS fájloknak. Maga az operációs rendszer akármelyik partícióról indulhat. A \WINNT nevű könyvtár tartalmazza a működéséhez szükséges állományokat.
Az NTFS fájlrendszer felépítése nem túlságosan publikus, de azért néhány tulajdonságát lehet ismerni:
A Windows NT-ben bevezetett fájlrendszer 16 Exabyte kapacitású lemezeket kezelhet maximálisan.
Az NTFS fájlrendszerek javasolt legkisebb mérete 50 MB.
A fájlok és könyvtárak nevei 255 karakteresek lehetnek.
A fájloknak alapvetően ugyanolyan tulajdonságaik vannak, mint a DOS és Windows95 esetén, de ezeken kívül további jellemzőkkel is rendelkeznek. A fájlbejegyzésekhez hozzátartozik egy vagy több jogosultsági bejegyzés is, azaz meghatározhatjuk, hogy ki lesz az, aki kezelheti az illető fájlt.
A fájlokat tömörítve is lehet tárolni a meghajtón, ekkor a hozzáférés során automatikusan kitömöríti a rendszer a fájlt. A tömörítés aránya a 40-50%-ot is elérheti. A gyakorlatban nemigen használják.
A fájloknak nem csak a keletkezését, hanem az utolsó hozzáférés időpontját is tárolhatja.
A lemezek dinamikus növelését engedélyezi újraparticionálás nélkül is.
Az NTFS fűjlrendszer képes arra, hogy a hibás clustereket megjelölje és a továbbiakban kizárja őket a használatból.
Képes Macintosh fájlok tárolására.
Az NTFS felépítése:
Az NTFS a szektorok számát 32 bites fájlrendszerben tárolja, ezért 4 kb-os clustereket használ.
A fájlok helyfoglalását a Logical Cluster Number, azaz röviden a LCN nevű támbázat tartalmazza,
Az NTFS kötetek mindegyike tartalmaz egy MFT (=Master Fájl Table) táblázatot, amelyben a kötetre vonatkozó nformációkon kívül a fájlok, a fájlokhoz tartozó titkosítási informáci található)
A MFT kezdete tartalmazza a kötet mountolásához szükséges információkat.
Az MF elejéről egy biztonsági másolatot tárol a rendszer a kötet közepén.
A Microsoft állítása szerint az NTFS fájlrendszert az operációs rendszer automatikusan optimalizálja, ezért nem válik a fájlrendszer töredezetté. Ez nincsen teljesen így, a töredezettség itt is létezik, de mértéke nem olyan lesújtó, mint a FAT-nél.
Az NT-n egy letörölt fájl visszaállítása csak akkor lehet, ha az Explorer segítségével törölték. Ilyenkor egy speciális könyvtárba, a Recycled-be kerül a fájl. Ha ott nem létezik egy fájl, akkor nem létezik. Erre a problémára a Norton Utilities for NT ad egy választ. Minden fájltörlés a Recycled könyvtárba teszi át a fájlt. Ebből a könyvtárból azonban egy bizonyos méret elérésekor minden törlődnek a régebben törölt fájlok, továbbá ha az NT szerverről távolról törünk, akkor nincs lehetőség a visszaállításra.
Az NTFS hibatűrőbb, mint a többi fájlrendszer. Futás közben azonosítani tudja a hibás szektorokat és ezen szektorok tartalmát át tudja irányítani más szektorokba. (sector sparing)
Az NTFS fájlrendszer adminisztrációs igényei miatt egy NTFS partíció mérete nem lehet kisebb, mint 1.5 MB.
Az OS/2 az IBM által fejlesztett fájlrendszer. Ez a rendszer is tartalmazza a fájlokra vonatkozó jogokat a rendszer részeként, szintén engedélyezett benne a hosszú fájlnév.
A Linux operációs rendszer telepítésekor legalább két, de szokásosan három partíciót szoktak létrehozni a winchesteren. Az első partíció a gyökér fájlrendszer számára, a második a felhasználói fájlrendszer számára lesz felhasználva. (LINUX native partíciók) A harmadik partíció a SWAP partíció (Linux Swap), a winchester ezen a területen a memória ideiglenes kiterjesztését tartalmazza. Ez utóbbi csak a memória swap miatt szükséges.
A FAT-től eltérően a Linux és a Unix változatok is un. I-node, azaz csomópontokat hoznak létre a winchesteren. A csomópont helyettesíti a FAT fájl+Directory fogalmát. Minden csomóponthoz egy vagy több más helyről is lehet csatlakozni. Mindezek azt jelentik, hogyha egy fájlra több helyről akarunk hivatkozni, akkor a fájlt nem kell több példányban lemásolni, hanem csak hivatkozást kell elhelyezni az adott csomópontra. Ilyenkor a csomóponthoz tartozó hivatkozásszámláló eggyel növekedik. Minden esetben, amikor valahol kitörlik a csomópontra való hivatkozást, a számláló eggyel csökken. A Linuxban csak akkor lehet kitörölni egy csomópontot, ha a rá való hivatkozások száma nulla.
A Linuxban egy fájl kitörlése egyben a végérvényes megsemmisülést is jelenti.
A Linux fájlrendszere több olyan dolgot is tartalmaz, amely más rendszerekre nem jellemző. A Linuxban az egyes drive-ok is a fájlrendszer részeként jelennek meg. Ha megváltoztajuk menet közben az egyes drive-okat, akkor a fájlrendszer alapjául szolgáló hardvert megváltoztatjuk. Mivel a LINUX nem plug and play, ezért a rendszer nem tudja követni a hardver változását - abnormális viselkedést okohat működésében.
A NetWare esetén a rendszer DOS-ból bootol be, majd elindítja a DOS partíció megfelelő könyvtárában lévő SERVER.EXE programot.
A DOS partíción kívül még kell egy NETWARE partició is a winchesterünkre. A NetWare particióban lehet egy vagy több NetWare volume - magyarul kötet. Attól függően, hogy mekkora a gép memóriája és hogy mekkora a kötet mérete, egy NetWare partíció clustereinek mérete 4 k és 64 kb között változhat.
A NetWare 4.xx -től a clusterek mérete célszerűen 64 kb, de a fragmentálódást megakadályozza a fájlrendszeren bevezettet suballocation nevű módszer. Ez azt jelenti, hogy a fájlok 64 kb-os clusterek-ből kimaradt utolsó darabja nem külön clustert foglal le, hanem a rendszer ilyen darabokat összevon és külön clusterekben egyben tárolja. Így a gazdaságos tárolás és a kis defragmentálódás követelményeinek egyben tesz eleget a rendszer - bonyolultab szoftver árán. A NetWare 4.xx-ben bevezetták a fájltömörítés lehetőségét is, de tapasztalatok szerint a nagy méretű és ritkán használt fájlok esetén gondokat okozhat ez az opció.
Minden Volume-nak van egyedi azonosítója - a neve. Minden kötet egy fájlrendszert tartalmazhat. A NetWare 4-től kezdve a köteteket dinamikusan meg lehet növelni, sőt több winchesteren lévő NetWare partíciókban lévő köteteket össze lehet fűzni.
A fájlrendszer tartalmazza a fájlok neveit.
Úgynevezett LONG namespace esetén lehetőség van a hosszú fájlnevek tárolására is.
MacIntosh namespace esetén a Mac gépek adatai is tárolódhatnak rajta.
A fájlok szokásos attribútumain (Read Only, Hidden, System, ) kívül rengeteg tulajdonságot tárolnak egy fájlról. A tulajdonos (létrehozó) nevét, az utolsó módosítás dátumát. Erről később lesz szó.
A NetWare Volume-ok is tömöríthetők. Be lehet állítani, hogy a tömörítést a fájl utolsó módosításától számítva mennyi idő múlva hajtsa végre, továbbá, mivel a tömörítés művelete meglehetősen erőforrásigényes, milyen időpontban hajtsa végre a tömörítést. Mellesleg a tömörítés meglehetősen sok problémát okoz, ezért nem célszerű használni. Sajnos csak az adott Volume-létrehozásakor lehet állítani, hogy legyen-e tömörítés, ezért ezt a rendszer telepítésekor el kell dönteni.
A törlés ebben a rendszerben csak látszólagos. A törölt állományok adatait vissza lehet hozni, amíg a Purge funkciót ki nem adják. A törlésre kijelölt állományokat addig nem törli véglegesen a rendszer, amíg csak van szabad helye az új állományok részére.
A hibás szektorokat automatikusan átirányítja a NetWare szerver, hogy megvédje a szerver a saját épségét (hotfix).
A BIOS az alaplap szerves
része. Ez az a szoftver, amelyen keresztül az alaplap erőforrásait az operációs
rendszer el tudja érni. A legelterjedtebbek az utóbbi egy-két évben a különböző
Award BIOS verziók, de természetesen több különböző BIOS verziók léteznek
szerte a világon. A továbbiakban bemutatjuk azt, hogy egy gép BIOS-ában milyen
tulajdonságokat lehet beállítani, megismerkedünk fogalmakkal, és mellesleg
megvizsgáljuk, hogy a beállításoknak mi a szerepük.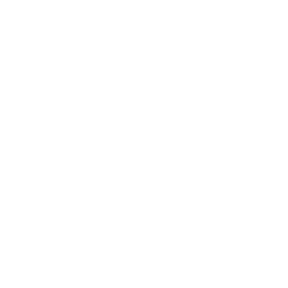
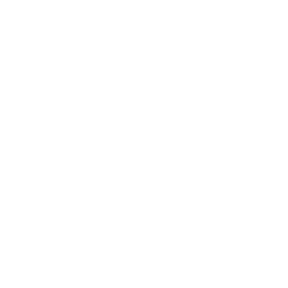 A
BIOS, ami a Basic Input/Output System (tükörfordításban: alapvető
bemeneti-kimeneti rendszer) rövidítése, a számítógép idegrendszere. Fontos, és
tulajdonképpen nélkülözhetetlen eszköze a PC problémamentes működésének: minden
ehhez szükséges feladatot ellát, kezdve a cache és lemez-elérésektől, az IDE
vezérlőn és a rendszer időzítésén át egészen a soros/párhuzamos portokig. A
BIOS az, ami működésbe lép a számítógép bekapcsolásakor is; "őt"
látjuk elsőként a képernyőn, mielőtt betöltené az operációs rendszert.
A
BIOS, ami a Basic Input/Output System (tükörfordításban: alapvető
bemeneti-kimeneti rendszer) rövidítése, a számítógép idegrendszere. Fontos, és
tulajdonképpen nélkülözhetetlen eszköze a PC problémamentes működésének: minden
ehhez szükséges feladatot ellát, kezdve a cache és lemez-elérésektől, az IDE
vezérlőn és a rendszer időzítésén át egészen a soros/párhuzamos portokig. A
BIOS az, ami működésbe lép a számítógép bekapcsolásakor is; "őt"
látjuk elsőként a képernyőn, mielőtt betöltené az operációs rendszert.
Minthogy a BIOS ily fontos része a PC-nek, nem árt tisztában lenni beállításaival, azaz hogy miként lehet vele beleszólni a működésbe. Az évek során persze egyre több és több opcióval gazdagodott: napjainkban automatikusan detektálja a meghajtókat és egyszersmind a rendszer valamennyi kártyáját, perifériáját is a plug and play-nak hála, valamint ellátja az áramfelvétel szabályozását is. Mindezt annak érdekében, hogy minél több terhet vegyen le a felhasználóról: ne kelljen annyit bíbelődnie a sokszor hireoglifikusnak tetsző kapcsolókkal. Mindazonáltal kétségtelen, hogy így is gyakran van szükség a felfedezésére.
Mint említettük, a BIOS nélkülözhetetlenül lényeges a PC működéséhez. Tulajdonképpen keretet ad ahhoz, hogy a gép képes legyen lefuttatni, kezelni a további programokat. Ellátja a POST (Power On Self Test - "rendszerindításkori önellenőrzés") feladatait, amit minden egyes újraindításkor elvégez, s célja, hogy meggyőződjön a számítógép egészének hibátlanságáról. Megakadályozza, hogy az alkatrészek esetleges hibái csak a munka során bukkanjanak fel és okozzanak gondokat illetve a speakeren keresztüli hangjelzések révén tájékoztatni képes, hogy valószínűleg hol a probléma, amennyiben már képet se kapnánk a monitoron. (Jó példa erre a memória: a POST, ha engedjük neki a teljes vizsgálatot, már az elején kiszűri a legapróbb gondot is, míg ha ezt nem tenné, akkor meglehetősen váratlanul érne, amikor az operációs rendszer minden előzetes figyelmeztetés nélkül - elérve a hibás címtartományt - lefagyna);
A BIOS tevékenysége azonban eredetileg nem korlátozódott pusztán arra, hogy az indításkor felkutassa a problémákat és megadja az alapvető működési paramétereket. Mindvégig megbújt az operációs rendszer hátterében; tulajdonképpen úgy is megközelíthetnénk a kérdést, hogy az operációs rendszer a BIOS egyszerűsített kezelőfelülete volt. Ez természetesen erős túlzás, hisz maga a Linux/Unix/Windows/OS/2, stb. is ugyanolyan elengedhetetlen tartozéka a PC-nek, de semmit sem tett, illetve nem tudott tenni a BIOS nélkül. Amikor ugyanis például leütünk egy billentyűt, a processzor meghív egy megszakítást, hogy kiolvassa azt (magyarán hogy megtudja, mit is nyomtunk le); a megszakításokat azonban a BIOS kezelte és rendezte el (és ez ugyanúgy működött valamennyi másik periféria esetében is) - a baj ezzel az, hogy a mai operációs rendszerek többsége már megkerüli a BIOS-t... Ezzel a módszerrel a CPU egyébként számos feladatot képes párhuzamosan ellátni, természetesen tekintettel a többi hardveregységre is.
A BIOS fogalmát gyakran összekeverik a CMOS-al, s úgy gondolják - tévesen -, hogy a kettő egyet és ugyanazt jelenti. Valójában azonban a CMOS (Complementary Metal Oxide Semiconductor - "kiegészítő metál-oxid félvezető") egy 64 bájt méretű RAM, mely a BIOS működéséhez szükséges beállításokat tartalmazza. Egy apró integrált áramkörben (más néven IC-ben) található meg az alaplapon, egy elem társaságában, mely a szükséges áramot generálja. Az újabb PC-kben NiCad elemet alkalmaznak e célra, mely folyamatosan újratölti magát, míg a számítógép be van kapcsolva; a régebbiekben azonban egy olyan szabványos példányt használtak, amelyiket ki kellett cserélni, ha elfogyott az energiája. Mindkét esetben egyszerű a CMOS tartalmának törlése, hiszen csak le kell kapcsolni az elemről - ennek főleg akkor van értelme, ha a tartalma, magyarán a BIOS beállításai megrongálódtak, vagy hibásan lett eleve konfigurálva. Természetesen az újabb alaplapoknál még ennyi dolgunk sincsen, hiszen általában található rajtuk egy jumper, amelyik kifejezetten eme feladat elvégzésére szolgál, néhány pofonegyszerű mozdulat segítségével.
Az alaplapok hardverén keresztül kapcsolódnak a különböző hardvereszközök a számítógép többi részéhez. Mint már említettük korábban is, az egyes hardvereszközök megszakításokat okozhatnak a számítógép működésében és a megszakítások (programrészletek) végrehajtása után a program ott folytatódik, ahol abbamaradt. A PC-ken hagyományosan elosztották az erőforrásokat. Az alaplapok erőforrásainak a megszakításokat, portokat és a foglalt memóriacím-lehetőségeket értjük.
Egy PC esetén maximum 16 hardveres megszakítás használható. A megszakítások szokásos helyét, az eszközhöz tartozó port címet és memóriacímet az alábbi táblázatok tartalmazzák:
Megszakítások táblázata
|
Megszakítás sorszáma |
Funkció |
Megszakítás sorszáma |
Funkció |
|
|
Timer, rendszeridő |
|
CMOS valós idejű óra |
|
|
Billentyűzet |
|
PCI foglalat, vagy szabad |
|
|
Ugyanaz, mint a 9-es megszakítás |
|
PCI foglalat, vagy szabad |
|
|
COM2, Modem, vagy szabad |
|
PCI foglalat, vagy szabad |
|
|
COM1, Egér |
|
PCI foglalat, vagy szabad |
|
|
LPT2, SoundBlaster hangkártya, PCI foglalat, vagy szabad |
|
Numerikus kooprocesszor |
|
|
Floppy vezérlő |
|
IDE1 port |
|
|
LPT1 |
|
IDE2 port |
A fentiekhez hozzátartozik, hogy ha valamelyik eszköz hiányzik a gépből, akkor nyilván a hozzá tartozó megszakítás felszabadul, esetleg más célra használható. A Windows95 OSR2 és a későbbi verziók képesek arra, hogy egy megszakításra adott esetben több feladatot is bízzanak, megosszák a megszakítást. Sőt előfordulhat olyan eset is, amikor két hardvereszközt ugyanarra a megszakításra ültetünk fel telepítéskor, bízván abban, hogy egyszerre a két eszközt nem használjuk. Ha ez a feltétel teljesül, akkor lehet esély az ilyen beállításra, de általában tartsuk magunkat ahhoz a szabályhoz, hogy egy megszakításra egyszerre csak egy eszközt tehetünk. Ebből adódik, hogy ha van modem, hangkártya, SCSI kártya, valamilyen speciális, IRQ-t használó videokártya vagy videotuner, esetleg nem SCSI scanner, akkor igencsak főhet a fejünk, hogy hogyan osszuk ki a megszakításokat.
Az alaplapi erőforrások másik nagy területe a DMA (Direct Memory Access) csatornák. A DMA csatornák a PC-k egy speciális áramköre által kezelt eszközök. Ez a speciális áramkör megengedi azt, hogy segítségével egy hardvereszköz írjon a memóriába akkor is, amikor a számítógép processzora mással van elfoglalva, azaz az I/O műveletek függetlenül a processzortól mehetnek segítségével. Ez meggyorsítja az eszköz és a teljes számítógéprendszer működését. (Ilyen eszközök például az UDMA jelű winchesterek.) DMA csatornákat sorszámozzák és ha egy eszköz használ DMA-t, akkor az újabb alaplapok automatikusan bekapcsoláskor hozzárendelnek egy szabad DMA csatornát. A csatornák száma nincsen korlátozva (?).
Mind a DMA-t, mind a megszakításokat használó eszközök végülis a memóriába írnak, bizonyos speciális memóriacímeket használva.
A portok a memóriának olyan megcímezhető részei, amelyeken speciális áramkörök jelennek meg a RAM helyett (Ezt hívják memory mapping-nek). A portokba írva, vagy onnan adatot kiolvasva a hardvereszközökkel közölhetünk és vehetünk át tőlük adatokat.
Mivel a portok száma meglehetősen nagy, ezért nem az összest közöljük, csak a legfontosabbakat.
|
Portcím |
Eszköz |
Portcím |
Eszköz |
|
0000-000F |
DMA vezérlő |
|
Gameport, joystick |
|
|
Rendszeridő |
0220-022F |
SoundBlaster hangkártya |
|
|
Billentyűzet |
02E8-02EF |
COM4 |
|
|
Hangszóró |
02F8-02FF |
COM2 |
|
|
Billentyűzet |
|
MIDI, SB16 |
|
|
CMOS-óra |
0378-37F |
ECP nyomtatóport, LPT1 |
|
00F0-00FF |
Numerikus processzor |
03B8-3BF |
LPT2 |
|
|
IDE2 |
03F2-03F5 |
Floppy drive vezérlő |
|
01F0-01F7 |
IDE1 |
03F8-03FF |
COM1 |
Természetesen videokártyától és az egyéb eszközöktől függően még sok egyéb portot is használhat a rendszer. Az aktuális esetben meg kell nézni az eszköz leírását.
Mivel a portok száma véges, ezért minden PnP kártya képes működni különböző beállításokkal, amelyek közül Plug and Play rendszerekben a gép bekapcsolásakor választja ki a BIOS az éppen aktuális beállítást.
Vannak olyan további memóriacímek, amelyek bizonyos bővítőkártyák esetén foglalttá válnak, például SCSI eszközök, vagy a videokártya BIOS-ának memóriatartományai, továbbá a képernyőmemória címei.
A BIOS-ok természetesen ROM jellegű memóriák, de lehetőség van arra, hogy a gép indulásakor a megfelelő memóriatartományt átmásoltassuk RAM-ba, ezáltal valamivel gyorsítsuk az ezeken a területeken lévő programok végrehajtását, az alaplap BIOS-nak felhasználásával lehet beállítani. Ezek a memóriaterületek szegmenshatáron kezdődnek.
Ezek a memóriaszegmenscímek hagyományosan:
|
A000-AFFF |
Grafikus memória egy lapja |
|
B800-BBFF, BC00-BFFF |
Alfanumerikus memória |
|
C000-C3FF, C400-C7FF, C800-CBFF, CC00-CFFF |
Bővítőkártyák BIOS-ának fenntartott hely |
Tehát szükség van a BIOS felhasználó általi finomhangolására - ennek eszköze a BIOS Setup, mely rendszerindításkor általában a DEL vagy ESC billentyűvel érhető el, de természetesen vannak különleges kombinációs megoldások is. Ennek révén egy menüből állíthatjuk az elérhető funkciókat, és ezáltal befolyásoljuk, hogy a BIOS miként szabályozza a chipsetet. Ez azonban messze nem olyan egyszerű, mint amilyennek tűnik. A számítógép fejlődésével, az újabb és újabb technológiák megjelenésével ugyanis a BIOS-nak egyre több és több feladatot kell ellátnia, növekvő mennyiségű hardveregységet felismernie és kezelnie. Ennek köszönhetően a Setup igencsak megterebélyesedett, és tele van olyan kínainak tűnő fogalmakkal, lehetőségekkel, melyeket sokszor a szakemberek sem értenek. Ezért mi még csak nem is feltételezzük, hogy az alábbiakban sikerül teljes képet nyújtani, de remélhetőleg segítünk egy kicsit a tájékozódásban.
A legalapvetőbb dolgokról csupán néhány szót. A BIOS Setup-ba rendszerindításkor léphetünk be, a videókártya inicializációja után, amikor a kép alsó és/vagy felső részén megjelennek az azonosító kódsorok, a jobb fölső sarokban egy apró kép, és a POST - beállítástól függően gyorsan vagy lassan - leszámlálja a memóriát. Ekkor nincs más teendőnk, mint leütni az e célt szolgáló billentyűt: ez általában az ESC, néha az F1, de természetesen kismillió egyéb variáció is van (például CTRL+ESC, sőt, néha még CTRL+ALT+DEL is). Ekkor megjelenik előttünk rendszerint kék hátteren a menü, és nincs más dolgunk, mint beleásni magunkat a lehetőségekbe... Ha végeztünk, akkor két lehetőségünk van: Quit And Save Changes (azaz kilépés a változtatások elmentésével) és Quit Without Saving Changes (magyarul kilépés az esetleges választások elveszejtésével, figyelmen kívül hagyásával).
Még mielőtt belevágnánk, szeretnénk felhívni a figyelmet, hogy a kedves olvasó a továbbiakban háromféle jelzéssel találkozhat az egyes opciók előtt. Ha egy funkció elé semmilyen jelet nem teszünk, akkor a beállítása az adott gép felépítésének, illetve a felhasználó kénye-kedvének függvénye. A arra utal, hogy a tárgyalt lehetőséggel mindenképp érdemes foglalkoznunk, sőt, a csak két alternatívát (Enable/Disable) felkínáló opcióknál egyben azt is jelenti, hogy lehetőleg kapcsoljuk be (Enabled). A jel pedig olyan esetekben jön elő, amelyekben az ajánlott mód a Disabled.
Nevéből is adódik: ez a legalapvetőbb rész. Itt olyan opciókat találunk, melyek beállítása nélkülözhetetlen vagy legalábbis célszerű a PC működéséhez.
Date (mm:dd:yy) (Dátum) és Time (hh:mm:ss) (Idő)
A rendszer dátumának és idejének megadása.
Hard Disks (merevlemezek)
Rendszerint ez egy kis táblázat formájában jelenik meg, amely mutatja az összes installált IDE merevlemezt és a hozzájuk tartozó beállításokat. Ezt általában Auto-ra állítják, ami azt jelenti, hogy a BIOS automatikusan detektálja a megfelelő paramétereket. Némely BIOS-ban (főleg a régebbiekben) azonban szükség lehet a sajátkezű konfigurálásra (User mód). Összesen tehát három alternatívánk lehet: a már ismeretett Auto, a None (azaz nincs winchester a számítógépben az adott IDE csatornán), és a User. Utóbbi esetében a következőkre kell figyelnünk:
Size (méret): ezt általában a BIOS maga határozza a fejek, szektorok és cilinderek száma alapján;
Cylinders: a merevlemez cilindereinek száma - általában megadják a winchester címkéjén;
Heads: a merevlemez fejeinek száma - szintén meg szokták adni a merevlemez címkéjén.
Write precompensation: a legújabb meghajtókon nem nagyon használják; régebben célja az volt, hogy összeegyeztesse azokat a merevlemezeket, melyek trackenként azonos számú szektorral rendelkeztek, beleértve mind a külső és belső trackeket. Az SCSI meghajtókon ezt -1-re kell állítani, az IDE felületűek esetében azonban ezzel nem kell sokat törődni, mert meghatározása automatikus;
Landing zone: ismét egy, a régebbi időkből visszamaradt emlék: olyan merevlemezeken használták, amelyik nem rendelkezett az "auto-parking" funkcióval; mivel azonban ez egyetlen mai meghajtóra sem áll, elég nullára állítani;
Sector: a szektorok száma trackenként; ugyancsak fellehető a merevlemez címkéjén.
Floppy Drive A
Az A meghajtó típusát adhatjuk meg. A legáltalánosabb beállítás 1.44M, 3.5", de előfordulhat más felállás is.
Floppy Drive B
Ugyanaz igaz, mint a Floppy Drive A esetében. Ha csak egy hajlékonylemez-meghajtónk van, állítsuk None-ra (azaz nincs).
Primary Display / Video
A videókártya típusa. Rendszerint VGA. Ha két videókártyával rendelkezünk, az elsődleges megjelenítőt használjuk ennek beállítására.
Keyboard
Ha nincs installált billentyűzet, ez az opció adja meg a BIOS-nak, hogy ugorja át a POST-ban annak ellenőrzését. Ez például a szerverekben használatos, mivel elindíthatók billentyűzet nélkül is.
Halt On
Utasítja a BIOS-t, hogy mely hibákat hagyja figyelmen kívül a POST során. Például, ha azt akarjuk, hogy a rendszerindítás folytatódjék, akár talál hibát a billentyűzet ellenőrzésekor, akár nem, állítsuk ezt "All, but keyboard"-ra, azaz "Mindenféle [hiba esetében álljon meg], kivéve a keyboard-ot".
Ez a része a BIOS-nak a legtöbb ember számára kínainak hat. A legérdekesebb funkciók jelentős része itt található. Ezeket vesszük most sorra az alábbiakban. Ne felejtsük, hogy a BIOS márkájától és gyártási évétől függően ennél kevesebb vagy több lehetőség lehet, ami igaz az ezt követő további témakörökre is.
Virus Warning
Ha képes rá a BIOS-unk, ez szabályozza a vírus-detektálási képességeit. Hogy aktiváljuk-e vagy nem, ez teljesen rajtunk múlik. Kapcsoljuk ki.
Typematic Rate Programming
Ajánlott beállítás: kikapcsolva, ugyanis a billentyűzetünknek képes kell lennie magának kezelnie. Ha mégsem, két dolgot kell megadnunk. A Typematic Rate Delay határozza meg, hogy amikor lenyomva tartunk egy billentyűt, mennyi időt várjon a rendszer, mielőtt a gombnak megfelelő értéket elkezdi megismételni. A Typematic Rate (Chars/Sec) pedig azt definiálja, hogy milyen gyorsan végezze az érték megismétlését újra és újra, amíg lenyomva tartjuk a billentyűt. Mindegy, hogy mire állítjuk.
Above 1MB Memory Test
Ez szabályozza, hogy a POST ellenőrizze-e induláskor az egész rendszermemóriát hibák után kutatva. Ugyanezt elvégzi a DOS Himem.Sys drivere is (kivéve, ha a testmem: off kapcsolóval ezt letiltjük), amit azonban Windows 95/98 alatt már nincs sok értelme használni. Ez a művelet meglehetősen időigényes, ráadásul minél több memóriánk van, annál hosszabb, ezért nem érdemes alkalmazni (természetesen szerverekben például sosem ártanak az efféle nehézkes, ám utóbb talán megfizetődő óvatosságok).
Memory Tick Sound
A rendszer kísérje-e hallható kattogással a memória számlálását rendszerindításkor.
Memority Parity Error Check
A kérdés: felderítésre kerüljenek-e a memória hibái? Az ellenőrzést úgy úgy végzi, hogy megvizsgálja az adatok kilencedik bitjét, ami egy parity érték. A parity bit az összes bit összeadásával születik meg, tehát a végeredmény páratlan. Ha azonban mégsem (tehát a szám páros), akkor a rendszer meghív egy Non-Maskable megszakítást (NMI) és leáll. Néhány alaplapon ez a funkcó kikapcsolható, azonban ajánlott aktiválni a biztonság kedvéért (nincs semmilyen negatív vagy lassító hatással a rendszer működésére).
Wait for F1
Megadja, hogy amennyiben hibát észlel, a rendsze töltődése leálljon-e addig, amíg a felhasználó lenyomja az F1-et (kvázi jelezve, hogy vette-e az üzenetet). A Disable ajánlott a gyorsabb indításhoz, illetőleg a fájlszervereknél, de az Enabled biztosítja, hogy minden esetleges hibajelzést látni fogunk.
Boout Up NumLock Status
...aktiválódjon-e a NumLock rendszerindításkor vagy ne (ez - akármilyen apróságnak, sőt tán mulatságosnak is tűnhet - fontos szempont lehet például azok esetében, akik például magyar billentyűzetet használnak és a nullát a keypadról érik el, ami azonban csak akkor lehetséges, ha a NumLock aktív; sokak számára kényelmi szempont lehet, hogy a bekapcsolásával ne kelljen külön foglalkozniuk).
Numeric Processor Test
Ha matematikai coprocesszorral ellátott processzorunk van (ami igaz minden mai CPU-ra), akkor kapcsoljuk be. Enélkül ugyanis a rendszer figyelmen kívül hagyja az FPU-t, látványosan csökkentve a teljesítményt. Disable csak akkor ajánlott, ha régebbi processzorunk van FPU vagy coprocesszor nélkül (ma már nem sok haszna van és újabban nem is szokták feltüntetni a BIOS-okban).
Floppy Drive Seek At Boot
Ha Enabled, akkor a gép a bekapcsolás után felpörgeti a hajlékonylemez-meghajtóinkat, mintegy ellenőrzésképpen. Hátránya, hogy lassú és ráadásul feleslegesen dolgoztatja egységinket. Célszerű ezért deaktiválni, amivel gyorsabb rendszerindítás érhető el és talán a meghajtóink is tovább élnek...
Boot Sequence
A kérdés: milyen sorrendben vizsgálja át a BIOS legkülönfélébb meghajtóinkat betölthető operációs rendszer után. A gépünk felépítésétől függően ennek millió változata lehet, beleértve a ZIP vagy LS-120 drive-ról való töltést is (persze ha ezt támogatja a BIOS). A felhasználók többsége az A, C beállítást használja, aminek eredményeképpen a BIOS először az A meghajtóban keres rendszerlemezt, majd a merevlemezen. Bár csupán egy másodperc ez a művelet, sokaknak ez is csak egy felesleges időpocsékolás, ezért nekik jól jöhet a C, A variáció lehetősége is.
Bootup CPU Speed
Még ma is sok ház van forgalomban, mely tartalmaz egy Turbo kapcsolót az elején, amivel visszavehettük a processzor sebességét Low állás esetében. Ennek BIOS-beli megfelelője ez az opció, amit természetesen célszerű High-on tartani, az ellenkező megoldással pedig csak akkor kísérletezni, ha valami baj lenne a rendszer működésével.
External Cache Memory
Napjaink legtöbb rendszere tartalmaz másodszintű gyorsítótárat, így a felhasználók többségének ezt érdemes bekapcsolnia (kivéve például az Intel nem A-jelű Celeron 266 és 300 processzorait). Gyakori probléma, hogy a felhasználónak van ugyan L2 cache memóriája, viszont ez az opció ki van kapcsolva, ami ahhoz vezet, hogy a gép érezhetően lassabban dolgozik, mint amennyire képes lenne. Persze ha nincs másodszintű gyorsítótárunk, akkor kapcsoljuk ki, mert ha ennek ellenére aktiváljuk, akkor ez a rendszer leállásához vezethet.
Internal Cache Memory
(De)aktiválja a CPU elsőszintű gyorsítótárát. A legtöbb modern processzor, kezdve a 486-osoktól, rendelkezik ilyennel. Ha ennél régebbi processzorunk van, amin esetleg nincs ilyen, akkor hagyjuk kikapcsolva (napjainkban már nem sok hasznuk van).
Fast Gate A20 Option
Az A20 az extended, azaz kibővített memória első 64KB-jára utal, amit high memory area-ként ismerhetünk. Eme opció szabályozza, hogy ezt a kis tartományt használja-e a rendszer az 1MB fölötti tárterület kezelésére. A régebbi PC-kben általában a billentyűzet-vezérlő chip látta el ezt a feladatot. A nagyobb teljesítmény érdekében azonban érdemes ezt a funkcót aktiválni.
Turbo Switch
A Bootup CPU Speed-nél emlegetett jellegzetes kapcsoló, melyet az újabb házakon már elhagynak, illetve ATX-eseknél a Sleep-pel helyettesítik. Érdemes használaton kívül helyezni a Disable révén.
Shadow Memory Cacheable
Legyen Enable a nagyobb teljesítmény kedvéért. Ez a BIOS kódját a rendszer memóriájába másolja a gyorsabb elérés érdekében. Ha viszont valami problémát érzékelünk ezáltal, kapcsoljuk ki.
Video ROM Shadow
Ugyancsak ajánlott az Enable. Célja hasonló az előzőhöz: a videókártya ROM kódját másolja a gyorsabban elérhető RAM-ba.
Adapter ROM Shadow...
...a vége valamilyen memóriacím-tartomány. Ez vezérli, hogy az előző két opcióhoz hasonló módon a BIOS átmásolja-e az akármelyik kiegészítő kártya által használt ROM-ot a rendszer memóriájába a gyorsabb hozzáférésért. Mivel azonban ennek megítéléséhez tudnunk kell, hogy melyik kártya mely memóriacímeket használja, ajánlott kikapcsolni.
Automatic Configuration
A legkönnyebb megoldás. A BIOS az alábbi beállítások egy jó részét elvégzi a felhasználó helyett.
Slow Refresh
Ez lehetővé teszi, hogy a memória-frissítési ciklus ritkábban kerüljön végrehajtásra, emígyen gyorsítva a rendszer sebességét és csökkentve áramfelvételét. Az Enabled ezért ajánlott, de persze csak ha a memóriamodul támogatja.
Concurrent Refresh
Aktiválása révén egyidejűleg olvashat/írhat a processzor a memóriából/-ba és ezzel párhuzamosan megtörténhet a memória tartalmának frissítése is. A nagyobb teljesítmény kedvéért éljünk a lehetőséggel.
Burst Refresh
Egyidőben több memória-frissítést is elvégez.
DRAM Burst At Four Refresh
A memóriát négyes burst-ökben frissíti.
High-Speed Refresh
Ha a memória támogatja, ez gyorsabb frissítési ciklusokat tesz lehetővé.
Staggered Refresh
A frissítés ennek révén memóriabankonként történik, vagyis egymás után, tehát nem egyidejűleg. Ez csökkenti az áramfelvételt, de a sebességet is.
Decoupled Refresh
A kérdés, hogy az ISA busz és a memória frissítése külön-külön történjék-e. Minthogy at ISA busz frissítése tovább tart (több időt igényel), ezért eme opció aktivilása könnyíthet egy kicsit a helyzeten.
Refresh Value
Minél alacsonyabb, annál jobb.
Read Wait States
Mithogy a CPU általában gyorsabb, mint a memória, a wait states beállítást arra használják, hogy a memóriát összhangba hozzák a sebesebb processzorral, így megakadályozva a paritáshibákat (azaz a CPU ne kérhesse gyorsabban az adatokat, mint azokat a memória ki tudná szolgáltatni). Minél alacsonyabb ez az érték, annál gyorsabb a rendszer.
Write Wait States
Ugyanaz áll rá, mint az előbbire, csak itt az írásra vonatkozóan. Sok esetben ezt a két opciót egy beállításba kombinálják, amit DRAM Wait State-nek hívnak.
CAS Timing Delay
Alapbeállításban általában ez le van tiltva (magyarán ne legyen késleltetés). A CAS a Column Access Strobe rövidítése. A DRAM ugyanis sorokba és oszlopoba szerveződik. Valamennyi részét (területét) impulzusok révén érhetjük el. Amikor a CPU egy memória-hozzáférést végez el, aktiválja a RAS-t (Row Access Strobe), hogy megtalálja a sort, amelyik a keresett adatot tartalmazza. Ezután a CAS meghatározza az oszlopot is, ezáltal konkretizálva az igényelt adat helyét. A RAS sebessége megegyezik a chip sebességével, míg a CAS sebessége a RAS sebességének a fele.
AT Bus Clock Selection
Ez határozza meg azt az osztót, amit a CPU órajelére alkalmazva a BIOS megadja az ISA/EISA busz sebességét, méghozzá CLK/x formában, ahol "x" az osztó. A CPU órajele konkrétan a CPU frekvenciája, de nem a belső, hanem a külső frekvencia, magyarán az a szám, amit megszoroz a processzor, hogy megkapja a tényleges működési sebességét. Ez a gyakorlatban annyit tesz, hogy ha például a Pentium 100 úgy kapja meg a 100 MHz-et, hogy kettővel szorozza az 50MHz-et, akkor a CLK/x azt adja meg, hogy az 50MHz-et mennyivel osztja el a BIOS. A legjobb ebben a beállításban egyébként az, hogy az újabb alaplapok már mind elvégzik maguk ezt a beállítást.
ISA Bus Speed
Ugyanaz, mint az előző, csak a PCI-ra vonatkozóan.
Wait States
Valahányszor valami történik az AT buszon, ez megadja, hogy mennyit várakozzon a gép a művelettel. Ez, hasonlóan a memóriánál említett beállításhoz, a régebbi ISA kártyákat segíti, hogy hibátlanul működhessenek a gyorsabb rendszerekben. Termésteresen minél alacsonyabb az érték, annál jobb.
Fast AT Cycle
Kapcsoljuk be, hogy picit nagyobb teljesítményre ösztökéljük az ISA videokártyákat.
ISA IRQ
Megadja a PCI kártyáknak, hogy az ISA kártyák mely IRQ-kat használják, így lehetővé téve, hogy ne egyazon megszakításra üljenek, hanem keressenek maguknak mást. Ezt általában a plug-and-play operációs rendszerek tudják jól kihasználni.
Memory Remapping
DMA Wait States
...mennyit várakozzon a gép, mielőtt a DMA-t használja. Minél alacsonyabb az érték, annál jobb.
Cache Read Option
Még az SRAM is használ wait state-eket. Ez az opció meghatározza, hogy mennyi órajel szükség négy 32 bites word feltöltésére a CPU belső gyorsítótárába. Ezt általában a "clocks per word" elnevezéssel illetik. Általában az m-n-n-n formában adják meg, és korlátot csak az szab, hogy a CPU milyen burst módot támogat. A legelterjedtebb a 2-1-1-1, a 3-1-1-1 vagy a 3-2-2-2. Minél alacsonyabb, annál jobb. A 4-1-1-1 már jó.
Fast Cache Read/Write
Kapcsoljuk be, ha két cache memóriabankunk van, 64K vagy 256K.
Cache Wait States
Mit minden wait state esetében: az alacsonyabb érték a gyorsabb. A legjobb a nulla. 33MHz feletti buszsebességeknél esetleg szükség lehet rá, hogy 1-re állítsuk.
Tag RAM Includes Dirty
Aktivilásáa növeli a teljesítményt, minthogy a cache RAM tartalma egyszerűen felülításra kerül, ahelyett, hogy felcserélődne.
Ebben a részben találhatók meg azon opciók, melyek a számítógép legkülönfélébb portjait irányítják, beleértve a soros, párhuzamos és IDE portokat.
IDE HDD Block Mode
Ajánlott bekapcsolni. Lehetővé teszi a multi-szektoros adatátviteleket.
Primary PIO
E funkció révén az IDE meghajtó egyidejűleg több szektort is képes átvinni. Erre több mód is van.
Mode 0: egyidejűleg egy szektort;
Mode 1: ?
Mode 2: a szektorok átvitele egy szimpla burst-ben történik;
Mode 3: 32 bites utasítások, legfeljebb 11.1MB másodpercenkénti adatátvitel;
Mode 4: maximum 16.7MB/másodperces adatátvitel;
Mode 5: 20MB/másodperces adatátvitelt.
Napjaink meghajtóinál már általánosnak tekinthető a Mode 4. Azonban ezzel sokszor nem is kell törődnünk, hisz a legtöbb BIOS-nak van egy automatikus beállítása, amikor is maga állapítja meg a legjobb megoldást. A megfelelő módot egyébként egyenként, mindegyik drive-ra meg kell adni (akár így, akár úgy), beleértve a primary master és slave valamint a secondary master és slave meghajtókat.
IDE UDMA
Állítsuk Auto-ra. Ha biztosak vagyunk benne, hogy a winchesterünk UDMA-kompatibilis, akkor nyugodtan válasszuk az Enabled-et.
On-Chip PCI IDE
Aktiválhatjuk és kikapcsolhatjuk az alaplapra integrált IDE vezérlőt.
SMART
Néhány BIOS felajánlja ezt a lehetőséget, hogy magunk dönthessük el, élni akarunk-e a merevlemez SMART képességeivel vagy nem. A SMART a Self Monitoring Analysis and Reporting Technology rövidítése. Arra szokták használni, hogy detektálja és értesítsen a fenyegető lemezhibákról. Néhány felhasználói program ugyanezt a technológiát használja a merevlemez ellenőrzésekor (vigyázat! - nem minden winchester rendelkezik ilyen képességekkel).
USB Controller
Ki-és bekapcsolhatjuk az alaplapra integrált USB-vezérlőt.
FDD-vezérlő
Ki-és bekapcsolhatjuk az alaplapra integrált floppy-vezérlőt.
Serial Port
Deaktiválhatjuk a soros portot, illetve megadhatjuk a hozzá tartozó IRQ és DMA címet.
Parallel Port
Ugyanaz áll rá, mint a soros portra, csakhogy ehhez tartozhat még egy másik beállítás is (Parallel Port Mode), ami lehet SPP, EPP/SPP, ECP vagy ECP/EPP. Ajánlott az ECP, EPP vagy ECP/EPP beállítás, ami magas adatátviteli sebességet ígér a porton át, illetve megadja a kétirányú adatátvitel lehetőségét. Ezzel azonban bánjunk óvatosan, mert régebbi nyomtatók esetében ez problémát okozhat és elképzelhető, hogy csak össze-vissza karakterek kerülnek a papírra; ez esetben maradjunk meg a - ha lassabban is, de - biztosabban működő SPP.
A "Green PC" specifikációnak megfelelő PC-kben található egy ilyen szekció a BIOS-ban, melynek révén szabályozhatjuk a különböző energiatakarékos üzemmódokat. Ezt három oldalról érhetjük el: az APM (Advanced Power Management) szabványt az Intel és a Microsoft alkotta meg, az ATA (AT Attachment) az IDE meghajtók kezelésére szolgál, míg a DPMS (Display Power Management Signaling) a monitor és a videókártya kikapcsolására képes.
Power Management
Az energiatakarékosság szintje állítható be. Kapcsoljuk ki, ha egyáltalán nincs szükségünk rá. Egyébiránt választhatunk az előre beállított minimum és maximum lehetőségek között, vagy dönthetünk a User Define mellett, ahol szabad kezet kapunk.
PM by APM
Az APM-féle energiatakarékosság ki-és bekapcsolása.
Video Off
A DPMS ki-és bekapcsolása.
PM Timers
Megadhatjuk, mennyit várjon a PC, mielőtt elkezdi lekapcsolgatni az egységeit. Ha akarjuk, kikapcsoljuk, egyébiránt beállíthatjuk a várakozási időt különböző esetekben (merevlemez lekapcsolása, doze mode, suspend mode, stb.).
Soft-On By Power BTTN
Azt szabályozza, hogy a power gomb megnyomása után azonnal kikapcsoljon a gép, vagy csak pár másodperces késleltetést követően.
A flash BIOS-ok lehetővé teszik, hogy szoftveresen átégethető legyen a tartalmuk. Ha új hardvereszköz jelenik meg és a BIOS nem támogatja azt, a gép nem tudja kezelni, mivel nincs megszakítás, amit ehhez meghívhat. Régebben emiatt az egész chipet ki kellett cserélni, EEPROM vagy flash BIOS esetében azonban ez DOS parancssorból megoldható. A frissítéseket a jobb alaplapgyártók rendszeresen biztosítják, amennyiben azonban márkátlan termékkel rendelkezünk, amelyhez nincs update, a chip azonban flash, még van remény (lásd alább).
A frissítésre számos okunk lehet. Régebben például problémát jelentett, hogy az 528 Mb-nál nagyobb merevlemez kezeléséhez hiányzott a BIOS-ból az LBA (Logical Block Addressing) támogatás, így szoftveres driverekkel kellett megoldani, hogy teljesen ki lehessen használni a winchestert. A Plug and Play Windows 95/98-as, tökéletes támogatásához is feltétlenül szükséges volt az update, de a kisebb hibajavítások és az új beállítások is jó okot biztosíthatnak (például bootolás CD-ről vagy SCSI egységről illetve újabban a 120 MB-os floppyikról, stb.)
A legegyszerűbb és legáltalánosabb megközelítésben: minden BIOS chip, amin tapintható egy kör alakú mélyedés, az flash. Ha azonban biztosak akarunk lenni a dolgunkban vagy netalántán EEPROM chip van a gépben, járjunk el az alábbiak szerint.
Nyissuk fel a gépet és a 28 vagy 32 tűs BIOS chipről szedjük le a márkajelzést tartalmazó matricát. A chip felületén a következő jelölések lehetnek:
28Fxxx - 12 voltos flash memória;
29Cxxx - 5 voltos flash memória
29LVxxx - 3 voltos Flash memória (ritka)
28Cxxx - EEPROM (hasonló a flash memóriához)
27Cxxx - mélyedéssel: EPROM: csak olvasható, programozó kell az írásához és UV a törléséhez;
PH29EE010: SST ROM chip - flash memória
29EE011 - Winbond chip - 5 voltos flash memória
29C010 - Atmel chip - 5 voltos flash memória;
Minden egyéb BIOS, amin nincs mélyedés és jelzése nem 28-cal vagy 29-cel kezdodik, valószínűleg nem flash.
Rengeteg alaplap van a piacon, amelyik támogatás nélküli, noname termékként kerül a boltokba. Ezek között elég sok az olyan, mely mindezek ellenére ugyanolyan jó normál körülmények közt, mint a márkás változatok, sőt előfordul, hogy a túlhajtás éppúgy működik. BIOS frissítés hiányában azonban az újonan megjelenő termékeket (elsősorban processzorokat) nem képesek azonosítani, így lehetetlenné válik a továbbfejlesztés.
Szerencsére jó eséllyel átléphető a probléma egy másik alaplapgyártótól származó BIOS frissítéssel. Ezesetben azonban nagyon körültekintőnek és óvatosnak kell lennünk. Néhány fontos szabályt be kell tartanunk az új BIOS kiválasztásakor... A frissítés eredetileg készüljön olyan alaplaphoz, melynek minimum a chipsete és az I/O chipe megegyezik a miénkkel. Természetesen az sem elhanyagolandó szempont, hogy a BIOS márkája (Award/AMI/MRBIOS/Phoenix) legalább egyezzen meg és ne downgrade legyen a szándékunk...
Mire van szükség? Először is egy programra, mely elvégzi a beégetést. Award BIOS-oknál az esetek többségében jól működik a BIOS-gyártó saját készítésá segédprogramja, az Award Flasher, de vannak alaplapkészítők (például Asus), amelyeknél csak a cég saját készítésű szoftverét használhatjuk. A legbiztosabb megoldást a Mr. BIOS Flasher jelenti, amely azáltal, hogy közvetlenül a BIOS chippel kommunikál, 100%-os valószínuségű sikerrel végzi el a frissítést - egyetlen hátránya, hogy a jelenleg elérhető változatai csak az Intel Triton chipsetekkel működnek együtt...
Még egy fontos dolog: mindenképp tartsunk kéznél egy biztosan működő BIOS-t - leginkább az eredetit, amit könnyedén lementhetünk, mivel a flasher programok többsége felajánlja ezt a lehetőséget (illetve erre módot ad a MODBIN és az AMISetup is). Ha figyelembe vesszük a fentiekben említett szempontokat, szinte kizárt, hogy olyan kárt okozzunk, mely teljesen megakadályozza a rendszerindítást, mindazonáltal érdemes felkészülni. Ha mégis megtörténne az elkerülhető, akkor sincs veszve minden (lásd a következő pontot).
Az alábbiakban az ún. hot-swapping eljárást ismertetjük, mely rendszertől függetlenül, minden BIOS esetében működik. Egyes gyártóknál természetesen elképzelhetők egyéb, alternatív megoldások is.
Szerezzünk egy működő BIOS chipet. Ez nem kell, hogy kifejezetten az adott alaplaphoz legyen készítve, mivel csak egyetlen feladatot kell ellátnia: lehetőséget adni a gép és a DOS elindítására - az egyetlen, amit azért vegyünk figyelembe, hogy legalább a chipset egyezzen meg és a System BIOS cachable opció legyen bekapcsolva. Ez általában alapbeállítás, de győződjünk meg róla biztosan. Az utolsó, amire szükség van, az egy flash program.
Cseréljük ki a rossz BIOS chipet a jóra és indítsuk el a gépet, töltsük be a DOS-t floppyról. Működés közben (!) cseréljük vissza a BIOS chipet - ez az esetek túlnyomó többségében működik, mivel a System BIOS cacheable opciónak hála, a BIOS a memóriába van másolva ("shadowed"). Most a flash programmal frissítsük a BIOS-t, majd indítsuk újra a gépet.
Mint azt már említettük, ez a módszer egy általános megoldást hivatott bemutatni, mely az esetek túlnyomó többségében működik. Award BIOS-oknál elég lehet egy ISA videókártyával rendszerlemezről bootolni és újra elvégezni a frissítést, illetve az Intel alaplapoknál például külön kapcsoló szolgál a hasonló problémák megoldására.
Találat: 2621