| kategória | ||||||||||
|
|
||||||||||
|
|
||
A PowerPoint 212b11c program
A fejezet tartalma
Képernyőszerkezet. Új bemutató készítése: Előadástervező Varázsló, Tervezősablonok, Üres bemutató létrehozása. Kész dia megnyitása. Új dia beszúrása. Dia törlése, másolása, áthelyezése. Objektumok alkalmazása, beillesztése. Szövegdoboz. Egyéni és ClipArt képek. WordArt. Táblázatok és diagramok. Animációk és áttűnések. Időzítés. Bemutató vetítése.
A PowerPoint azok számára hasznos program, akik kevés munkával is szép, igényes bemutatókat szeretnének létrehozni. Nagyon sokan a termékmenedzserek munkaeszközének tartják, ezért nem is veszik a fáradságot, hogy felfedezzék a program szolgáltatásait és az Office programcsomag telepítése után legfeljebb egy futó pillantást vetettek a PowerPointra, mondván: ők nem termékmenedzserek, pedig számos lehetőséget kínál arra, hogyan készítsünk hatásos bemutatót, kiselőadást, fényképalbumot és számtalan látványos diasort. A varázslók és sablonok a Windows-os környezethez megszokottan itt is a segítségünkre vannak, amelyek komolyan segítenek abban, hogy felfedezzük a programban található különlegességeket.
A bemutatók diákból épülnek fel. Általában bemutatóról és diákról beszélünk, de ez csak egy elnevezés. Nevezhetnénk lapoknak, ismertető füzetnek, reklámújságnak, stb., a lényeg hogy mérhetetlenül sok feladat elvégzésére alkalmas a PowerPoint.
A továbbiakban a PowerPoint 2000 segítségével tekintjük át a leggyakrabban használt funkciókat, ám a lehetőségek tárházát meg se próbáljuk kimeríteni, mivel ezek száma szinte végtelen. A funkciók szinte mindegyike megtalálható a 97-es változatban is, minimális eltérésekkel.
A PowerPoint 212b11c menürendszere és eszköztára nagyon hasonlít az Office programcsomag többi tagjának felületére, csak a program specifikus részeivel egészül ki. Ebből következően az "általános kezelése" már ismerős azoknak, akik már dolgoztak az Office programcsomag bármely tagjával.
Különböző eszköztárak állnak rendelkezésünkre, melyeket testre szabhatunk ízléseinknek megfelelően. Előnye, hogy a parancsokat gyorsan megtalálhatjuk és használhatjuk. Az eszköztár tartalmaz gombokat és menüket is. Jobb oldalt található a függőleges lapozásra szolgáló csuszka. Az alsó sor bal oldalán található a nézetek változtatására szolgáló ikonok, amiket még részletesebben is tárgyalunk. Az ikonokat a súgóbuborékok segítségével azonosíthatjuk, föléjük vezetve az egeret, és várva néhány másodpercig.
A program indításakor automatikusan megjelenik a nyitópanel, amelyben egyszerű választással megadhatjuk, hogy egy új bemutatót akarunk-e létrehozni, vagy egy meglévőt akarunk megnyitni.
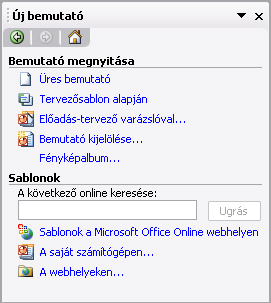
PowerPoint új bemutató létrehozása ablak
Képek: 610.jpg
Létező bemutató megnyitása lista először üres lesz, de minden mentett bemutatónk neve az elérési útvonalával felkerül a listára, így nem kell keresgélnünk azt. Itt kiválaszthatjuk az Előadás-tervező Varázslót, ami lépésenként elvezet bennünket egy új bemutató létrehozásáig.
Formai vázat ad a bemutatóhoz, amelyben könnyű lesz dolgozni. Ez a váz jelenti a bemutató keretét, amely később meg is változtatható, kiegészíthető. A varázsló segítségével több lépésen keresztül, igény szerinti választásokkal alakítja ki a bemutatónak megfelelő stílusú vázat (diák elrendezése és kiosztása, színek, háttér, fonttípusok, szövegméretek, szövegstílusok stb.). Ha ez már megtörtént, akkor következhet majd a dia feltöltése az adott témának megfelelő tartalommal, ez jelenti majd a szöveges és egyéb objektumok elhelyezését és az igény szerinti beállításokat. A különböző szöveg, kép és más objektumok elhelyezéséről a dia szöveggel fog tájékoztatni, és hogy hová milyen tartalmat célszerű írni, természetesen az adott szituációnak megfelelően.
A ![]() gomb lenyomására az Office Segéd ad további
segítséget az adott szolgáltatásról, illetve más témákról is.
gomb lenyomására az Office Segéd ad további
segítséget az adott szolgáltatásról, illetve más témákról is.
A sablonok kiválasztása jelenti a másik lehetőséget a kezdésre, az induláskor megjelenő választási lehetőségek párbeszédpanelján választható. A tervező sablonok tartalmazzák a színösszeállításokat, az egyedi formázású dia- és címmintákat, illetve a különleges megjelenítésűre tervezett betűkészleteket. Ezt választva induláskor a következő párbeszédablak lesz látható a képernyőn.
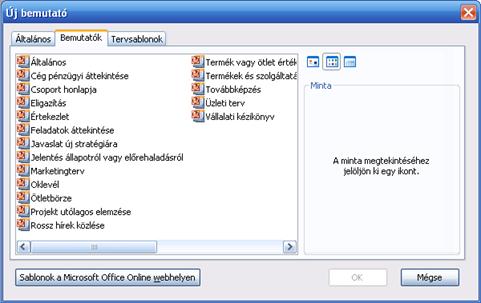
Sablonok kiválasztása
Képek: 611.jpg
A beállító fülek más és más indítási lehetőséget biztosítanak. Kezdjük a Bemutatótervek füllel. A tervek egyikének kiválasztásával együtt fog megjelenni a jobbszélső mintaablakban a sablon képe a hozzárendelt háttérrel és beállításokkal. Így hozhatunk létre üres bemutatót diakockánként.
Az Általános fület választva szintén üres bemutatót állíthat elő diakockánként, csak háttér és egyéb beállítások nélkül. Ugyanezt érheti el, ha az induláskor megjelenő választási lehetőségek párbeszédpanelján az Üres bemutató lehetőséget választja ki.
A harmadik lehetőség bemutató készítésére az Üres bemutató választása. Akkor célszerű, ha csak pl. egy vagy néhány diaképet akar létrehozni egyéni elrendezésekkel. Ezt választva diakockánként kell egyesével összeállítani a bemutatót. Az új diakocka beszúrásakor a következő ábrának megfelelően választani kell egy elrendezést. Minden új diakocka átveszi az induláskor kiválasztott sablon beállításait.
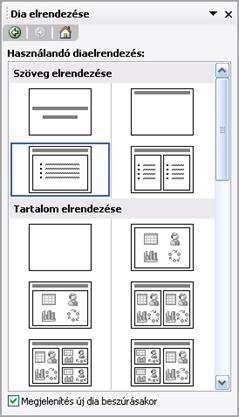
Képek: 612.jpg
Ebben a párbeszédablakban kiválaszthatunk egy beépített elrendezést, és ezt követően erre tudunk majd dolgozni. Sok esetben szüksége lesz arra, hogy mi helyezzük el a szöveget, a képet és az egyéb objektumait a diakockán a megfelelő helyekre, ám nem találunk ilyen elrendezést. Ekkor célszerű kiválasztani pl. csak a címdiát vagy az ürest. Ezekre már tetszés szerint elhelyezheti a szükséges tartalmat.
A létező bemutató megnyitása választás szintén az induláskor megjelenő választási lehetőségek párbeszédpanelján található, arra ad lehetőséget, hogy egy elkészített bemutatót megnézzen, módosítson vagy vetítésre megnyisson.
Mint már előbbiekben olvashatta új diát az Új dia ikonnal szúrhatunk be. Ugyanezt megtehetjük a Beszúrás főmenüből is.
![]()
"Új dia beszúrása" ikon
Képek: 613.jpg
Egy diakockát úgy tud kitörölni, hogy először kijelöli az egérrel, majd a Delete billentyűt lenyomja. Ha egyszerre többet akar kitörölni, akkor a Shift gombot lenyomva tartva végezze el az egérrel a kijelöléseket.
Ha véletlenül mást törölt ki, akkor Szerkesztés főmenü Visszavonás parancsával vagy az eszközsori ikonjával visszaállíthatjuk a törlés előtti állapotot. (Ez a lehetőség mindenhol használható.)
A diakockák másolását a vágólapon keresztül célszerű megoldani. Ennek kezelésére több lehetőség van itt is, mint a Windows alkalmazásban. Először válasszuk ki a másolandó diakockát, majd az eszközsoron levő másolás ikonnal tegyük a vágólapra a másodpéldányát. Ezt követően jelöljük ki azt a diakockát, amely után a másolatot be kell illeszteni, majd a másoláshoz nyomjuk meg a beilleszt ikont.
Ugyanezt a Szerkesztés főmenüből is végrehajthatjuk (Másolás, Beillesztés). Ha egymás mellett akarunk két egyforma diakockát, akkor használhatjuk a Beszúrás főmenü Diamásolat parancsát is. Ennek használatához először szintén ki kell jelölni a másolandó diát.
A diakocka mozgatását szintén a vágólapon keresztül célszerű megoldani. Először válasszuk ki a diakockát, amelyet mozgatni akar, majd az eszközsoron lévő ikonnal ki kell vágni. Ezt követően jelöljük ki azt a diakockát, amely után el akarjuk helyezni, majd a végrehajtáshoz nyomja meg beilleszt ikont.
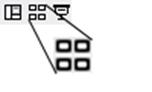
Diarendező nézet ikon
Képek: 614.jpg
A dia rendező nézetben az egérrel közvetlenül is megoldható a diakockák másolása és mozgatása a "fogd és vidd" technika alkalmazásával. Először ki kell jelölni a mozgatandó diakockát az egérrel, és lenyomva tartott bal gombbal húzni kell a célhelyre, majd elengedni a gombot. A másoláshoz meg kell nyomni a Ctrl billentyűt is a célhelyre húzás ideje alatt. Ekkor az egérkurzor felett kis + jel jelzi a másolásmódot.
A kész bemutatónkat le is vetíthetjük a képernyő bal alsó sarkában található nézet ikonok mellett lévő Diavetítés ikonra kattintva. De mielőtt rákattintunk az ikonra, jelöljük ki az első diát.
Egérrel kattintva, vagy a szóköz billentyűvel léptethetjük a diavetítést, illetve a PageUp és PageDown gombokkal előre és hátra.
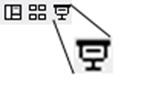
Diavetítés ikon
Képek: 615.jpg
Egy bemutató elkészítésekor a programban rendelkezésünkre álló elemekből építkezünk, így nem mindegy, hogy milyen grafikai elemeket használhatunk fel. Ráadásul a különféle feliratok, képek tucatnyi tulajdonságának számos kombinációja állítható elő, így már egy objektumnál is nagyon sokféle megjelenés érhető el. Az Office programokra jellemző hasonlóságnak itt is nagy hasznát vesszük, mert a formázások, az objektumok a többi Office alkalmazásból ismerősek lehetnek. Valójában amit egy dián elhelyezhetünk, azt egy Word dokumentumban, egy Excel diagramlapon is elhelyezhetnénk.
Ez a leggyakrabban használt objektum, amelynek kétféle megjelenési formája van. Az egyiket a Beépített elrendezések-nél szoktuk látni, a másik egyszerű szövegdoboz, amely a Rajz eszköztár-ról és a Beszúrás főmenüből is kiválasztható.

Szövegdoboz ikon
Képek: 616.jpg
A kettő között főként az a különbség, hogy a beépített elrendezéseknél lévő szöveg megjelenik a vázlatban is, míg a szövegdobozé nem. Ráadásul, ha a szövegdobozból kitöröljük a tartalmat, akkor az eltűnik, míg az előbbiben megjelenik a figyelmeztető felirat, hogy írjunk bele valamit. A szövegdoboz a vastag keretére történő kattintással jelölhető ki, és az utána elvégzett formázás a teljes tartalomra vonatkozni fog. Ettől függetlenül a benne lévő tartalom minden egyes bekezdése, sora, karaktere külön-külön is formázható, de bemutatónál nem szokás. Az általános formázásokat a Formátum főmenüből és a helyi menüben lévő Alakzat formázása paranccsal végezhetjük el.
A szövegformázási szabályok és lehetőségek az Office programcsomagban megszokottakhoz viszonyulnak, az eszköztáron megtaláljuk a szokásos ikonokat.
![]()
Szövegformázási eszköztár
Képek: 617.jpg
Ha bemutatót készítünk, akkor általában a szöveges tartalom a fontos, de sok esetben egy jó ábra sokkal informatívabb, mint sokoldalnyi szöveg. Az ábráknál ne gondoljunk mindig profi fotókra. Például egy számítógépes hálózatban a különféle gépek megjelenítésére bőven elég egy-egy apró rajzos számítógép is. Ilyen rajzos ábrákkal van tele a ClipArt, amelyek általában kisebb méretben mutatnak jól illusztrációként egy-egy dokumentumban. ClipArt lehetőségeit használhatjuk a Beszúrás főmenü Kép almenü ClipArt funkcióval. Eszközsoron is megtaláljuk az ikonját:

ClipArt beszúrása ikon
Képek: 618.jpg
Mint a megjelenő panelből kitűnik lehetőség van más képek, sőt hangok és mozgóképek beillesztésére is. Kijelölve a ClipArt-ot, fogópontok jelennek meg körülötte. Ezek segítségével igazíthatjuk megfelelő méretűre a képet. Ha elértük a kívánt méretet, ugyancsak az egér segítségével húzzuk a képet arra a helyre ahol el szeretnénk helyezni. Egy kijelölt képet a Del billentyűvel törölhetünk. A kijelölt kép pontos pozíciója beállítható a Formátum főmenü Kép parancs kiadása után megjelenő Kép formázása panelen.
Bemutatónkat fényképpel vagy más képekkel is színvonalasabbá tehetjük a Beszúrás főmenü Kép almenüjéből. Többek között lehetőség van scanner-rel digitalizált kép beillesztésére is. A Lapolvasóból vagy fényképezőgépből. parancs akkor választható ki, akkor használható, ha van szkenner vagy digitális fényképező telepítve a rendszerünkbe. Így közvetlenül az eszközről olvashatunk be képet a dokumentumba. A beillesztett kép formázását, alakítását a ClipArt fejezetben olvasottakkal megegyező.
A WordArt már ismert lehetőség a Word szövegszerkesztőből, amely itt is kiválóan alkalmazható. Szintén a Beszúrás, Kép menük után találhatjuk a WordArt funkciót. A beszúrás után megjelenő WordArt eszköztárával a kijelölt WordArt szöveg tetszés szerint formázható, és itt is alakítható az objektum a körülötte lévő fogópontokkal.
A PowerPoint 2000 újdonsága a dián elhelyezhető táblázat. A 97-es változatban csak Word vagy Excel táblázat szúrható be, amely kezelése memóriaigényesebb feladat, mint általában minden külső objektumé.A diagramok beszúrásakor egy Microsoft Graph objektumot szúrunk be, amelynél egy táblázatban megadott adatokat jelenítünk meg a diagramon.

Diagram beszúrása ikon
Képek: 619.jpg
A diakockák szöveges részének és egyéb objektumainak figyelemfelkeltő megjelenése beállítható. Megszabható minden különálló objektumra (egy keretben levő), hogy milyen effektusokkal jelenjen meg, sőt történhet ez hangkísérettel vagy anélkül.
Egy diakockán többféle animáció is alkalmazható. Az animálási effektusok a kijelölt objektumon beállíthatók az animálási effektusok ikonra való kattintás után megjelenő eszköztár használatával.
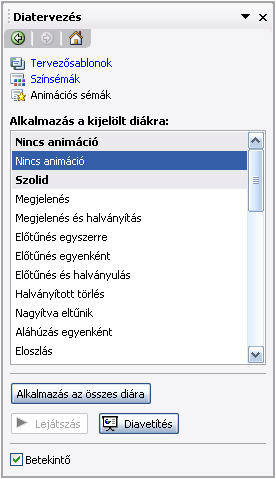
Az animálási ikon, és az eszköztár
Képek: 620.jpg
Flash: Flying letters.swf, Helyrerak.swf, Fade in.swf, Fade out.swf, Forgas.swf
A kiválasztott objektumnak az aktuális animációs beállításai a Kivitelezés fül alatti lapon láthatók, illetve módosíthatók. Azok az objektumok, amelyek a diakockán animálva lesznek, az Animáció sorrendje ablakba kerülnek. A sorszám a végrehajtás sorrendjét mutatja.
A másik nagyon fontos beállító panel az Időzítés, amely az animáció indításához szükséges beállítási lehetőségeket tartalmazza. A kijelölt objektum megjeleníthető azonnal vagy animációval, ami egérkattintással (billentyűlenyomással is), illetve időzítve történhet. A lehetőségek a megfelelő Rádiógomb aktivizálásával választhatók ki. Azok az objektumok, amelyekhez nincs animáció rendelve, az Azonnal megjelenő elemek ablakba kerülnek. Az animációkat akkor célszerű elvégezni, ha már elkészült a diakocka feltöltése. Vigyázni kell azonban arra, hogy az animációk ne legyenek erőltetettek, fárasztók és túlságosan is sokfélék, mert ronthat a bemutató értékén!
A diaképek egymást követő átmenetét (váltását) úgynevezett áttűnési effektusokkal lehet látványosabbá tenni, ami képi megjelenítést, illetve hangeffektusok, zenei részletek lejátszását jelenti. Ezek külön-külön vagy a kettő kombinációjával is megoldhatók. Az előre beállított animációk a diaképek váltásakor következnek be. Az áttűnéseket a Diavetítés főmenü Áttűnés parancs párbeszéd paneljával állíthatjuk be.
Másik lehetőség az áttűnés beállítására, ha Diarendező nézetre váltunk, és az eszközsor alatt megjelenő kiegészítő sor lehetőségeit alkalmazzuk. Az első ablakban az áttűnési módok állíthatók. A kért listából a kiválasztott lesz az aktuális dia áttűnési módja. A másik ablakban a szöveg animáció beállítása végezhető el.
:
2570