| kategória | ||||||||||
|
|
||||||||||
|
|
||
Az teljesen mindegy, hogy milyen szövegszerkesztőt használunk, a legtöbb alap feladatot ugyanúgy kell megoldani. Célszerűségi okokból azonban praktikus a következő programok valamelyikét választani:
vagy a Windows részét képező Wordpad-ot (hiszen úgyis a gépen van),
vagy a Word-öt (mert ezt használják a legtöbben),
vagy az Open Office szövegszerkesztőjét (mert teljesen ingyenes).
A szöveg bevitele közben arra ügyeljünk, hogy mikor gépelünk szóközt:
két szó között,
és általában írásjelek után, DE ELŐTTE NEM, kivéve ( " (azaz kezdő zárójel és idézőjel).
A sorok végén csak folyamatosan tovább kell gépelni, mert a szövegszerkesztők automatikusan átviszik a következő sorba azt a szót, mely már nem fér el a sorban (egyes szövegszerkesztők kérésre el is választanak).
A bekezdések végén entert kell nyomni.
A most felsorolásra kerülő lehetőségeket úgy kell tudni, mint az egyszer egyet. Előtte azonban egy fontos szabály: a kurzort csak a már begépelt szövegen belülre lehet áthelyezni.
Egérrel:
Kattintsunk oda, ahová a szövegkurzort át akarjuk helyezni.
Billentyűzettel:
A kurzormozgató nyilakkal értelemszerűen kell dolgozni. A Home a sor elejére, míg az End a sor végére helyezi a szövegkurzort. Ezen kívül még azt jegyezzük meg, hogy a Ctrl+Home a levél legelejére, a Ctrl+End pedig a levél legvégére mozgatja a beviteli pontot.
Azt már tapasztaltuk, hogy a Windows használata közben másoláshoz, mozgatáshoz, törléshez előbb ki kellet jelölni a művelet hatáskörét. Nos, ez a szövegszerkesztésben sem lesz másként. Sőt, itt általában még a formázás előtt is így kell eljárnunk. A kijelölésben azonban apró eltérések vannak az egyes programok között.
|
Kijelölendő szöveg |
Wordpad |
Word |
Open Office |
|
egy szó |
dupla kattintás a szóra |
||
|
egy mondat |
|
Ctrl+kattintás a mondatba |
|
|
egy sor |
kattintás a sor előtt a kijelölő sávban |
tripla kattintás a sorban |
|
|
több sor |
húzás a sorok előtt a kijelölő sávban |
tripla kattintás végén lenyomva tartott egérbillentyűvel húzás |
|
|
egy bekezdés |
dupla kattintás a kijelölő sávban |
|
|
|
tetszőleges szöveg |
húzás a szövegben |
||
Azt is megjegyezhetjük, hogy amennyiben úgy mozgatjuk billentyűzet segítségével a kurzort, hogy közben lenyomva tartjuk a Shift billentyűt, akkor amerre elhaladunk, az a szövegrész kijelölésre kerül.
Minden kijelölést megszüntet bármilyen kurzormozgatás, vagy újabb terület kijelölése. Ez az Open Office esetében nem teljesen igaz, mert ott lehetséges a többszörös kijelölés is, mégpedig úgy, mint a Windowsban: a Ctrl billentyűt nyomva.
Ha felesleges karakterek vannak a szövegben, azokat jelöljük ki, majd nyomjuk meg a Delete billentyűt. Amennyiben pont ellenkezőleg, hiányzik a szöveg egy része, álljunk a hiányzó rész kezdeti helyére, és gépeljük be.
A most felsorolásra kerülő műveletek segítségével tudjuk letárolni a kész leveleket, majd amikor szükséges ismét elővenni. Na és persze újabb és újabb leveleket kezdeni.
Új levél kezdése:
Egyszerűen csak
kattintsunk rá az Open Office programban a ![]() , Wordpad és Word esetében a
, Wordpad és Word esetében a ![]() ikonra. Mivel azonban
Wordpad csak egy dokumentumot tud egyszerre kezelni, ez a program, ha az addigi
alkotásunkat még nem mentettük el, rákérdez arra, hogy mi legyen az addigi munkánkkal.
ikonra. Mivel azonban
Wordpad csak egy dokumentumot tud egyszerre kezelni, ez a program, ha az addigi
alkotásunkat még nem mentettük el, rákérdez arra, hogy mi legyen az addigi munkánkkal.
Levél letárolása (mentés):
 Ehhez minden
programban a
Ehhez minden
programban a ![]() ikonra kell
kattintani. A kapott ablakban adjuk meg a fájl nevét, majd a mentés helyét.
Befejezésül kattintsunk a "Mentés" gombra.
ikonra kell
kattintani. A kapott ablakban adjuk meg a fájl nevét, majd a mentés helyét.
Befejezésül kattintsunk a "Mentés" gombra.
A hely kiválasztásához nyissuk le a "Mentés helye" legördülő listát, és válasszuk ki a megfelelő lemezegységet. Ha nem az adott lemez főkönyvtárába akarunk menteni, azt is ki kell választani. Ehhez nyissuk meg a kívánt könyvtárat úgy, hogy a nevére duplát kattintunk.
A Word esetében a név mezőben eleve ott lesz a levél elején levő szöveg. Amennyiben az nem felel meg, cseréljük le. A másik két programban persze nekünk kell kitalálni valamilyen, a levél tartalmára utaló nevet.
Letárolt levél ismételt elővétele (megnyitás):
Ezt a műveletet az
összes tárgyalt programban a ![]() ikonnal lehet
elindítani. Ez esetben is előbb a lemezegységet válasszuk ki, majd a mappát,
végül adjuk meg a megnyitandó fájlt. A fájl nevét azonban ne gépeljük be, hanem
kattintsunk rá duplát!
ikonnal lehet
elindítani. Ez esetben is előbb a lemezegységet válasszuk ki, majd a mappát,
végül adjuk meg a megnyitandó fájlt. A fájl nevét azonban ne gépeljük be, hanem
kattintsunk rá duplát!
Korábban letárolt levél javítás utáni ismételt letárolása (mentés másként):
Ha egy korábban letárolt fájlt előveszünk, majd a belejavítás után ismét le akarjuk tárolni, akkor azt koránt sem mindegy, miként tesszük:
ha a korábbi formában nincs rá szükség, kattintsunk
a ![]() ikonra (nem fog a
program semmit sem kérdezni),
ikonra (nem fog a
program semmit sem kérdezni),
ha az eredeti levél, és az új változat is kell, akkor viszont a "Fájl" menü "Mentés másként." elemét kell használnunk.
A következő részben a levél tagolásáról és formázásáról fogunk tárgyalni.
Amennyiben valamit elhibázunk, a problémán úgy segíthetünk a legegyszerűbben, ha a hibás lépést, vagy lépéseket visszavonjuk. Az, hogy lehetséges-e több lépést visszavonni, a programtól függ. A visszavonható lépések száma a Wordpadban 1, az Open Office-ban 20 lépés, míg a Wordben memória függő. Magát a visszavonást mindegyik programban kérhetjük a Ctrl+Z billentyűkombinációval, vagy a megfelelő ikonnal:
Worpad és Word ![]()
Open Office ![]()
 Leveleinket a jobb
olvashatóság és az esztétikusabb megjelenés céljából tagolni is szoktuk, azaz a
szokásos sorköznél nagyobb távolságot hagyunk egyes bekezdések között (például
a megszólítás, valamint a dátum előtt és után, stb. Ezt a gyakorlatban több Enter
lenyomásával szokás megoldani, bár igazság szerint nem ez a szabályos eljárás
(de hát a tanulóvezetőkön kívül ki áll meg a stop táblánál, ha nincs a közelben
rendőr).
Leveleinket a jobb
olvashatóság és az esztétikusabb megjelenés céljából tagolni is szoktuk, azaz a
szokásos sorköznél nagyobb távolságot hagyunk egyes bekezdések között (például
a megszólítás, valamint a dátum előtt és után, stb. Ezt a gyakorlatban több Enter
lenyomásával szokás megoldani, bár igazság szerint nem ez a szabályos eljárás
(de hát a tanulóvezetőkön kívül ki áll meg a stop táblánál, ha nincs a közelben
rendőr).
![]() Ha utólag meg
akarjuk változtatni a térközt, akkor álljunk annak a sornak az elejére, amelyet
lejjebb, vagy feljebb szeretnénk mozgatni, majd a térköz csökkentéséhez nyomjuk
meg a Backspace, növeléséhez pedig az Enter billentyűt (így valójában a hiányzó
Entert szúrjuk be, illetve a feleslegeset töröljük, hiszen az is egy karakter).
Ha utólag meg
akarjuk változtatni a térközt, akkor álljunk annak a sornak az elejére, amelyet
lejjebb, vagy feljebb szeretnénk mozgatni, majd a térköz csökkentéséhez nyomjuk
meg a Backspace, növeléséhez pedig az Enter billentyűt (így valójában a hiányzó
Entert szúrjuk be, illetve a feleslegeset töröljük, hiszen az is egy karakter).
Bármely szakma professzionális művelőjét többek között az is megkülönbözteti a műkedvelőktől, hogy egy adott feladatot - amennyiben az több lépésből áll - a legésszerűbb sorrendben hajt végre. Egy levél elkészítésének ajánlott logikus sorrendje:
nyers levél begépelése (csak térközt, sorszámozást, felsorolást és tabulálást alkalmazunk benne),
mentés,
hibajavítás,
mentés,
formázás,
mentés,
nyomtatás.
Mint látjuk, mást sem teszünk, mint mentünk. Nem véletlenül: ha lefagy a gép, áramszünet áll be, stb. így nem veszíthetünk adatokat (vagy csak keveset). Hosszú levelet már begépelés közben is illik többször elmenteni!
Gyakori hiba, hogy már begépelés közben megformázzák a szöveget. Ez azért jelent problémát, mert a formázott szöveg után következő rész örökli a korábbi formákat, tehát mindent vissza kell állítani normál szövegre (amennyiben stílusokat alkalmazunk, ez nem hiba, de erről az eszközről terjedelmi okokból nem fogunk tanulni).
A formai beállítások mindig valamilyen dokumentumegységre fognak vonatkozni. Ezek szerint megkülönböztetünk:
karakter (betű),
bekezdés,
és oldal (szokták szakasznak, fejezetnek, vagy szekciónak is hívni) formátumokat.
A legtöbb programban az ebbe a kategóriába tartozó formázásnak csak akkor van hatása, ha előtte kijelöljük a hatáskörét. Ez alól a Word és az Open Office abban az esetben kivételt jelent, ha csak egy szót szeretnénk megformázni, mert ilyenkor elég, ha a szövegkurzor a szóban áll. Magáról a kijelölésről az előző számban esett szó. Ezek előrevetése után lássuk a legfontosabb lehetőségeket.
A különféle betűtípusok azonos betűi úgy különböznek egymástól, mint ahogy az egyes különböző személyek által papírra vetett azonos betűk. Példaként a Windows alapú gépeken leggyakrabban használt három betűtípust fő jellemzőiket és ajánlott felhasználásukat szerepeltetem:
Times New Roman arányos talpas szöveg törzshöz ,
Arial arányos nem talpas címekhez,
Courier New nem arányos nem talpas gépeltnek kinéző szöveghez.
Természetesen még rengeteg különféle típus létezik, melyek mindegyike besorolható "arányosság" és "talpasság" szerint. Arra azonban szeretném felhívni a figyelmet, hogy lehetőleg csak olyan betűtípusokat alkalmazzunk, melyben az összes ékezetes magyar karakter helyesen szerepel. Ezek mögött általában szerepel a CE, vagy a Közép-Európai jelző. Amennyiben nem így járunk el, akkor a ő helyett õ, ű helyett û fog szerepelni a szövegben, ami egyrészt nagyon igénytelen, másrészt hozzá nem értésről tesz tanúbizonyságot. Arra szintén ügyeljünk, hogy egy dokumentumban kettő, maximum három különféle betűtípust szerepeltessünk, mert ellenkező esetben nehezen lesz olvasható a szöveg. Hasonló okokból - bár jópofák - kerüljük a folyóírásszerű betűtípusokat.
A betűtípust
legegyszerűbben a formázó eszközsoron lehet állítani, a megfelelő legördülő
listából történő választással ![]() .
.
Általában minden betűtípusnak vannak különféle megjelenésű verziói, amit jellegnek, vagy jellemzőnek szoktak gyűjtőnéven hívni. Ide a következők tartoznak:
normál minta,
félkövér minta ![]() (esetleg Ctrl+F, vagy Open Office-ban Ctrl+B),
(esetleg Ctrl+F, vagy Open Office-ban Ctrl+B),
dőlt minta ![]() (esetleg Ctrl+D, vagy Open Office-ban Ctrl+I),
(esetleg Ctrl+D, vagy Open Office-ban Ctrl+I),
aláhúzott minta ![]() (esetleg Ctrl+A, vagy Open Office-ban Ctrl+U),
(esetleg Ctrl+A, vagy Open Office-ban Ctrl+U),
Természetesen a jellemzőket kombinálni is lehet. Beállításuk a felsorolásban szereplő ikonjuk segítségével a legegyszerűbb, amelyeket szintén a formázó eszközsoron találhatunk.
A harmadik legfontosabb betűformázási lehetőség a karakterek méretének állítása. Elsőként azt beszéljük meg, hogy a betűk méretét milyen mértékegységben szokás megadni. Nos ez a mértékegység a "pont", melynek átváltásához azt kell tudni, hogy 1 pont = 0,35 mm. Ez így elég nehezen kezelhető, ezért javaslom, inkább azt jegyezzük meg, hogy a legfontosabb szövegegységekhez mekkora betűket célszerű alkalmazni:
szövegtörzs 10-12 pont,
cím +2 pont,
főcím +2-4 pont.
Természetesen a
betűméretet is a formázó eszköztárról lehet állítani, mégpedig a ![]() legördülő listával.
legördülő listával.
A felsoroltakon kívül természetesen még sok egyéb karakterformázási lehetőség van, melyeket a Wordben és a Wordpadban a "Formátum/Betűtípus...", az Open Office-ban a "Formátum/Karakter..." menüből lehet elérni. Ezek közül a legfontosabbak a következők:
kis kapitális, amiben minden betű nagy, de az eredetileg kicsi alacsonyabb, pl. Nógrádi PC Suli
felső és alsó index, pl. log2X2
Ezeket a formákat az Open Office-ban kicsit nehezebb megtalálni, az előbbit a "Betűtípus-hatások", az utóbbit az "Elhelyezés" regiszteren kell keresni.
Szólni kell még a színekről: jól gondoljuk meg, hogy mit állítunk át színesre, mert a színes tintasugaras nyomtató ugyan olcsó, de ugyanez a vele történő nyomtatásra nem mondható el.
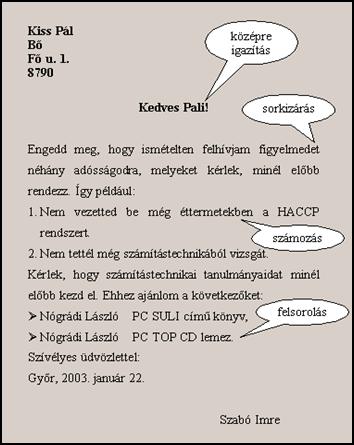 Elsőként azt
jegyezzük meg, hogy az ebbe a kategóriába tarto zó összes formátum mindig
teljes bekezdésre vonatkozik. Ez a gyakorlatban annyit jelent, hogy amennyiben
nincs semmi kijelölve, az aktuális bekezdésre, több bekezdést kijelölve az
összes kijelölt teljes bekezdésre
fejti ki hatását. A félkövéren szedett teljes szónak különösen fontos
jelentősége van: ha a kijelölés véletlenül csak egy kicsit is "belelóg" egy
másik, egyébként formázni nem akart bekezdésbe, a bekezdésformátum átállítása
arra a bekezdésre is hatással lesz. Ezek után lássuk a lehetőségeket (a minta
ábrán a fontosabb lehetőségek szerepelnek).
Elsőként azt
jegyezzük meg, hogy az ebbe a kategóriába tarto zó összes formátum mindig
teljes bekezdésre vonatkozik. Ez a gyakorlatban annyit jelent, hogy amennyiben
nincs semmi kijelölve, az aktuális bekezdésre, több bekezdést kijelölve az
összes kijelölt teljes bekezdésre
fejti ki hatását. A félkövéren szedett teljes szónak különösen fontos
jelentősége van: ha a kijelölés véletlenül csak egy kicsit is "belelóg" egy
másik, egyébként formázni nem akart bekezdésbe, a bekezdésformátum átállítása
arra a bekezdésre is hatással lesz. Ezek után lássuk a lehetőségeket (a minta
ábrán a fontosabb lehetőségek szerepelnek).
Ez alatt azt kell érteni, hogy a szöveg hogy helyezkedik el a margók között. Igazság szerint nem a margók határolják a szöveget, hanem a bekezdés határoló, amire többnyire behúzásként szoktak hivatkozni. Erről azonban terjedelmi okokból nem fogunk mélységeiben beszélni, annál is inkább, mert csak ritkán van arra szükség, hogy egy-egy bekezdés ne a margóhoz illeszkedjen (a PC Suli című tankönyv, illetve a PC TOP természetesen ezt is részletesen tárgyalja).
Négyféle igazítás lehetséges, melyeket javaslom, próbáljunk ki:
balra ez
az alapértelmezés ![]() (esetleg Ctrl+L),
(esetleg Ctrl+L),
középre címekhez ![]() (esetleg Ctrl+E),
(esetleg Ctrl+E),
jobbra ki
tudja mihez ![]() (esetleg Ctrl+R),
(esetleg Ctrl+R),
sorkizárt szép
szövegtörzshöz ![]() (esetleg Ctrl+J).
(esetleg Ctrl+J).
A sorkizárt bekezdés mindkét széle a bekezdés határolóhoz igazodik. Ezt úgy éri el a program, hogy a szavak közötti szóközöket a szükséges mértékben megnyújtja.
Bármelyik igazítást beállíthatnánk a "Formátum / Bekezdés..." menü "Igazítás" pontjában is, de a fenti lehetőségek gyorsabbak.
Hogy ez alatt mit kell érteni, azt nem kell magyarázni. A lehetőségek:
egyes ez az alapértelmezés Ctrl+1,
kettes nagy nyújtáshoz Ctrl+2,
másfeles átlagos nyújtáshoz Ctrl+3,
Menüből most is a "Formátum / Bekezdés..." menüt kell választani, és ott a "Sorköz" listából állítani, de a billentyűkombináció gyorsabb, és könnyen meg is jegyezhető.
Ezt a formátumot kivételesen célszerű már menetközben beállítani, így Entert nyomva az új bekezdés a megfelelő formátumot örökli. Mivel mind a felsorolás, mind a számozás több elemből szokott állni, az öröklési tulajdonság most jól jön. Ha lesz olyan bekezdés is, mely nem kell, hogy sorszámozott legyen, akkor annak sorszámát csak utólag vegyük le úgy, hogy a feleslegesen számozott bekezdés első betűje elé állunk, majd a Backspace billentyűvel töröljük a sorszámot. Ebben az esetben a sorszámozás folyamatos marad. Ha nem így járunk el, akkor a szövegszerkesztő újra 1-el kezdi a számozást. Persze lehet más módszert is alkalmazni, de ez az ajánlott megoldás mind a Word, mind az Open Office programban jól működik (a Wordpad nem tud számozni). A Wordben még egy kis javításra azért még szükség lesz: a sorszám nélküli bekezdés így kijjebb került a többinél, amit a Tabulátor megnyomásával orvosolhatunk.
Most már csak azt kell tisztázni, hogy miként kell elindítani a felsorolást, illetve a számozást:
felsorolás ![]() ,
,
számozás ![]() .
.
Most is dolgozhatunk menüből, mégpedig a "Formátum / Felsorolás és számozás..." pontokat választva. Így eljárva a számozás nem csak 1, 2, 3, ..., hanem bármilyen egyéb szokásos megoldás is lehet. Ugyanez vonatkozik a felsorolásra: a helyett alkalmazhatunk sok egyéb szimbólumot is, mint pl.: Ø n, stb.
Még két kiegészítés:
Használhatunk többszintű számozást is (terjedelmi okokból ezt sem tárgyaljuk, de mind a PC Suli, mind a PC TOP ismerteti).
A felsorolást és a számozást akármilyen
összeállításban felváltva is alkalmazhatjuk. Ha azonban a sorszámozás
folyamatos kell, hogy legyen, a számról ez esetben is utólag térjünk át a
felsorolás jelre (természetesen most is van más megoldás, de ez így mindig
működni fog). Azaz ha például a 2. pont helyett kellene a bekezdés elé,
akkor csak akkor váltsunk át felsorolásra, ha már van 3. pont is. Ehhez persze
előbb vissza kell vinni a szövegkurzort a 2. pontba, majd rá kell kattintani a ![]() ikonra.
ikonra.
Az előző részben már esett szó a térközről. Akkor azt beszéltük meg, hogy - bár nem ez a szabályos módszer - több Entert nyomva hagyhatunk ki üres helyet a bekezdések között. Ha megnyitjuk a "Formátum / Bekezdés..." menüt, láthatjuk, hogy a térközt is lehet állítani a párbeszédablakban. Nos, ez lenne a szabályos módszer, csak éppen szinte sosem fogjuk alkalmazni.
Persze még sok egyéb bekezdés formátum is van, de mivel azokra ritkábban lesz szükségünk, ebben a rövid írásban nem ismertetem őket. A következő részben a tabulálást tárgyaljuk. Ez az a témakör, melyet tapasztalatom szerint az autodidakták sosem használnak helyesen (majd kiderül, hogy Önöknél mi a helyzet). Addig is sok sikert a levélírásban.
Elsőként azt tisztázzuk, mikor célszerű alkalmazni. A tabulálásnak nevezett eljárást majd akkor fogjuk használni, ha az adatokat oszlopszerűen szeretnénk megjelentetni. Ha még ennél is jobban elkülönített alakot szeretnénk (például az egyes adatokat körbe is szeretnénk szegélyezni), akkor használjunk majd inkább táblázatot. Ugyanakkor tabulálás helyett is alkalmazható táblázat úgy, hogy a szegélyeket nem rajzoljuk meg. Tulajdonképpen sok szempontból még egyszerűbb is ez az utóbbi megoldás. Akkor miért kell mégis ismernünk a tabulálást? Mert vannak olyan egyszerűbb szövegszerkesztők, melyek a táblázatokat nem, de a tabulálást támogatják. Ilyen például a Windows beépített szövegszerkesztője, a Wordpad.
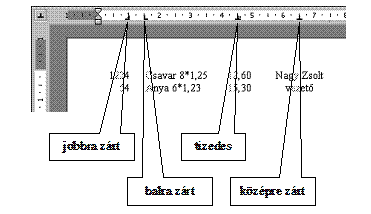 Az első lépés az,
hogy körülbelül megadjuk a tabulátorpozíciókat, azaz azt, hogy az egyes
oszlopok hol helyezkedjenek el. Ekkor azt is figyelembe kell majd venni,
hogy az adott adatoszlopnak melyik része kerüljön egymás alá egy vonalba,
azaz hogy a kérdéses oszlop hogyan legyen igazítva. A lehetőségek, és a hozzájuk
tartozó jelkép:
Az első lépés az,
hogy körülbelül megadjuk a tabulátorpozíciókat, azaz azt, hogy az egyes
oszlopok hol helyezkedjenek el. Ekkor azt is figyelembe kell majd venni,
hogy az adott adatoszlopnak melyik része kerüljön egymás alá egy vonalba,
azaz hogy a kérdéses oszlop hogyan legyen igazítva. A lehetőségek, és a hozzájuk
tartozó jelkép:
![]() balra zárt: Szöveges oszlopokhoz használható.
balra zárt: Szöveges oszlopokhoz használható.
![]() középre zárt: Aláírásokhoz
célszerű használni. Segítségével szimmetrikusan kerülhet egymás alá a név
és a beosztás.
középre zárt: Aláírásokhoz
célszerű használni. Segítségével szimmetrikusan kerülhet egymás alá a név
és a beosztás.
![]() jobbra zárt: Gyakorlatilag nem lesz rá szükség. Az oszlopok
jobb széle illeszkedik egymáshoz.
jobbra zárt: Gyakorlatilag nem lesz rá szükség. Az oszlopok
jobb széle illeszkedik egymáshoz.
![]() tizedes: Számoszlopokhoz kell alkalmazni. A
számok a végükkel, vagy ha tizedes jel is van a számban, a tizedes jellel
illeszkednek egymáshoz.
tizedes: Számoszlopokhoz kell alkalmazni. A
számok a végükkel, vagy ha tizedes jel is van a számban, a tizedes jellel
illeszkednek egymáshoz.
Magát a pozíciót úgy kell megadni, hogy:
a. A vonalzó (a képernyő felső részén lévő centiméter osztású szalag) előtt lévő kis négyzeten addig kattintgatunk, míg a megfelelő típushoz tartózó jelkép nem jelenik meg.
b. Ezt követően a vonalzón oda kell kattintani, ahol a tabulátorpozíciót el karjuk helyezni.
Vigyázzunk arra, hogy a megadott pozíció arra a bekezdésre fog vonatkozni, amelyben a szöveg kurzor áll! Ha tehát egy rossz, a vonalzó alá történő kattintással a szöveg kurzor más helyre kerül, akkor előbb a kurzort vigyük vissza a megfelelő helyre, és csak azután adjuk meg a kurzor pozíciót!
Ha véletlenül rossz típust raktunk fel a vonalzóra, akkor álljunk rá a rossz jelképre, és lenyomott egérgombbal húzzuk le magunk felé a rossz pozíciót. Ha már van az adott pozícióhoz igazított szöveg, akkor az adott oszlop igazítása természetesen összeomlik.
Ha csupán rossz helyen van az oszlop, akkor oldalirányban kell csak a megfelelő helyre húzni a tabulátorpozíciót az oszlopon. Ha van az adott oszlophoz igazítva már begépelt szöveg, az igazodni fog az új pozícióhoz (de csak akkor, amikor az egér gombot felengedjük).
Csak annyi a feladatunk,
hogy valahányszor új oszlopba akarunk ugrani, nyomjuk meg a tabulátor
billentyűt (![]() ). A sorok végén javaslom ne Entert nyomjunk, hanem
Shift-Enter billentyűkombinációt. Ez azért előnyös, mert így sokkal könnyebb
lesz az oszlopok pozíciójának utólagos módosítása. Miért? Mert a
tabulátorpozíciók bekezdés formátumok. Így azután egyszerre módosíthatóak az
oszlopok, ugyanis a begépelt szöveg a következő Enterig egy bekezdésnek számít
(persze a szövegkurzornak a bekezdésben kell lennie).
). A sorok végén javaslom ne Entert nyomjunk, hanem
Shift-Enter billentyűkombinációt. Ez azért előnyös, mert így sokkal könnyebb
lesz az oszlopok pozíciójának utólagos módosítása. Miért? Mert a
tabulátorpozíciók bekezdés formátumok. Így azután egyszerre módosíthatóak az
oszlopok, ugyanis a begépelt szöveg a következő Enterig egy bekezdésnek számít
(persze a szövegkurzornak a bekezdésben kell lennie).
Az előző pontban tulajdonképpen már esett erről is szó: húzzuk arrébb a vonalzón a tabulátorpozíciót. Arra azonban figyeljünk, hogy amennyiben a sorok végén nem Sfit-Entert, hanem Entert nyomtunk, a módosítandó bekezdéseket ki kell jelölni.
A most bemutatott eljárás a Word és az Open Office programokban egyformán használható. Amennyiben valaki a Word XP (a leges legújabb) verziót használja, akkor még egyéb szimbólumokat is választhat a vonalzó előtti kattogtatással, azoknak azonban vagy nincs köze a tabuláláshoz, vagy úgysem fogja használni.
Nem ért ha tudjuk, hogy tabulátor pozíciókat menüből is megadhatunk (Formátum menü / Bekezdések, majd Tabulátorok gomb, illetve regiszter), de a bemutatott eljárás az esetek nagy részében gyorsabb.
És most őszintén vallja be mindenki, aki magától tanulta meg a szövegszerkesztés: ugye nem így használta a tabulátorokat. De miért baj ez? Próbálja csak meg a kedves olvasó, hogy mennyivel egyszerűbb a szabályosan tabulált szövegbe a belejavítás. Szégyenkezésre azonban Önöknek semmi okuk. Még a minisztériumok honlapjáról letöltött anyagok nagy részében is hibás módszerrel készített dokumentumokat lehet találni (ez esetben azonban az előző mondatomat már nem ismételném meg).
A táblázatok az előző, tabulálásról szóló részben már szóba került. Akkor megemlítettem, hogy alkalmazhatjuk a tabulálás helyett is, de ez esetben majd nem kell szegélyekkel ellátni. Tulajdonképpen még egyszerűbb is, mint a tabulálás, és sokkal több formázási lehetőséget is alkalmazhatunk a segítségével.
A következőkben lássuk a táblázatokkal kapcsolatos legfontosabb feladatokat. Ahol lehetséges, szokás szerint olyan megoldásokat szeretnék ismertetni, amelyek a Wordben, és az Open Office-ban is alkalmazhatók.
Egy nagyon fontos dolog azonban mindenek előtt: a táblázat minden egyes cellája formázási szempontból úgy viselkedik, mint egy-egy bekezdés (lehet igazítani, sorszámozni, stb.).
A táblázat a szövegbe még a levél legalján is úgy szúródik be, hogy alatta lesz egy üres bekezdés. Ezért ha a táblázat alatt akarjuk folytatni a dokumentumot, akkor egyszerűen csak a táblázat alá kell majd vinni a szövegkurzort. Erre az adatbevitelnél még visszatérek.
Maga a táblázat
beszúrás a legegyszerűbben úgy kérhető, hogy a Wordben rákattintunk a ![]() ikonra, míg az Open
Office-ban a bal gombot a
ikonra, míg az Open
Office-ban a bal gombot a ![]() ikonon állva
folyamatosan nyomjuk (tehát nem kattintunk, hanem nyomjuk), majd a megjelenő
újabb ikonok közül a
ikonon állva
folyamatosan nyomjuk (tehát nem kattintunk, hanem nyomjuk), majd a megjelenő
újabb ikonok közül a ![]() ikon alatt lévő rácson
az egérrel történő húzással (azaz lenyomott bal gomb mellett) kijelöljük a
táblázat szükséges méretét. A táblázat méretével kapcsolatban két dolgot
javasolnék:
ikon alatt lévő rácson
az egérrel történő húzással (azaz lenyomott bal gomb mellett) kijelöljük a
táblázat szükséges méretét. A táblázat méretével kapcsolatban két dolgot
javasolnék:
a sorok számát inkább alábecsüljük, mert új sort hozzáadni a táblázathoz nagyon egyszerű - csak folytatjuk az adatbevitelt, és a program beszúr egy-egy új sort,
az oszlopok számát próbáljuk meg pontosan megadni, mert oszlop beszúrás, vagy törlés után az oszlopszélességeket be kell újra állítani, ami néha nem is olyan egyszerű.
Az eredeti oszlopszélesség egyébként úgy kerül megállapításra, hogy a margók közötti területet egyenlő arányban felosztja a program az oszlopok között.
A táblázat első cellájába begépeljük az adatot, majd a tabulátor billentyűvel átugrunk a következő cellába. Ezt addig folytatjuk, amíg az adatok végére nem érünk. A sorok végén ugyanis a mindkét program tabulátorral a következő sor első cellájába ugrik, míg az utolsó sor utolsó cellájánál ugyanez azt eredményezi, hogy hozzáad egy üres sort a táblázathoz, és annak az első cellájába ugrik.
Mint már említettem, a táblázat alatt úgy tudjuk folytatni a dokumentumot, hogy a szöveg kurzort lejjebb visszük, a táblázat alatt mindig meglévő üres bekezdésbe.
Vigyázzunk, hogy ne
az Enter billentyűvel akarjunk új cellába ugrani, mert az a cellán belül kezd
új sort. Ha mégis így járunk, a felesleges Enter kitörlésével kijavíthatjuk a
hibát. Ahhoz, hogy lássuk a felesleges Enter helyét, kapcsoljuk be a nem
nyomtatható karakterek megjelenítését. Ezt a ![]() ikonnal tehetjük meg
(kikapcsolni is ezzel az ikonnal lehet).
ikonnal tehetjük meg
(kikapcsolni is ezzel az ikonnal lehet).
A táblázat különböző egységeit a legegyszerűbben úgy lehet kijelölni, hogy az egérrel a húzás műveletét végezzük a kijelölendő cellákon. Mindkét program számos más lehetőséget is tartalmaz, de azok eltérnek egymástól.
Álljunk annak az
oszlopnak a bal szélső szegélyére, amelyiknek a szélességét állítani akarjuk.
Amikor az egérkurzor alakja ![]() formát vesz fel,
egyszerűen az egérrel húzással állítsuk be a megfelelő oszlopszélességet. A
Wordben, amennyiben húzás helyett duplát kattintunk, akkor az adott oszlopban
lévő leghosszabb adathoz kerül automatikusan igazításra az oszlopszélesség. Ezt
az Open Office-ban a kérdéses oszlopba állás után a
formát vesz fel,
egyszerűen az egérrel húzással állítsuk be a megfelelő oszlopszélességet. A
Wordben, amennyiben húzás helyett duplát kattintunk, akkor az adott oszlopban
lévő leghosszabb adathoz kerül automatikusan igazításra az oszlopszélesség. Ezt
az Open Office-ban a kérdéses oszlopba állás után a ![]() , majd a
, majd a ![]() ikonra kattintással
lehetséges.
ikonra kattintással
lehetséges.
Vigyázzunk: Wordben, ha van kijelölés, az oszlopszélesség állítása csak a kijelölésen belül lesz hatásos!
A sor magassága alapértelmezésben automatikusan igazodik a benne lévő legnagyobb betűmérethez. Ettől eltérő magasságot:
a Wordben a sor alsó szegélyére állva, az egérrel történő húzással lehet beállítani,
az Open Office-ban a "Formátum" menü "Sor", majd "Magasság..." elemének kiválasztása után lehet megadni.
A táblázat celláiba írt szöveg alapesetben a cella bal felső sarkához igazodik. Ha mást szeretnénk, akkor azt meg kell adni. Az Open Office esetében lehetséges, hogy a táblázat elsős sora, a fejléc eleve félkövér-dőlt, és középre igazított formátumot vesz fel (ez beállítás kérdése).
A vízszintes
igazítás módszere világos, de a függőleges igazítás megadásáról beszélni kell.
Ehhez a Wordben be kell kapcsolni a "Táblázatok" eszközsort, amit a ![]() ikonnal tehetünk meg
(ilyenkor az egérkurzor alakja egy ceruza lesz, amire most nem lesz szükség,
ezért nyomjuk még meg az Escape billentyűt is).
ikonnal tehetünk meg
(ilyenkor az egérkurzor alakja egy ceruza lesz, amire most nem lesz szükség,
ezért nyomjuk még meg az Escape billentyűt is).
A kijelölés után:
a Wordben a ![]() ikonok közül a
megfelelőre kattintás,
ikonok közül a
megfelelőre kattintás,
az Open Office-ban a "Formátum" menü "Cella", majd a megfelelő elem ("Felülre", "Középre", "Alulra") kiválasztása.
Természetesen a számok helyérték helyes igazítása is lehetséges. Miután már nincs fillér, erre részletesen nem térek ki, mert ez egy kicsit bonyolult (tizedes tabulálással lehetséges egyébként).
Jelöljük ki azt a sort, vagy oszlopot, amely elé be akarunk szúrni, majd kattintsunk rá:
a Wordben a ![]() , vagy a
, vagy a ![]() ikonra (mindig csak a
megfelelő van meg),
ikonra (mindig csak a
megfelelő van meg),
az Open Office-ban pedig a ![]() ikonok közül a
helyesre (az ikonok alakja azt hiszem magáért beszél).
ikonok közül a
helyesre (az ikonok alakja azt hiszem magáért beszél).
Erre nem tudok olyan módszert, mely mindkét programban egyformán használható. A legegyszerűbb eljárások a következők:
a Wordben a kijelölés után nyomjuk meg a Ctrl-X billentyűkombinációt (amivel ugye a vágólapra vágjuk ki a kijelölés tartalmát, de most csak az a lényeg, hogy eredeti helyéről eltűnik),
az Open Office-ban pedig kattintsunk rá a ![]() ikonok közül a
megfelelőre.
ikonok közül a
megfelelőre.
Cellát lehetőleg ne töröljünk, mert akkor az egymáshoz tartozó adatok elmozdulnak egymás mellől (ugyanez érvényes a beszúrásra is).
Egyesítéshez jelöljük ki azokat a cellákat, melyeket egyesíteni szeretnénk, majd kattintsunk:
a Wordben a ![]() ikonra,
ikonra,
az Open Office-ban pedig a ![]() ikonra.
ikonra.
Az egyesítés bizonyos esetekben nem célszerű, mert megnehezíti a munkánkat (sorba rendezés, képletek).
A felosztás esetében a megfelelő cellára állás után kattintsunk:
a Wordben a ![]() ikonra,
ikonra,
az Open Office-ban pedig a ![]() ikonra.
ikonra.
Természetesen a felosztás is lehetséges egyszerre több cella esetében, amihez előbb annak tárgyát ki kell jelölni.
Az egyesítés bizonyos esetekben nem célszerű, mert megnehezíti a munkánkat (például sorba rendezés és képletek).
A két programra sajnos most sem tudok két teljesen egyező módszert adni.
a Wordben álljunk abba az oszlopba, amely szerint
rendezni szeretnénk az adatokat (kijelölés ne legyen), majd kattintsunk a ![]() ikonok közül a megfelelőre (növekvő, illetve
csökkenő sorrend),
ikonok közül a megfelelőre (növekvő, illetve
csökkenő sorrend),
az Open Office-ban pedig jelöljük ki a teljes táblázatot, majd válasszuk ki az "Eszközök" menüből a "Rendezés." elemet, és adjuk meg a rendezés szabályait (melyik oszlop legyen a kulcs, milyen irányú legyen, stb.).
Elvileg az Open Office is tudja a Word módszerét, csak a megfelelő ikonokat előbb be kell kapcsolni (ennek módszerét terjedelmi okokból nem tárgyaljuk). No és persze a Wordben is lehet menüből rendezni, csak az ikonos módszer egyszerűbb.
Összegzéseket könnyedén végre tudunk hajtani a szövegszerkesztő táblázatával is. Bonyolultabb műveletekhez viszont szerintem célszerűbb lesz majd a táblázatkezelőt alkalmazni, és ha levélben lesz a táblázatra szükség, vágólappal beilleszteni a megfelelő helyre.
Sajnos most is két módszert kell ismertetnem, de az eljárások nagyon hasonlítanak egymásra:
a Wordben álljunk az eredmény helyére, majd
kattintsunk a ![]() ikonra. Ennek hatására automatikusan összeadja
a felette lévő számokat (de csak a számokat, tehát a könyvelők által használt
10.000.- neki nem szám).
ikonra. Ennek hatására automatikusan összeadja
a felette lévő számokat (de csak a számokat, tehát a könyvelők által használt
10.000.- neki nem szám).
az Open Office-ban is hasonlóan járjunk el (eredmény
helyére állás, kattintás a summa ikonra), majd jelöljük ki, hogy mit akarunk
összeadni. Végül kattintsunk a ![]() ikonra (a könyvelésben jártasak most is vigyázzanak).
ikonra (a könyvelésben jártasak most is vigyázzanak).
A táblázat attól táblázat, hogy az egyes adatokat egymástól szegélyek választják el. Alapértelmezésben a cikksorozatban tárgyalt mindkét szövegszerkesztő (Word és Open Office) szegélyezi a cellákat. Mivel azonban az alapértelmezett szegély nem mindig és mindenhol felel meg elképzeléseinknek, arról is kell beszélni, hogy milyen módon lehet a szegélyeket formázni. Tulajdonképpen mindkét programban azonos a módszer, melynek lépései a következők:
Azoknak a celláknak a kijelölése, ahol a szegélyeket meg akarjuk változtatni.
A szegély jellegének, vonalvastagságának és színének kiválasztása:
jelleg: Open Office esetében a ![]() ikonnal, Wordnél a
ikonnal, Wordnél a ![]() listából,
listából,
vonalvastagság: Open Office esetében a ![]() ikon, Wordnél a
ikon, Wordnél a ![]() listából,
listából,
szín: Open Office esetében a ![]() , Wordnél a
, Wordnél a ![]() ikonnal.
ikonnal.
Végül a szegély megrajzolása a kívánt helyre. Ehhez
használjuk az Open Office programban a ![]() , a Wordben pedig a
, a Wordben pedig a ![]() ikont, melynek
alkalmazási szabálya: szaggatott vonal ‑ nincs szegély,
egybefüggő vonal - van szegély.
ikont, melynek
alkalmazási szabálya: szaggatott vonal ‑ nincs szegély,
egybefüggő vonal - van szegély.
Ha valahonnét le szeretnénk venni a szegélyeket, akkor a 3. pontban szereplő ikonokat kell alkalmazni, mégpedig úgy, hogy az ikonra történő kattintás hatására megjelenő listaelemek közül azt kell kiválasztani, melyben mindenhol vékony szaggatott vonal szerepel.
A cellák kitöltésével a táblázat fejlécét lehet látványosan kiemelni. A módszer első lépése már kitalálható:
kijelölés,
majd az Open Office esetén a ![]() , míg a Wordnél a
, míg a Wordnél a ![]() ikonra kattintás után
a megfelelő kitöltés kiválasztása.
ikonra kattintás után
a megfelelő kitöltés kiválasztása.
A kitöltést megszüntetni viszont nem fehér kitöltéssel kell, hanem a "Nincs" kitöltés elem kiválasztásával lehet!
Erre a lehetőségre csak akkor lesz szükség, ha a táblázaton belül - mert mondjuk nem fért el a lapon a táblázat, vagy mert Ctrl‑Enter kombinációval mi raktunk be oldaltörést - oldaltörés van. Ebben az esetben amennyiben szükséges, az új oldalon (több oldaltörésnél persze minden új oldalon) automatikusan meg lehet ismételtetni a táblázat fejlécét. Az Open Office esetében ez az alapértelmezés, míg a Wordnél ehhez a következőket kell tenni:
álljunk bele a fejléc sorába, ha több soros, akkor pedig jelöljük ki a fejléc sorait,
pipáljuk ki a "Táblázat" menü "Címsorok" elemét.
Aki nagyon siet (vagy lusta), esetleg nincs kedve bajlódni az eddig bemutatott lehetőségekkel, nagy hasznát veszi a táblázat automatikus formázási lehetőségének. Ennek módszere a két programban kicsit eltér:
A Word esetében a "Táblázat" menü "Automatikus formázás..." elemét kiválasztva utólag lehet minta alapján formázni.
Ezzel szemben az Open Office programban már eleve automatikusan formázott táblázatot kell beszúrni, amit a "Beszúrás" menü "Táblázat..." elemét kiválasztva, majd a kapott ablakban az "AutoFormázás" gombot megnyomva tehetünk meg.
A lehetőségek mindkét programban magukért beszélnek.
A komolyabb dokumentumok jelentős része tartalmaz valamilyen képet. Mindkét programban lehetőség van a legkülönfélébb grafikai elemek beszúrására, valamint a grafika és a szöveg egymáshoz történő viszonyának finomszabályozására. Ez utóbbi alatt azt kell érteni, hogy a szöveg a grafikához képest hogyan helyezkedjen el (folyja körbe, csak alatta és felette legyen, de mellette nem, stb.). A következőkben ezt a témát tárgyaljuk meg röviden.
Képet beszúrni mindkét programban a "Beszúrás" menü "Kép", majd "Fájlból..." elemével lehet (a Wordben a ClipArt segítségével is). A megjelenő párbeszédablakban válasszuk ki a képet (mely származhat a programhoz adott képgyűjteményből, rajzolhatjuk mi magunk egy rajzoló programmal, de lapról is beolvastathatjuk). Mindkét programhoz sok-sok kisebb-nagyobb grafikát mellékelnek, melyek kategóriákba sorolva külön-külön könyvtárakban találhatók. Azt, hogy az egyes képek mit is ábrázolnak, a beszélő (angol) nevükön kívül elő nézetükből is megtudhatjuk. Ehhez a "Kép beszúrása" ablakban:
a Wordben kattintsunk a ![]() ikonra,
ikonra,
az Open Office programban pedig pipáljuk ki az "Előnézet" elemet.
Itt szeretném azt is megjegyezni, hogy képet természetesen a vágólappal is beszúrhatunk (annak használatáról korábban már részletesen szóltam). Most csak annyit kell az eddig tanultak mellett megtenni, hogy a vágólapra másolás, és a beillesztés között át kell váltani a másik dokumentumra.
Amikor beszúrtuk a képet, akkor az kijelölt állapotban jelenik meg. Ez abból látszik, hogy a sarkain, és minden oldal felezési pontjában egy kis négyzet, illetve kör jelenik meg (Word: négyzet, Open Office: kör). Ha a grafikán kívülre kattintunk, akkor megszűnik a kijelölés, míg újra a képre kattintva az ismét kijelölt lesz. Fontos, hogy csak egyet kattintsunk, mert dupla kattintásra már más történik!
Nos a képet méretezni a legegyszerűbben ezeknél a méretező pontoknál megfogva ez egérrel történő húzással lehet. Ilyenkor az egérkurzor alakja kettős nyíl.
Itt szeretném arra is felhívni a figyelmet, hogy a kép beszúrásakor a Wordben, egy kicsi kis ablakban megjelent eszköztárat ne kapcsoljuk ki! Ha a képen kívülre kattintunk az magától eltűnik.
A képet mozgatni a kijelölt kép belsejébe történő mutatás után, szintén az egérrel történő húzással lehet. A kép azonban nem mozgatható akárhová. Ennek szabályaira most terjedelmi okokból nem térek ki, de a jóval részletesebb PC Suli című könyvben minden elolvasható.
Ha így beszúrunk egy képet a szövegbe, egy gyenge szóviccel élve inkább csak kép és szöveg iszonyáról beszélhetünk, mivel a kép "elutálja" maga mellől a szöveget. Hogy ez ne így legyen, ahhoz a következőket kell a kép kijelölése után tenni:
a Wordben kattintsunk a "Kép" eszközsor (ezt kértem,
hogy ne kapcsoljuk ki) ![]() ikonjára,
ikonjára,
az Open Office programban pedig a kép kijelölésekor
megjelenő eszközsoron a ![]() ikonra, majd a kapott
ablak "Törés" regiszterére.
ikonra, majd a kapott
ablak "Törés" regiszterére.
A továbbiakat a magyarázó ábrák alapján már ki lehet találni.
A magyar helyesírás ellenőrzésére Word és az Open Office egyaránt alkalmas. Más nyelvek ellenőrzéséhez azonban az adott nyelv helyesírási szótárát is telepíteni kell (a Word a magyar mellett eleve tartalmazza az angol szótárt, bizonyos verziók esetleg más nyelveket is).
Számunkra persze az is fontos, hogy speciális szakmai kifejezéseinket ne vegye hibásnak a program. Erre két megoldás is kínálkozik. Az adott szakkifejezést:
vagy kivonjuk az ellenőrzés alól,
vagy felvesszük a szótárba.
Ezek mellett persze sok más opciót is tartalmaznak mindkét program nyelvi lehetőségei.
Az alapértelmezett nyelv magától értetődően a magyar. Ezért ha valamit nem a magyar helyesírás szerint akarunk ellenőriztetni, akkor az adott szövegrész nyelvét meg kell adni. Ezt természetesen azzal kel kezdeni, hogy kijelöljük azt a szövegrészt, melynek nyelvét meg akarjuk adni, vagy nem akarjuk ellenőriztetni. Ezután:
Az Open Office programban "Formátum" menü "Karakter..." elemét kell kiválasztani, majd a "Betűtípus" regiszteren a nyelvet megadni. A nem ellenőrzendő szöveg megadása a "Nincs" elem kiválasztásával lehetséges.
A Wordben az "Eszközök" menü "Nyelv", majd "Nyelv megadása..." elemét kell kiválasztani, végül a nyelvet megadni. Ha nem akarjuk a helyesírását ellenőrizni, a Wordben a "Nem ellenőrzött" elemet kell megadni.
Mindkét programra
igaz, hogy ha rossz helyesírással begépelt szöveget talál, akkor azt piros hullámos
vonallal aláhúzza. Ez a begépelés közbeni ellenőrzés azonban ki-be kapcsolható.
Az Open Office programban csak rá kell kattintani a képernyő bal oldalán lévő ![]() ikonra. A Wordben ez a
lehetőség elég jól el van rejtve: "Eszközök" menü, "Beállítások...", annak
"Helyesírás" regisztere, végül "Helyesírás-ellenőrzés begépeléskor" mellől a
pipa levétele.
ikonra. A Wordben ez a
lehetőség elég jól el van rejtve: "Eszközök" menü, "Beállítások...", annak
"Helyesírás" regisztere, végül "Helyesírás-ellenőrzés begépeléskor" mellől a
pipa levétele.
A pirossal aláhúzott hibás szóra kattintsunk rá jobb gombbal. Ennek hatására megjelenik egy úgynevezett helyi menü, melynek elemei szituációtól függőek ugyan, de mégis általános szabályokat lehet megadni a használatára. Ha halmozzuk a hibákat, lehet, hogy rá sem jön a program, mit is akartunk írni eredetileg. Ha a szó hibás, de nincs javaslat, manuálisan kell javítanunk. Ha nem hibás, akkor is két lehetőség van:
kattintsunk a "Mindet átugorja" (Word), illetve "Mindent mellőz" (Open Office) elemre,
a szó nem hibás és azt akarjuk, hogy a további leveleinkben ne is vegye hibásnak, kattintsunk a "Felvesz" (Word), illetve "Hozzáadás/Standard" (Open Office) elemre (a szó bekerül a program helyesírási szótárába, ezért nem találja az adott szót a későbbiekben hibásnak).
Ha a program tud javaslatot tenni a javításra, egy 3. és egy 4. lehetőség is megjelenik:
a szó tényleg hibás, és a jó alak is szerepel a menüben, kattintsunk a helyes szóra,
válasszuk az "Automatikus javítás" elemet, majd benne a javaslatok közül a helyeset.
Ha a 4. esetnek megfelelően járva választjuk ki a jó alakot, akkor legközelebb ugyan ezt a hibát elkövetve a program azt magától kijavítja.
 Kattintsunk rá a
Kattintsunk rá a ![]() (Open Office) illetve
a
(Open Office) illetve
a ![]() (Word) ikonra. A
kapott párbeszédablak a korábban megbeszéltek alapján könnyen értelmezhető.
(Word) ikonra. A
kapott párbeszédablak a korábban megbeszéltek alapján könnyen értelmezhető.
Ez a szolgáltatása az Open Office programnak a magyar verzióban pillanatnyilag még nem működik (noha szerepel a helyesírás ellenőrzés párbeszédablakban egy "Szinonima szótár" nyomógomb). A Wordben csak meg kell nyomni a Shift-F7 billentyűkombinációt, és a program felkínálja az aktuális szó szinonimáit. Néha nem jön rosszul egy ilyen szolgáltatás.
A fej és láb területekről azt kell tudnunk, hogy noha csak egyszer kell begépelni, amit ide írunk, az minden oldalon megjelenik. Prospektusoknál, szakdolgozatban stb. jól jöhet. De van egy olyan szerepe is, amit valószínűleg mindenki ki fog használni: ez az oldalszámozás.
A Wordben válasszuk ki a "Nézet" menü "Élőfej és élőláb", az Open Office programban pedig a "Beszúrás" menü "Élőfej", végül "Minden" elemét. Ezzel a lap élőfejéhez mentünk. Most már csak be kell gépelni a minden lapon szerepeltetendő szöveget. A rendes szövegrészre úgy tudunk vissza menni, hogy visszakattintunk a szövegbe (a Word esetében duplát).
Az élőlábhoz úgy juthatunk, hogy:
a Wordben amikor az élőfejben állunk, rákattintunk a
![]() ikonra,
ikonra,
az Open Office programban pedig a "Beszúrás" menüből az "Élőláb" elemet választjuk.
A kurzort pozícionáljuk oda, ahová az oldalszámot akarjuk írni. Ehhez a Wordben használjuk a tabulálást, az Open Office programban pedig az igazítást. Ezt követően:
a Wordben kattintsunk a ![]() ikonra,
ikonra,
az Open Office programban pedig a baloldali
eszközsoron nyomjuk folyamatosan a ![]() ikont, majd a
megjelenő elemek közül válasszuk az "Oldalszámok" pontot.
ikont, majd a
megjelenő elemek közül válasszuk az "Oldalszámok" pontot.
Természetesen arra is van lehetőség, hogy az első oldalon ne legyen oldalszám, de terjedelmi okokból erre most nem térek ki.
Találat: 2427