| kategória | ||||||||||
|
|
||||||||||
|
|
||
PartnerPortál eléréshez Cisco VPN kliens telepítése és beállítása
Rendszergazdai jogosultság
Az Internet Explorer 6.0 böngésző
servicepack 1 és a biztonsági frissítések (CD-n a Ie6sp1 - patch könyvtárban található. A fájlok a megjelenés sorrendjében futtatandók)
A kártyaolvasót kikapcsolt állapotban csatlakoztassuk a számítógéphez. Bekapcsolás után a kártyaolvasón lévő led zölden világít.
Telepítés operációs rendszertől függően:
Vezérlőpult|Új hardver telepítése "Telepítés listából vagy adott helyről" választása után a CD-n a "01 Card Reader\ Cardman 2020 driver (USB)" könyvtárat kell választani.
Az XP automatikusan felismeri a hardvert, de a meghajtó programot frissíteni kell: a Vezérlőpult| Rendszer| Eszközkezelőben.
Frissítés előtt ez látszik:
(Az ábrák a PC-Card típusú, Ominkey 4000-es olvasó telepítését mutatják, de hasonlóképpen kell eljárni az USB csatolófelületű kártyaolvasóval is.)
![]()
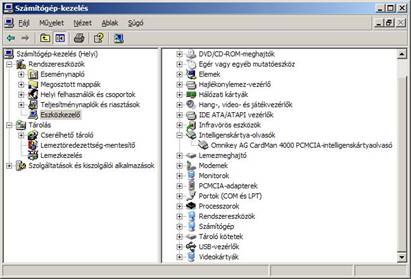
Ekkor jobb egérkattintás a jelzett soron, "illesztőprogram frissítése" választ 626d34g ás a repülőmenüből, Telepítsen listából vagy adott helyről (haladóknak) kiválasztása - és ki kell választani a meghajtóprogram helyét a CD-n: "01 Card Reader\ Cardman 2020 driver (USB)"
Sikeres frissítés után ez látszik:
![]()
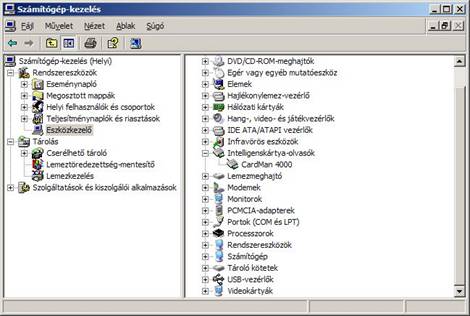
A telepítés az alapértelmezett beállítások szerint történik:
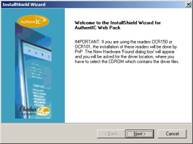
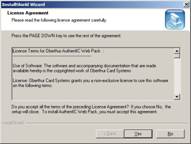
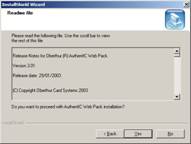
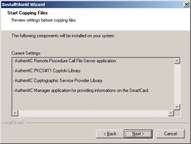
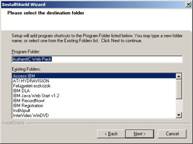
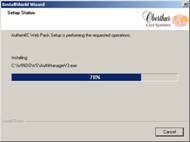
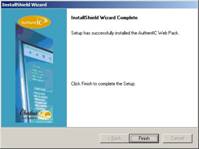
![]() A számítógép újraindítása után az Oberthur AuthentIC Web Pack
automatikusan elindul, és megjelenik egy sárga színű ikon szürke IC felirattal
a jobb alsó sarokban, az óra mellett.
A számítógép újraindítása után az Oberthur AuthentIC Web Pack
automatikusan elindul, és megjelenik egy sárga színű ikon szürke IC felirattal
a jobb alsó sarokban, az óra mellett.
![]()
A CD-n a '04 Certificate' könyvtárban kattintsunk kétszer a "Matáv CA.cer" fájlra. A 'Bizonyítvány telepítés' gombbal kezdhetjük el telepítést, ami az alapértelmezett beállítások szerint történik.
A tanúsítvány ellenőrzése: Internet Explorer - Eszközök - Internetbeállítások... - Tartalom - Tanúsítványok - Megbízható legfelső szintű hitelesítésszolgáltatók fül
![]()

Ha itt nem található meg a jelzett tanúsítvány (vagy nem a megfelelő dátummal), akkor az Importálás... gombbal hozzá kell adni a Matav CA.cert-et a Megbízható legfelső szintű hitelesítésszolgáltatókhoz:
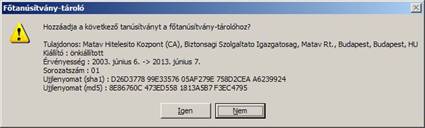
A "03 Cisco VPN client" könyvtárban a setup.exe elindítása után az alapértelmezett beállítások szerint kell telepíteni a szoftvert:
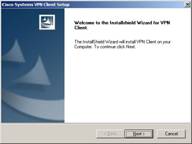
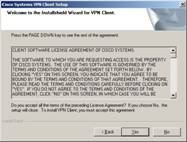
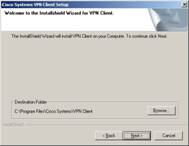
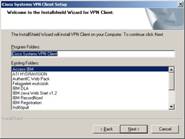
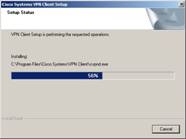

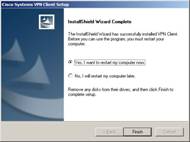
A telepítés befejezése után a számítógépet újra kell indítani.
Ne legyen a kártyaolvasóban a kártya. Nyissuk meg a tanúsítványtárunkat. (nyitunk egy Internet Explorer-t, majd annak menüjében /Eszközök/Internet beállítások-ra kattintunk, és itt a Tartalom fül és Tanúsítványok gomb kiválasztása után az előugró ablak Személyes füle alatt láthatjuk a gépünkön található tanúsítványokat). Normál esetben üres a lista, ekkor lépjük a Ellenőrzések 2. pontjára.
Álljunk a kurzorral az első szoftveres tanúsítványra és exportáld ki! Figyeljünk arra, hogy a varázsló tegye ki a titkos kulcsot is vele együtt egy fájlba!!!

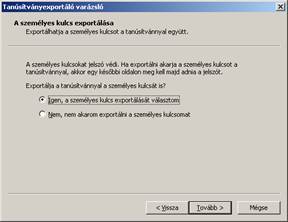
Ha ez nem lehetséges, akkor a tanúsítvány importálással lett feltelepítve a gépre, ebben az esetben keressük meg az eredeti szoftveres tanúsítványt!!!! és VPN telepítése és beállítása után a importáljuk be újra.
Az exportok után bátran törölhetünk a tárból a következők szerint.
Továbbra se legyen a kártya az olvasóban. Álljunk az egyikre a kurzorral és az Eltávolít gombbal vegyük ki! Végezzük el a többire is.

Megjegyzés: ez a művelet csak a kártyánkról felolvasott, a tanúsítványtárba bemásolt "copy" példányt távolítja el.
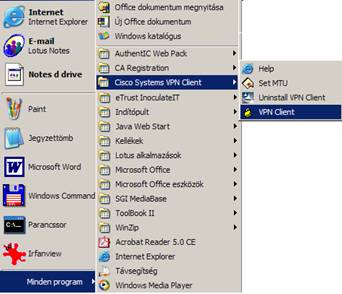

Megjegyzés: Ha több tanúsítvány közül tudunk választani a Name mezőben, akkor lépjünk vissza az 5.2.1 pontra és végezzük el újból az ott leírtakat.
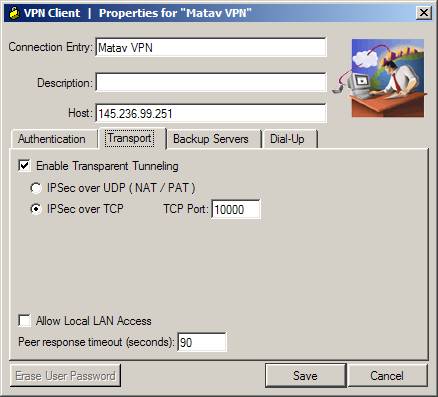 |
Megjegyzés: az itt leírt "tortúrát" csak az első kapcsolatunk beállításkor kell végigjátszani, hogy a VPN kliens "emlékezzen" a kártyánkon található tanúsítványok közüli választásra. Értelemszerűen egy másik felhasználó kártyájával történő első VPN bejelentkezését gépünkről, szintén evvel a módszerrel kell beállítani.
Figyelmeztetés!
A Cisco VPN Certificate Manager-ét NE használjuk tanúsítványaink nézegetésére, és törlésére!!! Ez az eszköz PIN bekérése után, helytelenül a csipkártyáról is eltávolítja a tanúsítványokat.
Az asztalra kihelyezett ikonra kettőt kattintva (vagy a VPN klienst a Start menüből indítva a Connect ikont választva) a PIN kód megadása után a munkaállomás - élő nyilvános internetkapcsolat esetén - kapcsolódik a Matáv Intranet-hez. Kapcsolat bontása: az elindított kliensből, vagy az óra melletti lakatra jobb egérgombbal kattintva a menüből.
Megjegyzés: ha szoftveres tanúsítványt töröltünk, akkor az ellenőrzés után vissza kell importálni a Tanúsítványtárba (nyitunk egy Internet Explorer-t, majd annak menüjében /Eszközök/Internet beállítások-ra kattintunk, és itt a Tartalom fül és Tanúsítványok gomb kiválasztása után az előugró ablak Személyes füle alatt az Importálás gombra kattintva tudjuk megadni a tanúsítványt tartalmazó fált és elvégezni az importálást)
A "05 Siebel OptionPack" könyvtárban található program segítségével alapértelmezett beállításokkal telepíthető a Matáv PartnerPortál Internet Explorer kiegészítője.
Az Internet Explorer elindítása után a partnerportal.matav.hu/partnerportal címen található a Partnerportál.
Számítógép bekapcsolása előtt csatlakoztassuk a kártyaolvasót a számítógéphez. A chipkártyát NE helyezzük be az olvasóba.
Kapcsoljuk be a számítógépet.
Lépjünk fel az internetre.
Helyezzük el a kártyát az olvasóba ütközésig.
Indítsuk el a VPN-t az Asztalról.
A VPN szoftver indulóképernyője (Advanced Mode esetén):
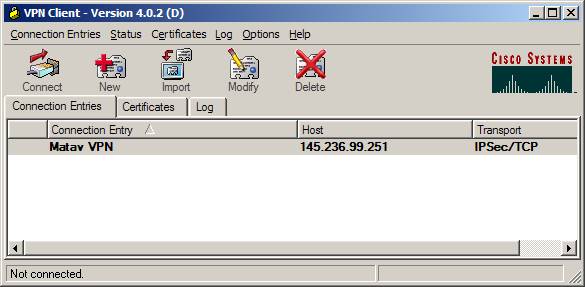
vagy (Simple Mode esetén)
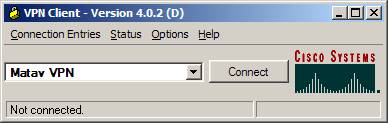
A "Connect" gombra kattintás után meg kell adnunk a csipkártyához tartozó PIN kódot.
Az alábbi figyelmeztetés ablakban
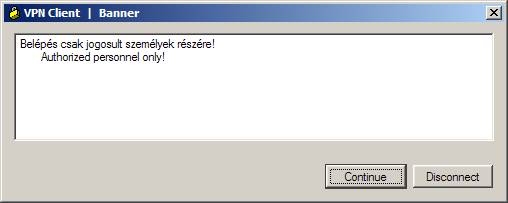
a "Continue" gomb megnyomása után kapcsolódtunk a VPN titkosított csatornán a Matáv hálózatához. Ugyanakkor a kapcsolat alatt nem érjük el az esetleges helyi hálózatot, nyomtatókat.
Internet Explorer elindítása után jelentkezzünk be a partnerportal.matav.hu/partnerportal címen a rendszerbe.
A PartnerPortálból az Internet Explorer bezárásával léphetünk ki.
A kapcsolatot a jobb alsó sarokban megjelenő sárga lakat jelzi. Erre, majd a "Disconnect" gombra kattintva lehet a kapcsolatot lezárni.
![]()
Ekkor az Internet kapcsolatunk még mindig és ismét használhatjuk a hálózatos alkalmazásokat.
:
2501