| kategória | ||||||||||
|
|
||||||||||
|
|
||||
Évvége környékén sok családfő, illetve egyéni vállalkozó és cégvezető számára az egyik legnagyobb dilemma az, hogy milyen számítógépet vegyen, vagy a már meglévő gépét hogyan bővítse. Az időpont korántsem véletlen. Egyrészt azért, mert ma már sok család megengedheti magának, hogy PC-t vásároljon otthoni használatra. Mivel azonban ez mégiscsak egy komoly beruházás, általában karácsonyra szokás időzíteni. Másrészt amennyiben egy‑egy egyéni vállalkozónál, vagy cégnél túl sok eredmény jelentkezik, valamilyen hasznos eszközt (rádiótelefon, fax, számítógép, stb.) vásárolva célszerű növelni a költségeket, s ezzel egyúttal csökkenteni az adóalapot. Ennek könyvelési vonzatával kapcsolatban annyit, hogy 200.000 Ft alatti tárgyi eszközök esetében egyéni vállalkozóknál megengedett a gyorsított, de legalább 2 éves leírás, tetszés szerinti éves leírási kulcsokkal. Megszorításként azonban az első évben csak időarányos értékcsökkenés számolható el. Kisvállalkozók esetében ezen kívül az adóalapot tovább lehet csökkenteni a beruházási kedvezménnyel is, de maximum 30 millió forinttal (2002-ben).
Sajnos az már évek óta megfigyelhető tendencia, hogy a kereslet‑kínálat törvényeinek megfelelően év vége felé pontosan a nagyobb kereslet miatt elkezdenek emelkedni a számítógép árak. Fájdalom, de mivel a karácsony nem helyezhető át máskorra, s ráadásul a prémiumot, és a 13. havi fizetést is decemberben fizetik ki (már ahol és már akinek), a nem céges vevők többsége a magasabb árakat elfogadva mégis év végén veszi meg számítógépét. Mivel azonban az éves adóalap illetve a mérleg is csak év vége felé kezd kialakulni, a céges vevők jelentős része sem tehet mást. Aki viszont az időpontról szabadon dönthet, a fenti okok miatt ne halassza az év végére a PC vásárlását. A "mikorra" tehát azt lehet válaszolni, hogy lehetőleg ne évvégén.
A hol kérdése már egy kicsit összetettebb. Egy magánszemély mindenképpen csak lakhelyéhez közeli cégnél vásároljon, mert máskülönben gondot jelent a garancia érvényesítése. A díjtalan garanciális javítás ugyanis csak a szaküzlet telephelyére érvényes, természetesen a számla és a garancialevél felmutatása mellett.
Magánszemélyek számára célszerűbb talán a kisebb, de már jól bejáratott szaküzletekből (tehát nem általános műszaki nagyáruházból) történő vásárlás. Az általános műszaki áruházak egy részében ugyanis nem számítástechnikai szakember az eladó. A kisebb üzleteket pedig azért ajánlom, mert ez esetben az egy darabos vásárlásunk ellenére sem éreztetik velünk, hogy a cégek többmilliós megrendelései miatt mi csak másodrendű vevők vagyunk (annál is inkább, mert a nagyobb cégek szinte soha nem az ilyen 1-2 személyes boltokban szoktak vásárolni). A "hol" kérdésre tehát magánszemély esetében azt lehet tanácsolni, hogy lakhelyünk közelében, lehetőleg egy már évek óta meglévő, jól működő kisebb szaküzletből.
A nagyobb, 20-30 gépes vevők esetében célszerű versenyeztetni a lehetséges szállítókat. Mivel azonban az ilyen céges vevőknél mindig alkalmaznak számítástechnikai szakembert is (rendszergazdát), a továbbiakban erről nem kell szólnom, mert minden számítástechnikával kapcsolatos feladat az ő hatáskörébe tartozik.
De felmerült egy újabb kérdés: milyen bizonylatokat és dokumentációt kell kapnunk gépünkhöz?
Új gépet vásárolva a számlán kívül feltétlenül kérjük a garanciajegyet, melyet a korábbi kedvezőtlen gyakorlattal ellentétben többnyire automatikusan is mellékelnek a géphez. A kezelési utasítással kapcsolatban teljesen más a helyezet. Az ugyanis csak nyomtatókhoz jár. 434c23e Miért? Azért, mert az, hogy a PC‑t hogy kell használni, a gépen majdan futtatandó programtól függ. Amennyiben a számítógép működéséhez szükséges rendszerprogramot (szokás operációsrendszernek is nevezni), és a felhasználói programokat is megvesszük, akkor természetesen azokhoz is jár kezelési utasítás.
Azt tudnunk kell, hogy a programok döntő többsége nem másolható büntetlenül a gépünkre. Amikor tehát a sajnálatos mai magyar gyakorlatnak megfelelően ismerősünk programját telepítjük fel saját gépünkre is, gyakorlatilag ellopjuk a programot. Aki ezt el kívánja kerülni, annak az operációsrendszert, továbbá a felhasználói programokat is meg kell vennie. A programok használatának jogi kérdéseivel egy későbbi számban fogunk foglalkozni.
A legjobb vásárt egyébként a helyi kiállításokon lehet kötni. Ilyen esetekben ugyanis a legtöbb kiállító rendkívüli kedvezményt ad portékájára (ami ez esetben nem a már jól bevált, soha nem is létezett régi ár áthúzását jelenti). További előnye a kiállításokon történő vásárlásnak, hogy a teljes kínálatot egy helyen áttekintve lehet dönteni.
Természetesen ez a legbonyolultabb, legösszetettebb kérdés. A legfontosabb az, hogy előre eldöntsük, mire is akarjuk használni a számítógépet. Bármilyen meglepő, de az már jó ideje kijelenthető, hogy a legjobb, és persze legdrágább számítógép a ma népszerű 3D-s (háromdimenziós) játékprogramok futtatásához szükséges. Az átlagos irodai alkalmazások, azaz szövegszerkesztés, táblázatkezelés, továbbá ügyvitellel kapcsolatos programok, például számlázás, raktár, könyvelés, stb. futtatásához sokkal egyszerűbb gép is megfelel. Ugyanakkor persze az ilyen gépeken is futtatható nagyon sokféle játékprogram, továbbá a legtöbb multimédia program is. A játékprogramok és a multimédia programok osztályozásával szintén a későbbiekben foglalkozunk.
Természetesen rögtön más a helyzet, ha grafikai alkalmazásokat, például építőipari, gépipari, stb. tervezőprogramokat kívánunk alkalmazni, bár ezek döntő többsége is kisebb eszközigénnyel bír, mint a modern játékok. Jelen írásban azonban elsősorban csak a szokásos irodai programok eszközigényét, és annak várható költségvonzatát tárgyaljuk.
Sajnálatos módon a továbbiak megértéséhez már nem ártana némi számítástechnikai ismeret. Pontosan ezért, bár mindent igyekszem röviden ismertetni, a részletek megismeréséhez nagy segítséget nyújt az általam írt PC Suli című tankönyv, melyet a Tesco és az Auchan áruházakban, a Kiskapu boltjaiban (Budapest, Népszínház u. 29.), továbbá a nagyobb könyvesboltokban lehet megvásárolni. A szorgalmasabbaknak távoktatási kurzusunkat is ajánljuk. A könyvről és a tanfolyamról részletek a www.pcsuli.hu címen olvashatók.
Elsőként lássuk a legelterjedtebb operációsrendszerek és irodai alkalmazások ajánlott konfigurációját, azaz azt a gépet, amelyen már kényelmesen használható módon fog futni az adott program. Ez persze nagyobb, mint ami a program elindulásához szükséges, de soha egy programot sem célszerű a minimális konfiguráción futtatni.
A táblázatban szereplő Windows a gép működéséhez feltétlenül szükséges rendszerprogram, az Office irodai programcsomag pedig egy általános irodai programcsomag, mely verziótól függően más és más elemeket tartalmazhat, de mindig szerepel benne a Word szövegszerkesztő, az Excel táblázatkezelő (továbbá a PowerPoint prezentációs, azaz bemutatók tartására alkalmas program). A táblázatban akkora winchestert szerepeltetek, melyen általában a programon kívül az adatok is kényelmesen elférnek.
|
A program |
Winchester |
Processzor |
Operatív memória (RAM) |
|
Windows 3.x |
200 MB |
486 DX4 |
|
|
Windows 95 |
500 MB |
Pentium 233-266 |
|
|
Windows 98 |
1 GB |
Pentium II 333 |
|
|
Windows Millenium |
3 GB |
Pentium II 466 |
|
|
Office 4.x |
200 MB |
486 DX4 |
|
|
Office 95 |
500 MB |
Pentium 233-266 |
|
|
Office 97 |
1 GB |
Pentium II 333 |
|
|
Office 2000 |
3 GB |
Pentium II 466 |
|
Természetesen ma már nem szokás a Windows 3.x, illetve az Office 4.x használata, de a semminél még mindig jobb. És persze azt is tudni kell, hogy más operációsrendszer (pl. OS2, vagy Linux, ez utóbbi gyakorlatilag ingyenes), illetve általános irodai programcsomagok (pl. WordPerfect és Open Office, az utóbbi szintén ingyenes) is léteznek, illetve, melyek többnyire ugyanolyan jók (he nem jobbak), mint a táblázatban szereplő Misrosoft fejlesztésű programok, csak talán kevésbé elterjedtek.
Mivel a táblázatban szerinti paraméterrel rendelkező alkatrészekkel szerelt gépek döntő többsége ma már nincs forgalomban, csak használtként szerezhető be. Ez persze újabb kérdést vet fel:
Az utóbbi időben gomba módra szaporodnak a használt számítógépek kereskedelmével foglalkozó vállalkozások. Az általuk forgalmazott árú jelentős része magyarországi felvásárlásból származik. Az ilyen üzletekben vásárolható teljes gépösszeállítások nagy részét is ilyen alkatrészekből építik össze, de egyre több komplett, Nyugat-Európában már leselejtezett gépet is importálnak. Amennyiben ez utóbbi kategóriába tartozó, többnyire márkás gépet vásárolunk, nagyon könnyen abba a csapdába eshetünk, hogy a gépet nem lehet fejleszteni. Az IBM PC kompatíbilis gépek legnagyobb előnye pedig éppen ez: amennyiben kinőjük, elég csak a már számunkra elavult alkotóelemet kicseréltetni. Erre tehát nagyon ügyeljünk! Minden más vonatkozásban viszont kijelenthető, hogy jó esetben a használt gépek pontosan olyan jól működnek, mint az újak, és irodai munkához tökéletesen megfelelnek. Általában még 1-3 hónap garanciát is vállalnak a termékre.
Ezek után lássuk az egyes konkrét alkotóelemek szerepét, fontosabb jellemzőiket.
A gép alkotóelemeinek döntő többségét ebben helyezik el. Két elterjedt mérete a "mini, vagy baby" és a "midi". A miniben csak 2-2 db 3 ½"-os 5 ¼"-os egység fér el, a nagyobban viszont több el (1" = 2,54 cm). Ehhez azt kell tudni, hogy 3 ½"-os pl. a floppy, 5 ¼"-os pl. a CD.
A gép legtöbb alkatrésze vagy közvetlenül erre kerül ráépítésre, vagy valamilyen kábellel, illetve egy speciális csatlakozófelülettel, az úgynevezett "slot" segítségével erre csatlakozik. Egy gép teljesítményét az alaplap és a processzor határozza meg legnagyobb mértékben.
Az olcsóbb gépek általában úgynevezett integrált alaplapokat tartalmaznak, melyek a korábban külön kártyán elhelyezett alkatrészeket is tartalmazzák, mint pl. képernyőkártya, hangkártya, MODEM. Az ilyen alaplappal szerelt gép az alacsonyabb árért cserébe nehezebben fejleszthető. Ráadásul néha csak 1-1 "slot" található rajtuk, így nem is nagyon bővíthetőek. Lehetőleg olyan alaplapot vásároljunk, melyen legalább 4 "slot" is van (képernyőkártya, hangkártya, hálózati kártya és MODEM részére), melyek egy része PCI, más része AGP rendszerű (ezek a pillanatnyilag elterjedt csatlakozó rendszerek).
Az adatok feldolgozását végzi. Az Intel (mint a legnagyobb gyártó) mellett ma már csak az AMD processzorai közül választhatunk (a Cyrix már szinte teljesen eltűnt).
A processzor sebességét több paraméter is befolyásolja, melyek közül a legfontosabb az úgynevezett órajel. További két fontos paramétere a processzor gyorsítótárának mérete (mely szintén a sebességet befolyásolja), illetve a processzor foglalatának típusa (ez azt határozza meg, hogy milyen alaplapba lehet beépíteni).
A gépen pillanatnyilag futó programok, és feldolgozás alatt lévő adatok tárolása a feladata. A processzor teljesítményét, és az operatív memória nagyságát illik összehangolni. Az egyes programokhoz korábban ajánlott minimális összeállítás ennek figyelembevételével készült.
A gépen rendszeresen használt programok tárolására használjuk. A nagyobb kapacitású winchesterek általában gyorsabbak is, ráadásul egy háromszoros kapacitású winchester legfeljebb 20-50 %-al kerül többe. Ezen az alkatrészen tehát nem érdemes spórolni.
A gépek közötti adatcserére, esetleg mentésre használjuk. Ma már csak 3 ½"‑os típusa használatos, melynek kapacitása 1,44 MB.
A már sokszor emlegetett MB, azaz megabájt az információ mértékegysége. Pontos nagysága 220 bájt (ami mondjuk mintegy 1 millió betűnek felel meg).
Több típusa létezik, melyek közül pillanatnyilag a CD ROM, és a DVD ROM a legelterjedtebb. Mindkettőre jellemző, hogy csak lemez olvasására alkalmasak (a ROM a read only memory, azaz a csak olvasható rövidítése). A hagyományos CD egység 650 MB, a DVD ennél mintegy nyolcszor nagyobb kapacitással rendelkezik. Minőségi mutatójuk a sebességük, melyet a hagyományos audio CD sebességéhez (0,15 MB/másodperc) viszonyítva adnak meg. Igazán nagy sebességre csak akkor lesz szükségünk, ha játékprogramokat közvetlenül CD-ről kívánunk futtatni. Erre a legmodernebb játékprogramok esetében viszont feltétlenül számítanunk kell.
Amennyiben játékprogramokat, vagy multimédiát is akarunk gépünkön futtatni, akkor hangkártyát is kell gépünkbe építeni. A játékprogramok döntő többsége úgynevezett Sound Blaster rendszerű hangkártyákkal üzemel megbízhatóan, így feltétlenül ilyeneket vásároljunk!
Mivel a billentyűzet nagyon olcsó, nem is nagyon kapható használt (és igazság szerint nem is illik ezen spórolni, mert egy rossz billentyűzet nagyon megkeserítheti munkánkat). A billentyűzetek azonban manapság már három különféle csatlakozóval is kaphatóak, így erre több helyről történő vásárlás esetén figyeljünk oda.
Feltétlenül magyar feliratozású billentyűzetet vegyünk, mert ellenkező esetben az ékezetes magyar betűk nem a feliratnak megfelelő helyen lesznek elérhetőek.
Az egyszerű egér is nagyon olcsó, így ez sem kapható használtan (ha rossz, ez is sok bosszúságot tud okozni). Az egereknek is kétféle csatlakozója lehet, így erre is ügyeljünk.
Újabban egyes típusokon a középső gomb helyett egy kis tárcsa is szokott lenni, amely a programok listáiban és ablakaiban a görgetést hivatott megkönnyíteni. Nagyon hasznos lehet nagy méretű dokumentumokkal történő munka során.
A képernyőkártya döntő mértékben meghatározza a monitoron megjeleníthető kép minőségét, sőt, a képernyőváltások sebességét is (márpedig a mai gépeken gyakran futtatnak egyszerre több programot, melyek között természetesen gyakran át is kell váltani). Mindezek mellett egy manapság divatos 3D-s (azaz háromdimenziós) játékprogram csak bizonyos képernyőkártyák megléte esetén futtatható. Az árak után érdeklődve meg fogunk lepődni, ugyanis egy kiváló minőségű 3D-s képernyőkártya ára több tízezer forint! Ilyen kártyákra azonban csak a modern játékprogramok futtatásához lesz szükségünk! Hagyományos ügyviteli és irodai feladatokhoz megfelelnek az egyszerűbb konstrukciójú képernyőkártyák is.
A képernyő minőségét is nagyon sok paraméter befolyásolja, melyek közül a két legfontosabb a méret és a felbontás (ez utóbbi azt mutatja, hogy vízszintesen és függőlegesen hány apró pontból áll össze a kép).
Jelenleg elmondható, hogy méret vonatkozásában a korábban szinte egyeduralkodó 14"-os monitorok helyett ma már 15-17"-os monitorokat kínálnak, míg a felbontás vonatkozásában a 1024*768-as szabvány kezd elterjedni.
Ugyanakkor lehetőleg alacsony sugárzású és villogás mentes monitort vásároljunk
Erre az eszközre csak azoknak lesz szükségük, akik Internetezni szeretnének, vagy bármilyen olyan más szolgáltatását kívánják a gépüknek igénybe venni, amely adatátvitelre a telefonvonalat használja (fax, banki szolgáltatások, stb.). A MODEM legfontosabb paramétere a sebessége, illetve az, hogy úgynevezett külső, vagy belső. A belső modem egy szabad Slot-ra kerül, míg a külső egy fizikailag is különálló saját házban kerül elhelyezésre, és csak egy kábellel csatlakozik a gépre (a kábel a MODEM tartozéka). Ha megbízható kapcsolatot akarunk feltétlenül külső MODEM-et válasszunk.
Természetesen nyomtató sem szükséges mindenkinek. Vételekor azonban jól gondoljuk át, hogy mire akarjuk majd használni, mert rengeteg pénzt dobhatunk ki az ablakon egy rosszul megválasztott nyomtatóval. A ma nagyon elterjedt, úgynevezett tintasugaras nyomtatók ugyanis nem alkalmasak nagy tömegű nyomtatásra (egy-egy oldal nyomtatási költsége minimum 10-15 forint körül alakul). Ilyen célra vegyünk inkább mátrix, esetleg lézernyomtatót (bár ez utóbbi sem igazán bizonylatnyomtató). De lássuk az egyes fő típusok konkrét paramétereit.
Az ilyen nyomtatóknál az íráskép apró, de szabad szemmel is jól látható pontokból áll. Ez ugyan nem túl szép, de sok esetben nem jelent gondot (például számláknál). Cserébe viszont egy igénytelen, és főleg olcsón üzemeltethető gépet kapunk. További nagy előnye, hogy egyszerre képes több példányt is nyomtatni (ezt semmilyen ma elterjedt más rendszer nem tudja). Legfontosabb műszaki aramétere a sebessége, amit a másodpercenként kinyomtatott karakterek számával szokás megadni.
E nyomtatók írásképe ugyan nagyon szép, de az egyszerűbb konstrukciók alacsony árával szemben fenntartásuk költséges. Pontosan ezért inkább csak levelezésre ajánlott. Ezeknek a nyomtatóknak a sebességét a percenként kinyomtatott oldalak számával adják meg.
A tintasugaras nyomtatóknál elmondottak érvényesek rá annyi pontosítással, hogy fenntartási költsége talán valamivel alacsonyabb, viszont a nyomtató ára jóval magasabb.
És még egy fontos kiegészítés: amennyiben egy nyomtatót utólag illesztünk a rendszerbe, azt a legtöbb esetben telepíteni is kell! Ennek módszere a nyomtató kézikönyvében részletesen ismertetésre kerül.
Amennyiben az összes ismertetett alkatrész árát összeadjuk, megkapjuk egy komplett gép árát.
Bár nagyon elegáns egy-egy hordozható számítógép, csak azok vásároljanak ilyen számítógépet, akiknek munkája azt feltétlenül megköveteli. Ezek a gépek ugyanis a hasonló tudású asztali gépek árának többszörösébe kerülnek, és értékvesztésük is jóval gyorsabb. Mivel még a legolcsóbb új gép ára is 300.000 Ft feletti, tanácsomat valószínűleg mindenki megfogadja.
Az egyes eszközök csatlakoztatásával nyugodtan megpróbálkozhat bárki önállóan is, ugyanis szinte minden dugaszoló alj úgy lett kialakítva, hogy oda csak a megfelelő eszköz csatlakozóját lehet csatlakoztatni. Ráadásul az utóbbi időben az egyes csatlakozók és aljzataik egységes színkóddal kerülnek forgalomba (így azután már csak színvakok tudják rosszul összerakni a gépet). Arra azonban nagyon ügyeljünk, hogy csak kikapcsolt állapotban csatlakoztassunk, illetve távolítsunk el minden eszközt!
Az elhelyezéssel kapcsolatosan, ha otthoni gépről van szó, akkor döntő szava minden bizonnyal a ház asszonyának van. Remélhetően sikerül a gépnek egy olyan nyugodt sarkot találni a lakásban, ahol nem esik közvetlen ráeső napsugárzás a monitorra, mert a képernyőn megjelenő erős tükröződés nagyon szemrongáló. Ezt még a tükröződéseket csökkentő monitor filterek is csak kisebb mértékűre redukálják, de teljesen nem szüntetik meg. Lehetőleg legyen a közelben egy földelt villany dugaszolóaljzat is. A számítógépet ugyanis földelt aljzatról kell árammal ellátni!
Főleg vidéken, illetve olyan családi házas övezetekben okozhat problémát a feszültség ingadozása, ahol légvezetékes rendszerű az áramszolgáltatás. Igényes munkához ilyen esetben használjunk szünetmentes tápegységet, mely a rövid, maximum pár perces áramkimaradásokat képes áthidalni! Ezzel sok bosszúságot előzhetünk meg.
Ne felejtsük azonban el, hogy a számítógépen való munkához programok is feltétlenül szükségesek. A következő számtól kezdve már ezek használatáról esik szó.
A következőkben az operációsrendszerről, azaz arról az alapprogramról lesz nagyon röviden szó, melyből majd minden további programot el lehet indítani, illetve amellyel a gépünkön lévő iratokat rendezni, törölni, floppyra másolni, stb. tudjuk. Mivel jelenleg a Windows a legelterjedtebb operációsrendszer, értelemszerűen azt tárgyaljuk. Előtte azonban három alapfogalmat, a fájlt, a mappát és a háttértárat, valamint az egér használatát kell tisztázni.
A gépen létrehozott iratokat
általában fájlként szokás emlegetni (de néha állományként is hivatkoznak rá).
Azt lehet mondani, hogy a fájl az adatok olyan összefüggő halmaza, amit a gép
egységes egészként kezel. Hivatkozni majd nevével lehet rá, melyet mi adunk
akkor, amikor megírunk egy levelet, elkészítünk egy táblázatot, megrajzolunk
egy rajzot, majd azt letároljuk. Névadáskor csak arra ügyeljünk, hogy a név
utaljon a fájl tartalmára. Az általunk adott néven kívül a fájlt létrehozó
program is hozzárak a név végéhez egy további 3 karakteres kiegészítést, ami
minden esetben a fájlt létrehozó programra utal. Pontosan ezért ezt a program
által automatikusan adott névrészletet típusnak (esetleg kiterjesztésnek)
szokás hívni. Alapesetben mi ezt nem is fogjuk látni, de az operációsrendszer
ennek figyelembevételével tudja eldönteni, hogy az adott fájl mi is valójában,
levél, táblázat, rajz, stb., és majd annak megfelelően kezeli. A fájlokat
egy-egy kis rajzocska, úgynevezett ikon fogja majd jelképezni, melyek formája a
fájl típusától függ. Egy Word levél például ilyen: ![]() .
.
Mivel egy-egy gépen nagyon
sok fájl található, ezért a könnyebb eligazodás céljából a fájlokat mappákba
szokás rendszerezni (szokás még könyvtárnak is nevezni). A mappák hierarchikus
rendszert alkothatnak, azaz egyes mappákon belül további mappák is
elhelyezhetők. A mappákat is mi magunk fogjuk készíteni, melynek névadásakor
szintén tartsuk be a tartalomra utalás szabályát. Magát a mappát a neve felett,
vagy mellett mindig egy kis ikon fogja jelképezni, melynek alakja ilyen: ![]() .
.
A szerkezeti részek között szóba került a floppy és a winchester. Az általunk készített fájlokat majd ezeken fogjuk tárolni. Természetesen majd az egyes háttértárakat is egy-egy ikon jelképezi:
a floppyt ilyen ![]()
a winchestert pedig ilyen ![]()
Az egeret úgy kell megfognunk, hogy a bal gombján a mutató, a jobb gombján pedig a középső ujjunk legyen. A képernyőn az egér pillanatnyi helyzetét egy általában nyíl formájú kis jel, az úgynevezett egérkurzor fogja mutatni. Az egérkurzorral majd mindig rá kell mutatni arra az objektumra, amellyel éppen valamit tenni szeretnénk, majd:
amennyiben az adott objektum tartalmát szeretnénk látni, akkor kétszer gyorsan kell az egér bal gombjával rákattintani (az egér művelet neve dupla kattintás, az eljárásé pedig megnyitás),
ha máshová akarjuk tenni, vagy másolni, akkor padig az egér jobb gombját folyamatosan lenyomva tartva húzzuk a másik helyre, majd a gomb felengedésekor megjelenő menüből válasszuk ki a másolás, vagy áthelyezés elemet (ezt pedig húzásnak szokás nevezni).
Gyakran lesz majd arra is szükségünk, hogy egy-egy objektumot csak kijelöljünk. Ehhez az egér bal gombjával kell az elemre kattintani. Végül meg kell még azt is említeni, hogy a húzás műveletét bal gombbal is el lehet végezni, de annak persze más lesz a hatása.
Összefoglalva a lehetséges egérműveletek:
rámutatás,
kattintás a bal gombbal,
dupla kattintás a bal gombbal,
húzás a bal gombbal,
húzás a jobb gombbal.
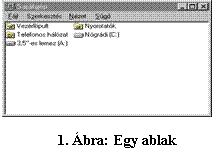 Ablakok
használata
Ablakok
használata A Windowsban minden program és dokumentum külön ablakban jelenik meg (a program neve, Windows is erre utal, hiszen a Windows jelentése magyarul ablakok). Minden ablak hasonlóan néz ki, így a kezelésükre is általános szabályok állíthatók fel:
egy ablakból a ![]() "Bezárás"
gombbal lehet kilépni,
"Bezárás"
gombbal lehet kilépni,
ablakot teljes képernyősre nyitni a ![]() "Teljes méret",
míg teljes méretből az előző méretre visszatérni az
"Teljes méret",
míg teljes méretből az előző méretre visszatérni az ![]() "Előző méret"
gombbal kell,
"Előző méret"
gombbal kell,
az ablakot félrerakni (szokták ikon méretnek is
hívni) a ![]() "Kisméretű
ablak" gombbal lehet,
"Kisméretű
ablak" gombbal lehet,
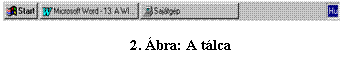 az ablakot ikonból
újra felvenni a képernyő alsó szélén lévő sávon (ennek "Tálca" a neve), a program
kis nyomógombjára kattintással lehetséges (Windows 98-nál régebbi verzióban
dokumentum esetében nem a tálcán, hanem a program ablakán belül kell az ikonba
rakott dokumentumot keresni).
az ablakot ikonból
újra felvenni a képernyő alsó szélén lévő sávon (ennek "Tálca" a neve), a program
kis nyomógombjára kattintással lehetséges (Windows 98-nál régebbi verzióban
dokumentum esetében nem a tálcán, hanem a program ablakán belül kell az ikonba
rakott dokumentumot keresni).
Az alapvető fogalmak és eljárások tisztázása után nézzük át a legfontosabb fájlokkal, mappákkal és lemezegységekkel kapcsolatos feladatokat.
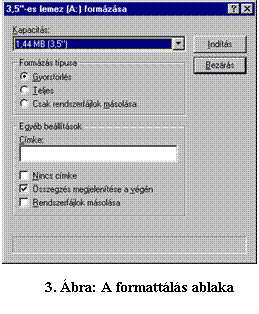 Ezt a feladatot
nagyon gyakran kell majd a számítógéppel végzett munka során elvégeznünk.
Amennyiben ugyanis egy-egy fájlt (levelet, rajzot, táblázatot) egy másik gépre
szeretnénk átvinni, annak a legegyszerűbb módja az, hogy a fájlt egy üres
lemezre, majd arról a másik gépre másoljuk. Amennyiben azonban a lemezt
korábban már használtuk, a másolás előtt előbb üresre kell törölni. Ennek
menete a következő:
Ezt a feladatot
nagyon gyakran kell majd a számítógéppel végzett munka során elvégeznünk.
Amennyiben ugyanis egy-egy fájlt (levelet, rajzot, táblázatot) egy másik gépre
szeretnénk átvinni, annak a legegyszerűbb módja az, hogy a fájlt egy üres
lemezre, majd arról a másik gépre másoljuk. Amennyiben azonban a lemezt
korábban már használtuk, a másolás előtt előbb üresre kell törölni. Ennek
menete a következő:
egy dupla kattintással nyissuk meg a "Sajátgép" eszközt, melyet (általában) a képernyő bal felső sarkában találunk,
az egér jobb gombjával kattintsunk a megnyílt ablakban
a ![]() ikonra, majd a pár
másodperc után megjelenő menüből válasszuk ki a "Formattálás." elemet,
ikonra, majd a pár
másodperc után megjelenő menüből válasszuk ki a "Formattálás." elemet,
a kapott újabb ablakban válasszuk ki a "Teljes" elemet, majd kattintsunk az "Indítás" gombra.
A formattálás végén megjelenő összegző ablakban nézzük meg, hogy van-e rossz felület a floppy lemezen. Ha igen, akkor a lemezt dobjuk ki. A megnyitott ablakok bezárásához kattintsunk az ablakok jobb felső sarkában lévő "Bezár" gombra.
Ezt e műveletet nehogy egy winchesterrel hajtsuk végre, mer akkor annak tartalma letörlésre kerül!
Mivel a másolás, és az összes többi fájlművelet is a kijelölt fájlokra vonatkozik, nagyon fontos ismerni a kijelölési műveleteket. A teljesség igénye nélkül lássuk a fontosabb lehetőségeket:
egy fájl kijelöléséhez csak a kijelölendő fájlra kell kattintani,
több, véletlenszerűen elhelyezkedő fájl kijelöléséhez az első fájl esetében az előzőnek megfelelően kell eljárni, de a többi fájlra már a "Ctrl" billentyű nyomása közben kell kattintani (arra ügyeljünk, hogy kattintás közben ne mozduljon el az egér, mert ellenkező esetben könnyen másolás lesz a dologból),
az egy ablakban lévő összes fájl kijelöléséhez pedig nyomjuk le úgy az "A" billentyűt, hogy közben a "Ctrl" gombot is nyomjuk (azért "A", mert all = minden),
végül a kijelölés megszüntetéséhez kattintsunk egy üres helyre.
A letörlendő fájlokat jelöljük ki, majd nyomjuk meg a billentyűzeten a "Delete" gombot. Az így letörölt fájlok azonban még nem vesznek el végleg, hanem csak az úgynevezett "Lomtárba" kerülnek, ahonnét azután vagy végleg kitörölhetők, vagy helyreállíthatóak. Mivel a lomtár tartalma is a winchesteren tárolódik, így ahhoz, hogy több helyünk legyen a winchesteren, a fájlok törlése után a lomtárat is ki kell üríteni.
Ha rögtön végleg akarjuk őket törölni, akkor úgy nyomjuk meg a "Delete" billentyűt, hogy közben nyomjuk a "Shift" gombot is.
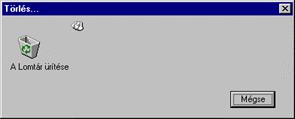 Lomtár ürítése
Lomtár ürítése E művelet végrehajtásának menete a következő:
kattintsunk a "Sajátgép" alatt lévő "Lomtár" ikonra az egér jobb gombjával,
a megjelenő menüből válasszuk ki a "Lomtár ürítése" elemet.
 A korábbi operációs rendszerekhez képest a Windows
egyik nagyszerű újítása éppen az, hogy a véletlenül letörölt fájlokat egyszerű
eszközökkel helyre lehet állítani. Erre az biztosít lehetőséget, hogy a törölt
objektumok a lomtárba kerülnek, mely valójában nem más, mint egy speciális
mappa. Különlegessége abban áll, hogy a Windows alap beállításai esetén, mint
mappa nem fog megjelenni. Ennek részletesebb magyarázatától terjedelmi okokból
most eltekintenék, de akit érdekel, a PC Suli című könyv 277. oldalán olvashat
róla.
A korábbi operációs rendszerekhez képest a Windows
egyik nagyszerű újítása éppen az, hogy a véletlenül letörölt fájlokat egyszerű
eszközökkel helyre lehet állítani. Erre az biztosít lehetőséget, hogy a törölt
objektumok a lomtárba kerülnek, mely valójában nem más, mint egy speciális
mappa. Különlegessége abban áll, hogy a Windows alap beállításai esetén, mint
mappa nem fog megjelenni. Ennek részletesebb magyarázatától terjedelmi okokból
most eltekintenék, de akit érdekel, a PC Suli című könyv 277. oldalán olvashat
róla.
A helyreállítás menete a következő:
nyissuk meg a "Lomtárat",
jelöljük ki a helyreállítandó fájlokat,
az egyik kijelölt fájlra kattintsunk rá az egér jobb gombjával,
a kapott menüből válasszuk ki a "Helyreállítás" elemet.
A helyreállított fájlok pontosan az eredeti helyükre fognak visszakerülni. Ne feledjük el azonban, hogy ha kiürítjük a "Lomtárat", azzal ez a helyreállítási lehetőség megszűnik!
 Fájl másolása a
floppyra
Fájl másolása a
floppyra A lehetséges módszerek közül lássuk a legegyszerűbb menetét:
jelöljük ki a másolandó fájlokat,
az egyik kijelölt fájlra kattintsunk rá az egér jobb gombjával,
a kapott menüből válasszuk ki előbb a "Küldés", majd a "3,5 lemez (A:)" elemet.
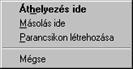 Fájl másolása vagy
áthelyezése egy másik helyre
Fájl másolása vagy
áthelyezése egy másik helyre A bemutatásra kerülő módszer minden olyan esetben alkalmazható, amikor a fájlokon kívül azok új helye is látszik. Az eljárás menete:
jelöljük ki a másolandó fájlokat (ehhez persze adott esetben azok helyét előbb meg kell nyitni),
jobb gombbal húzzuk őket a megfelelő helyre (például egy-egy mappa ikonjára),
végül a megjelenő menüből a feladatnak megfelelően válasszuk ki vagy a "Másolás ide", vagy az "Áthelyezés ide" elemet.
Ennek a módszernek egyetlen hátránya van csak: amennyiben az eredeti és az új hely nem látszik egyszerre, akkor nem alkalmazható. Természetesen ez esetre is van megoldás, de azt csak később fogjuk megtárgyalni. Most csak annyit árulok el, hogy ilyenkor az úgynevezett vágólapon keresztül tudjuk a feladatot megoldani.
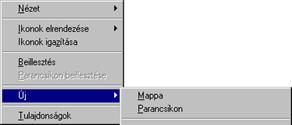 Amennyiben az adatok jobb elkülönítése esetében
egy-egy új mappát szeretnénk létrehozni, akkor elsőként nyissuk meg azt e
helyet, ahol a mappát el akarjuk helyezni. Ehhez kattintsunk duplát előbb a
"Sajátgép" ikonra, majd a megfelelő lemezegységre. Ha a mappát közvetlenül a
képernyő felső részén, az úgynevezett "Asztalon" akarjuk elkészíteni, akkor ez
elmarad. Ezt követően:
Amennyiben az adatok jobb elkülönítése esetében
egy-egy új mappát szeretnénk létrehozni, akkor elsőként nyissuk meg azt e
helyet, ahol a mappát el akarjuk helyezni. Ehhez kattintsunk duplát előbb a
"Sajátgép" ikonra, majd a megfelelő lemezegységre. Ha a mappát közvetlenül a
képernyő felső részén, az úgynevezett "Asztalon" akarjuk elkészíteni, akkor ez
elmarad. Ezt követően:
azon a helyen, ahol a mappát el szeretnénk készíteni, kattintsunk az egér jobb gombjával,
a megjelenő menüből válasszuk előbb az "Új", majd a "Mappa" elemet,
ezután anélkül, hogy bárhová kattintanánk, gépeljük be a mappa nevét,
végül nyomjuk meg az Enter billentyűt.
Ha a mappát egy másik mappában akarjuk elkészíteni, akkor azt is meg kell nyitni!
 Ha valamilyen okból kifolyólag meg szeretnénk
változtatni egy fájl, vagy mappa nevét, akkor ezt a következő módszerrel
tehetjük meg:
Ha valamilyen okból kifolyólag meg szeretnénk
változtatni egy fájl, vagy mappa nevét, akkor ezt a következő módszerrel
tehetjük meg:
az átnevezendő objektumon kattintsunk az egér jobb gombjával,
a megjelenő menüből válasszuk az "Átnevezés" elemet,
majd a sötét alapon világos betűvel megjelent név helyére kezdjük el gépelni az új nevet,
végül nyomjuk meg az Enter billentyűt.
Azt vegyük figyelembe, hogy a név bizonyos karaktereket nem tartalmazhat, melyek közül csak a kettőspont, az idézőjel, a kérdőjel és a perjel fog néha hiányozni. Ha mégis ezeket gépelnénk be a névbe, akkor hibaüzenetet fogunk kapni.
 Ha egy mappa tartalmát meg szeretnénk tekinteni,
akkor ehhez csak meg kell nyitni a mappát. Ezt a legegyszerűbben a mappára
történő dupla kattintással tehetjük meg. A mappa tartalmának megjelenése
azonban többféle módon állítható be:
Ha egy mappa tartalmát meg szeretnénk tekinteni,
akkor ehhez csak meg kell nyitni a mappát. Ezt a legegyszerűbben a mappára
történő dupla kattintással tehetjük meg. A mappa tartalmának megjelenése
azonban többféle módon állítható be:
egyrészt választható, hogy az objektumok jelképei mekkora méretben is milyen elrendezésben látszódjanak,
másrészt beállítható az objektumok sorrendje.
Mindkét megjelenést befolyásoló tényezőt a "Nézet" menü segítségével lehet szabályozni.
A választható elrendezések felsorolásszerűen:
Nagy ikonok,
Kis ikonok,
Lista,
Részletek.
Sok praktikus szempontot figyelembe véve többnyire az utolsót célszerű alkalmazni.
A sorrendet állítani - mint az imént már arról szóltam - szintén a "Nézet" menüben lehet, de ennél sokkal praktikusabb megoldás az, ha egyszerűen annak az oszlopnak a fejlécére kattintunk, amely szerinti sorrendben az adatokat látni szeretnénk (a név szerinti sorrendhez tehát például a "Név" feliratra).
Magukat a mappákat két helyen kereshetjük:
egyrészt az "Asztalon" (ez a "Tálcának" nevezett alsó csík kivételévek maga a képernyő),
másrészt a háttértárakon, melyeket a "Sajátgépben" fogunk megtalálni.
Az eddig megtárgyaltakon kívül még sok más érdekes lehetőségünk is van, de a legalapvetőbb munkákhoz ennyi már elegendő lesz. A következő részben a szövegszerkesztéssel kezdünk el foglalkozni.
Korábban már tanultuk a másolás, és az áthelyezés egyik lehetséges módszerét, amelynek során a kijelölés után egyszerűen csak az egér jobb gombjával a megfelelő helyre kellett vonszolni az objektumokat. Akkor az eljárás hátrányaként elhangzott, hogy amennyiben az eredeti, és az új hely nem látszik egyszerre, a módszer nem alkalmazható. Ilyen esetben kell a vágólaphoz fordulni.
A vágólap nem más, mint egy átmeneti tároló hely, ahová bármit elhelyezhetünk. Azt azonban jól jegyezzük meg, hogy:
mindig csak azt találjuk meg a vágólapon, amit utoljára tettünk oda,
valamint, mivel az operatív memóriában található, a gép kikapcsolásakor tartalma mindenképpen törlődik.
A vágólapon keresztül történő mozgatás és másolás módszere a következő lépésekből áll:
|
Másolás |
Mozgatás |
|
A másolandó objektumok kijelölése |
A mozgatandó objektumok kijelölése |
|
A vágólapra történő kimásolás Ctrl-C vagy Szerkesztés menü / Másolás vagy |
A vágólapra történő kimásolás Ctrl-X vagy Szerkesztés menü / Kivágás vagy |
|
A cél helyre kattintás |
A cél helyre kattintás |
|
A vágólap tartalmának beillesztése Ctrl-V vagy Szerkesztés menü / Beillesztés vagy |
A vágólap tartalmának beillesztése Ctrl-V vagy Szerkesztés menü / Beillesztés vagy |
Jól látszik, hogy a két eljárás csak a 2. pontban tér el egymástól, továbbá, hogy a 2. és 4. lépéseket több módszerrel is végrehajthatjuk. A lépéseket nagyon jól jegyezzük meg, mert ez a másolási és áthelyezési módszer szinte minden esetben rendelkezésünkre áll. A segítségével az is megoldható lesz majd például, hogy:
levelek között szövegrészeket mozgassunk,
rajzrészleteket illesszünk be a levelünkbe,
stb.
Ha a "Sajátgép" segítségével már zökkenőmentesen tudunk dolgozni, egy komolyabb eszközt, az "Intézőt" is használhatunk. Mivel azonban ezzel a programmal könnyebb helyrehozhatatlan hibákat véteni, használatát csak már viszonylag komolyabb gyakorlattal rendelkező felhasználóknak javaslom. Elindítása "Start menü / Programok / Intéző" segítségével lehetséges.
Az eddig megtárgyaltakon kívül még sok más érdekes lehetőségünk is van, de a legalapvetőbb munkákhoz ennyi már elegendő lesz. A következő részben már a szövegszerkesztéssel kezdünk el foglalkozni.
Az teljesen mindegy, hogy milyen szövegszerkesztőt használunk, a legtöbb alap feladatot ugyanúgy kell megoldani. Célszerűségi okokból azonban praktikus a következő programok valamelyikét választani:
vagy a Windows részét képező Wordpad-ot (hiszen úgyis a gépen van),
vagy a Word-öt (mert ezt használják a legtöbben),
vagy az Open Office szövegszerkesztőjét (mert teljesen ingyenes).
A szöveg bevitele közben arra ügyeljünk, hogy mikor gépelünk szóközt:
két szó között,
és általában írásjelek után, DE ELŐTTE NEM, kivéve ( " (azaz kezdő zárójel és idézőjel).
A sorok végén csak folyamatosan tovább kell gépelni, mert a szövegszerkesztők automatikusan átviszik a következő sorba azt a szót, mely már nem fér el a sorban (egyes szövegszerkesztők kérésre el is választanak).
A bekezdések végén entert kell nyomni.
A most felsorolásra kerülő lehetőségeket úgy kell tudni, mint az egyszer egyet. Előtte azonban egy fontos szabály: a kurzort csak a már begépelt szövegen belülre lehet áthelyezni.
Egérrel:
Kattintsunk oda, ahová a szövegkurzort át akarjuk helyezni.
Billentyűzettel:
A kurzormozgató nyilakkal értelemszerűen kell dolgozni. A Home a sor elejére, míg az End a sor végére helyezi a szövegkurzort. Ezen kívül még azt jegyezzük meg, hogy a Ctrl+Home a levél legelejére, a Ctrl+End pedig a levél legvégére mozgatja a beviteli pontot.
Azt már tapasztaltuk, hogy a Windows használata közben másoláshoz, mozgatáshoz, törléshez előbb ki kellet jelölni a művelet hatáskörét. Nos, ez a szövegszerkesztésben sem lesz másként. Sőt, itt általában még a formázás előtt is így kell eljárnunk. A kijelölésben azonban apró eltérések vannak az egyes programok között.
|
Kijelölendő szöveg |
Wordpad |
Word |
Open Office |
|
egy szó |
dupla kattintás a szóra |
||
|
egy mondat |
|
Ctrl+kattintás a mondatba |
|
|
egy sor |
kattintás a sor előtt a kijelölő sávban |
tripla kattintás a sorban |
|
|
több sor |
húzás a sorok előtt a kijelölő sávban |
tripla kattintás végén lenyomva tartott egérbillentyűvel húzás |
|
|
egy bekezdés |
dupla kattintás a kijelölő sávban |
|
|
|
tetszőleges szöveg |
húzás a szövegben |
||
Azt is megjegyezhetjük, hogy amennyiben úgy mozgatjuk billentyűzet segítségével a kurzort, hogy közben lenyomva tartjuk a Shift billentyűt, akkor amerre elhaladunk, az a szövegrész kijelölésre kerül.
Minden kijelölést megszüntet bármilyen kurzormozgatás, vagy újabb terület kijelölése. Ez az Open Office esetében nem teljesen igaz, mert ott lehetséges a többszörös kijelölés is, mégpedig úgy, mint a Windowsban: a Ctrl billentyűt nyomva.
Ha felesleges karakterek vannak a szövegben, azokat jelöljük ki, majd nyomjuk meg a Delete billentyűt. Amennyiben pont ellenkezőleg, hiányzik a szöveg egy része, álljunk a hiányzó rész kezdeti helyére, és gépeljük be.
A most felsorolásra kerülő műveletek segítségével tudjuk letárolni a kész leveleket, majd amikor szükséges ismét elővenni. Na és persze újabb és újabb leveleket kezdeni.
Új levél kezdése:
Egyszerűen csak
kattintsunk rá az Open Office programban a ![]() , Wordpad és Word esetében a
, Wordpad és Word esetében a ![]() ikonra. Mivel azonban
Wordpad csak egy dokumentumot tud egyszerre kezelni, ez a program, ha az addigi
alkotásunkat még nem mentettük el, rákérdez arra, hogy mi legyen az addigi
munkánkkal.
ikonra. Mivel azonban
Wordpad csak egy dokumentumot tud egyszerre kezelni, ez a program, ha az addigi
alkotásunkat még nem mentettük el, rákérdez arra, hogy mi legyen az addigi
munkánkkal.
Levél letárolása (mentés):
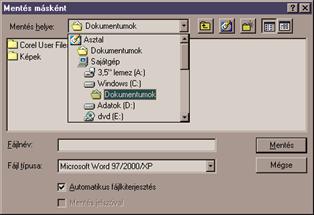 Ehhez minden programban a
Ehhez minden programban a ![]() ikonra kell
kattintani. A kapott ablakban adjuk meg a fájl nevét, majd a mentés helyét.
Befejezésül kattintsunk a "Mentés" gombra.
ikonra kell
kattintani. A kapott ablakban adjuk meg a fájl nevét, majd a mentés helyét.
Befejezésül kattintsunk a "Mentés" gombra.
A hely kiválasztásához nyissuk le a "Mentés helye" legördülő listát, és válasszuk ki a megfelelő lemezegységet. Ha nem az adott lemez főkönyvtárába akarunk menteni, azt is ki kell választani. Ehhez nyissuk meg a kívánt könyvtárat úgy, hogy a nevére duplát kattintunk.
A Word esetében a név mezőben eleve ott lesz a levél elején levő szöveg. Amennyiben az nem felel meg, cseréljük le. A másik két programban persze nekünk kell kitalálni valamilyen, a levél tartalmára utaló nevet.
Letárolt levél ismételt elővétele (megnyitás):
Ezt a műveletet az
összes tárgyalt programban a ![]() ikonnal lehet
elindítani. Ez esetben is előbb a lemezegységet válasszuk ki, majd a mappát,
végül adjuk meg a megnyitandó fájlt. A fájl nevét azonban ne gépeljük be, hanem
kattintsunk rá duplát!
ikonnal lehet
elindítani. Ez esetben is előbb a lemezegységet válasszuk ki, majd a mappát,
végül adjuk meg a megnyitandó fájlt. A fájl nevét azonban ne gépeljük be, hanem
kattintsunk rá duplát!
Korábban letárolt levél javítás utáni ismételt letárolása (mentés másként):
Ha egy korábban letárolt fájlt előveszünk, majd a belejavítás után ismét le akarjuk tárolni, akkor azt koránt sem mindegy, miként tesszük:
ha a korábbi formában nincs rá szükség, kattintsunk
a ![]() ikonra (nem fog a
program semmit sem kérdezni),
ikonra (nem fog a
program semmit sem kérdezni),
ha az eredeti levél, és az új változat is kell, akkor viszont a "Fájl" menü "Mentés másként." elemét kell használnunk.
A következő részben a levél tagolásáról és formázásáról fogunk tárgyalni.
Amennyiben valamit elhibázunk, a problémán úgy segíthetünk a legegyszerűbben, ha a hibás lépést, vagy lépéseket visszavonjuk. Az, hogy lehetséges-e több lépést visszavonni, a programtól függ. A visszavonható lépések száma a Wordpadban 1, az Open Office-ban 20 lépés, míg a Wordben memória függő. Magát a visszavonást mindegyik programban kérhetjük a Ctrl+Z billentyűkombinációval, vagy a megfelelő ikonnal:
Worpad és Word ![]()
Open Office ![]()
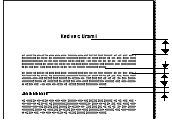 Leveleinket a jobb olvashatóság és az esztétikusabb
megjelenés céljából tagolni is szoktuk, azaz a szokásos sorköznél nagyobb
távolságot hagyunk egyes bekezdések között (például a megszólítás, valamint a
dátum előtt és után, stb. Ezt a gyakorlatban több Enter lenyomásával szokás
megoldani, bár igazság szerint nem ez a szabályos eljárás (de hát a
tanulóvezetőkön kívül ki áll meg a stop táblánál, ha nincs a közelben rendőr).
Leveleinket a jobb olvashatóság és az esztétikusabb
megjelenés céljából tagolni is szoktuk, azaz a szokásos sorköznél nagyobb
távolságot hagyunk egyes bekezdések között (például a megszólítás, valamint a
dátum előtt és után, stb. Ezt a gyakorlatban több Enter lenyomásával szokás
megoldani, bár igazság szerint nem ez a szabályos eljárás (de hát a
tanulóvezetőkön kívül ki áll meg a stop táblánál, ha nincs a közelben rendőr).
![]() Ha utólag meg
akarjuk változtatni a térközt, akkor álljunk annak a sornak az elejére, amelyet
lejjebb, vagy feljebb szeretnénk mozgatni, majd a térköz csökkentéséhez nyomjuk
meg a Backspace, növeléséhez pedig az Enter billentyűt (így
valójában a hiányzó Entert szúrjuk be, illetve a feleslegeset töröljük, hiszen
az is egy karakter).
Ha utólag meg
akarjuk változtatni a térközt, akkor álljunk annak a sornak az elejére, amelyet
lejjebb, vagy feljebb szeretnénk mozgatni, majd a térköz csökkentéséhez nyomjuk
meg a Backspace, növeléséhez pedig az Enter billentyűt (így
valójában a hiányzó Entert szúrjuk be, illetve a feleslegeset töröljük, hiszen
az is egy karakter).
Bármely szakma professzionális művelőjét többek között az is megkülönbözteti a műkedvelőktől, hogy egy adott feladatot - amennyiben az több lépésből áll - a legésszerűbb sorrendben hajt végre. Egy levél elkészítésének ajánlott logikus sorrendje:
nyers levél begépelése (csak térközt, sorszámozást, felsorolást és tabulálást alkalmazunk benne),
mentés,
hibajavítás,
mentés,
formázás,
mentés,
nyomtatás.
Mint látjuk, mást sem teszünk, mint mentünk. Nem véletlenül: ha lefagy a gép, áramszünet áll be, stb. így nem veszíthetünk adatokat (vagy csak keveset). Hosszú levelet már begépelés közben is illik többször elmenteni!
Gyakori hiba, hogy már begépelés közben megformázzák a szöveget. Ez azért jelent problémát, mert a formázott szöveg után következő rész örökli a korábbi formákat, tehát mindent vissza kell állítani normál szövegre (amennyiben stílusokat alkalmazunk, ez nem hiba, de erről az eszközről terjedelmi okokból nem fogunk tanulni).
A formai beállítások mindig valamilyen dokumentumegységre fognak vonatkozni. Ezek szerint megkülönböztetünk:
karakter (betű),
bekezdés,
és oldal (szokták szakasznak, fejezetnek, vagy szekciónak is hívni) formátumokat.
A legtöbb programban az ebbe a kategóriába tartozó formázásnak csak akkor van hatása, ha előtte kijelöljük a hatáskörét. Ez alól a Word és az Open Office abban az esetben kivételt jelent, ha csak egy szót szeretnénk megformázni, mert ilyenkor elég, ha a szövegkurzor a szóban áll. Magáról a kijelölésről az előző számban esett szó. Ezek előrevetése után lássuk a legfontosabb lehetőségeket.
A különféle betűtípusok azonos betűi úgy különböznek egymástól, mint ahogy az egyes különböző személyek által papírra vetett azonos betűk. Példaként a Windows alapú gépeken leggyakrabban használt három betűtípust fő jellemzőiket és ajánlott felhasználásukat szerepeltetem:
Times New Roman arányos talpas szöveg törzshöz ,
Arial arányos nem talpas címekhez,
Courier New nem arányos nem talpas gépeltnek kinéző szöveghez.
Természetesen még rengeteg különféle típus létezik, melyek mindegyike besorolható "arányosság" és "talpasság" szerint. Arra azonban szeretném felhívni a figyelmet, hogy lehetőleg csak olyan betűtípusokat alkalmazzunk, melyben az összes ékezetes magyar karakter helyesen szerepel. Ezek mögött általában szerepel a CE, vagy a Közép-Európai jelző. Amennyiben nem így járunk el, akkor a ő helyett õ, ű helyett û fog szerepelni a szövegben, ami egyrészt nagyon igénytelen, másrészt hozzá nem értésről tesz tanúbizonyságot. Arra szintén ügyeljünk, hogy egy dokumentumban kettő, maximum három különféle betűtípust szerepeltessünk, mert ellenkező esetben nehezen lesz olvasható a szöveg. Hasonló okokból - bár jópofák - kerüljük a folyóírásszerű betűtípusokat.
A betűtípust
legegyszerűbben a formázó eszközsoron lehet állítani, a megfelelő legördülő
listából történő választással ![]() .
.
Általában minden betűtípusnak vannak különféle megjelenésű verziói, amit jellegnek, vagy jellemzőnek szoktak gyűjtőnéven hívni. Ide a következők tartoznak:
normál minta,
félkövér minta ![]() (esetleg Ctrl+F, vagy Open Office-ban Ctrl+B),
(esetleg Ctrl+F, vagy Open Office-ban Ctrl+B),
dőlt minta ![]() (esetleg Ctrl+D, vagy Open Office-ban Ctrl+I),
(esetleg Ctrl+D, vagy Open Office-ban Ctrl+I),
aláhúzott minta ![]() (esetleg Ctrl+A, vagy Open Office-ban Ctrl+U),
(esetleg Ctrl+A, vagy Open Office-ban Ctrl+U),
Természetesen a jellemzőket kombinálni is lehet. Beállításuk a felsorolásban szereplő ikonjuk segítségével a legegyszerűbb, amelyeket szintén a formázó eszközsoron találhatunk.
A harmadik legfontosabb betűformázási lehetőség a karakterek méretének állítása. Elsőként azt beszéljük meg, hogy a betűk méretét milyen mértékegységben szokás megadni. Nos ez a mértékegység a "pont", melynek átváltásához azt kell tudni, hogy 1 pont = 0,35 mm. Ez így elég nehezen kezelhető, ezért javaslom, inkább azt jegyezzük meg, hogy a legfontosabb szövegegységekhez mekkora betűket célszerű alkalmazni:
szövegtörzs 10-12 pont,
cím +2 pont,
főcím +2-4 pont.
Természetesen a
betűméretet is a formázó eszköztárról lehet állítani, mégpedig a ![]() legördülő listával.
legördülő listával.
A felsoroltakon kívül természetesen még sok egyéb karakterformázási lehetőség van, melyeket a Wordben és a Wordpadban a "Formátum/Betűtípus...", az Open Office-ban a "Formátum/Karakter..." menüből lehet elérni. Ezek közül a legfontosabbak a következők:
kis kapitális, amiben minden betű nagy, de az eredetileg kicsi alacsonyabb, pl. Nógrádi PC Suli
felső és alsó index, pl. log2X2
Ezeket a formákat az Open Office-ban kicsit nehezebb megtalálni, az előbbit a "Betűtípus-hatások", az utóbbit az "Elhelyezés" regiszteren kell keresni.
Szólni kell még a színekről: jól gondoljuk meg, hogy mit állítunk át színesre, mert a színes tintasugaras nyomtató ugyan olcsó, de ugyanez a vele történő nyomtatásra nem mondható el.
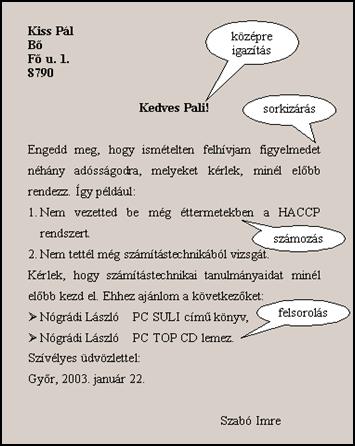 Elsőként azt jegyezzük meg, hogy az ebbe a
kategóriába tarto zó összes formátum mindig teljes bekezdésre vonatkozik. Ez a
gyakorlatban annyit jelent, hogy amennyiben nincs semmi kijelölve, az aktuális
bekezdésre, több bekezdést kijelölve az összes kijelölt teljes bekezdésre fejti ki hatását. A félkövéren szedett teljes
szónak különösen fontos jelentősége van: ha a kijelölés véletlenül csak egy
kicsit is "belelóg" egy másik, egyébként formázni nem akart bekezdésbe, a
bekezdésformátum átállítása arra a bekezdésre is hatással lesz. Ezek után
lássuk a lehetőségeket (a minta ábrán a fontosabb lehetőségek szerepelnek).
Elsőként azt jegyezzük meg, hogy az ebbe a
kategóriába tarto zó összes formátum mindig teljes bekezdésre vonatkozik. Ez a
gyakorlatban annyit jelent, hogy amennyiben nincs semmi kijelölve, az aktuális
bekezdésre, több bekezdést kijelölve az összes kijelölt teljes bekezdésre fejti ki hatását. A félkövéren szedett teljes
szónak különösen fontos jelentősége van: ha a kijelölés véletlenül csak egy
kicsit is "belelóg" egy másik, egyébként formázni nem akart bekezdésbe, a
bekezdésformátum átállítása arra a bekezdésre is hatással lesz. Ezek után
lássuk a lehetőségeket (a minta ábrán a fontosabb lehetőségek szerepelnek).
Ez alatt azt kell érteni, hogy a szöveg hogy helyezkedik el a margók között. Igazság szerint nem a margók határolják a szöveget, hanem a bekezdés határoló, amire többnyire behúzásként szoktak hivatkozni. Erről azonban terjedelmi okokból nem fogunk mélységeiben beszélni, annál is inkább, mert csak ritkán van arra szükség, hogy egy-egy bekezdés ne a margóhoz illeszkedjen (a PC Suli című tankönyv, illetve a PC TOP természetesen ezt is részletesen tárgyalja).
Négyféle igazítás lehetséges, melyeket javaslom, próbáljunk ki:
balra ez
az alapértelmezés ![]() (esetleg Ctrl+L),
(esetleg Ctrl+L),
középre címekhez ![]() (esetleg Ctrl+E),
(esetleg Ctrl+E),
jobbra ki
tudja mihez ![]() (esetleg Ctrl+R),
(esetleg Ctrl+R),
sorkizárt szép
szövegtörzshöz ![]() (esetleg Ctrl+J).
(esetleg Ctrl+J).
A sorkizárt bekezdés mindkét széle a bekezdés határolóhoz igazodik. Ezt úgy éri el a program, hogy a szavak közötti szóközöket a szükséges mértékben megnyújtja.
Bármelyik igazítást beállíthatnánk a "Formátum / Bekezdés..." menü "Igazítás" pontjában is, de a fenti lehetőségek gyorsabbak.
Hogy ez alatt mit kell érteni, azt nem kell magyarázni. A lehetőségek:
egyes ez az alapértelmezés Ctrl+1,
kettes nagy nyújtáshoz Ctrl+2,
másfeles átlagos nyújtáshoz Ctrl+3,
Menüből most is a "Formátum / Bekezdés..." menüt kell választani, és ott a "Sorköz" listából állítani, de a billentyűkombináció gyorsabb, és könnyen meg is jegyezhető.
Ezt a formátumot kivételesen célszerű már menetközben beállítani, így Entert nyomva az új bekezdés a megfelelő formátumot örökli. Mivel mind a felsorolás, mind a számozás több elemből szokott állni, az öröklési tulajdonság most jól jön. Ha lesz olyan bekezdés is, mely nem kell, hogy sorszámozott legyen, akkor annak sorszámát csak utólag vegyük le úgy, hogy a feleslegesen számozott bekezdés első betűje elé állunk, majd a Backspace billentyűvel töröljük a sorszámot. Ebben az esetben a sorszámozás folyamatos marad. Ha nem így járunk el, akkor a szövegszerkesztő újra 1-el kezdi a számozást. Persze lehet más módszert is alkalmazni, de ez az ajánlott megoldás mind a Word, mind az Open Office programban jól működik (a Wordpad nem tud számozni). A Wordben még egy kis javításra azért még szükség lesz: a sorszám nélküli bekezdés így kijjebb került a többinél, amit a Tabulátor megnyomásával orvosolhatunk.
Most már csak azt kell tisztázni, hogy miként kell elindítani a felsorolást, illetve a számozást:
felsorolás ![]() ,
,
számozás ![]() .
.
Most is dolgozhatunk menüből, mégpedig a "Formátum / Felsorolás és számozás..." pontokat választva. Így eljárva a számozás nem csak 1, 2, 3, ..., hanem bármilyen egyéb szokásos megoldás is lehet. Ugyanez vonatkozik a felsorolásra: a helyett alkalmazhatunk sok egyéb szimbólumot is, mint pl.: Ø n, stb.
Még két kiegészítés:
Használhatunk többszintű számozást is (terjedelmi okokból ezt sem tárgyaljuk, de mind a PC Suli, mind a PC TOP ismerteti).
A felsorolást és a számozást akármilyen
összeállításban felváltva is alkalmazhatjuk. Ha azonban a sorszámozás
folyamatos kell, hogy legyen, a számról ez esetben is utólag térjünk át a
felsorolás jelre (természetesen most is van más megoldás, de ez így mindig
működni fog). Azaz ha például a 2. pont helyett kellene a bekezdés elé,
akkor csak akkor váltsunk át felsorolásra, ha már van 3. pont is. Ehhez persze
előbb vissza kell vinni a szövegkurzort a 2. pontba, majd rá kell kattintani a ![]() ikonra.
ikonra.
Az előző részben már esett szó a térközről. Akkor azt beszéltük meg, hogy - bár nem ez a szabályos módszer - több Entert nyomva hagyhatunk ki üres helyet a bekezdések között. Ha megnyitjuk a "Formátum / Bekezdés..." menüt, láthatjuk, hogy a térközt is lehet állítani a párbeszédablakban. Nos, ez lenne a szabályos módszer, csak éppen szinte sosem fogjuk alkalmazni.
Persze még sok egyéb bekezdés formátum is van, de mivel azokra ritkábban lesz szükségünk, ebben a rövid írásban nem ismertetem őket. A következő részben a tabulálást tárgyaljuk. Ez az a témakör, melyet tapasztalatom szerint az autodidakták sosem használnak helyesen (majd kiderül, hogy Önöknél mi a helyzet). Addig is sok sikert a levélírásban.
Elsőként azt tisztázzuk, mikor célszerű alkalmazni. A tabulálásnak nevezett eljárást majd akkor fogjuk használni, ha az adatokat oszlopszerűen szeretnénk megjelentetni. Ha még ennél is jobban elkülönített alakot szeretnénk (például az egyes adatokat körbe is szeretnénk szegélyezni), akkor használjunk majd inkább táblázatot. Ugyanakkor tabulálás helyett is alkalmazható táblázat úgy, hogy a szegélyeket nem rajzoljuk meg. Tulajdonképpen sok szempontból még egyszerűbb is ez az utóbbi megoldás. Akkor miért kell mégis ismernünk a tabulálást? Mert vannak olyan egyszerűbb szövegszerkesztők, melyek a táblázatokat nem, de a tabulálást támogatják. Ilyen például a Windows beépített szövegszerkesztője, a Wordpad.
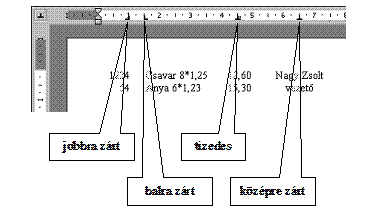 Az első lépés az,
hogy körülbelül megadjuk a tabulátorpozíciókat, azaz azt, hogy az egyes
oszlopok hol helyezkedjenek el. Ekkor azt is figyelembe kell majd venni,
hogy az adott adatoszlopnak melyik része kerüljön egymás alá egy vonalba,
azaz hogy a kérdéses oszlop hogyan legyen igazítva. A lehetőségek, és a hozzájuk
tartozó jelkép:
Az első lépés az,
hogy körülbelül megadjuk a tabulátorpozíciókat, azaz azt, hogy az egyes
oszlopok hol helyezkedjenek el. Ekkor azt is figyelembe kell majd venni,
hogy az adott adatoszlopnak melyik része kerüljön egymás alá egy vonalba,
azaz hogy a kérdéses oszlop hogyan legyen igazítva. A lehetőségek, és a hozzájuk
tartozó jelkép:
![]() balra zárt: Szöveges oszlopokhoz használható.
balra zárt: Szöveges oszlopokhoz használható.
![]() középre zárt: Aláírásokhoz
célszerű használni. Segítségével szimmetrikusan kerülhet egymás alá a név
és a beosztás.
középre zárt: Aláírásokhoz
célszerű használni. Segítségével szimmetrikusan kerülhet egymás alá a név
és a beosztás.
![]() jobbra zárt: Gyakorlatilag nem lesz rá szükség. Az oszlopok
jobb széle illeszkedik egymáshoz.
jobbra zárt: Gyakorlatilag nem lesz rá szükség. Az oszlopok
jobb széle illeszkedik egymáshoz.
![]() tizedes: Számoszlopokhoz kell alkalmazni. A
számok a végükkel, vagy ha tizedes jel is van a számban, a tizedes jellel
illeszkednek egymáshoz.
tizedes: Számoszlopokhoz kell alkalmazni. A
számok a végükkel, vagy ha tizedes jel is van a számban, a tizedes jellel
illeszkednek egymáshoz.
Magát a pozíciót úgy kell megadni, hogy:
a. A vonalzó (a képernyő felső részén lévő centiméter osztású szalag) előtt lévő kis négyzeten addig kattintgatunk, míg a megfelelő típushoz tartózó jelkép nem jelenik meg.
b. Ezt követően a vonalzón oda kell kattintani, ahol a tabulátorpozíciót el karjuk helyezni.
Vigyázzunk arra, hogy a megadott pozíció arra a bekezdésre fog vonatkozni, amelyben a szöveg kurzor áll! Ha tehát egy rossz, a vonalzó alá történő kattintással a szöveg kurzor más helyre kerül, akkor előbb a kurzort vigyük vissza a megfelelő helyre, és csak azután adjuk meg a kurzor pozíciót!
Ha véletlenül rossz típust raktunk fel a vonalzóra, akkor álljunk rá a rossz jelképre, és lenyomott egérgombbal húzzuk le magunk felé a rossz pozíciót. Ha már van az adott pozícióhoz igazított szöveg, akkor az adott oszlop igazítása természetesen összeomlik.
Ha csupán rossz helyen van az oszlop, akkor oldalirányban kell csak a megfelelő helyre húzni a tabulátorpozíciót az oszlopon. Ha van az adott oszlophoz igazítva már begépelt szöveg, az igazodni fog az új pozícióhoz (de csak akkor, amikor az egér gombot felengedjük).
Csak annyi a feladatunk,
hogy valahányszor új oszlopba akarunk ugrani, nyomjuk meg a tabulátor
billentyűt (![]() ). A sorok végén javaslom ne Entert nyomjunk, hanem
Shift-Enter billentyűkombinációt. Ez azért előnyös, mert így sokkal könnyebb
lesz az oszlopok pozíciójának utólagos módosítása. Miért? Mert a
tabulátorpozíciók bekezdés formátumok. Így azután egyszerre módosíthatóak az
oszlopok, ugyanis a begépelt szöveg a következő Enterig egy bekezdésnek számít
(persze a szövegkurzornak a bekezdésben kell lennie).
). A sorok végén javaslom ne Entert nyomjunk, hanem
Shift-Enter billentyűkombinációt. Ez azért előnyös, mert így sokkal könnyebb
lesz az oszlopok pozíciójának utólagos módosítása. Miért? Mert a
tabulátorpozíciók bekezdés formátumok. Így azután egyszerre módosíthatóak az
oszlopok, ugyanis a begépelt szöveg a következő Enterig egy bekezdésnek számít
(persze a szövegkurzornak a bekezdésben kell lennie).
Az előző pontban tulajdonképpen már esett erről is szó: húzzuk arrébb a vonalzón a tabulátorpozíciót. Arra azonban figyeljünk, hogy amennyiben a sorok végén nem Sfit-Entert, hanem Entert nyomtunk, a módosítandó bekezdéseket ki kell jelölni.
A most bemutatott eljárás a Word és az Open Office programokban egyformán használható. Amennyiben valaki a Word XP (a leges legújabb) verziót használja, akkor még egyéb szimbólumokat is választhat a vonalzó előtti kattogtatással, azoknak azonban vagy nincs köze a tabuláláshoz, vagy úgysem fogja használni.
Nem ért ha tudjuk, hogy tabulátor pozíciókat menüből is megadhatunk (Formátum menü / Bekezdések, majd Tabulátorok gomb, illetve regiszter), de a bemutatott eljárás az esetek nagy részében gyorsabb.
És most őszintén vallja be mindenki, aki magától tanulta meg a szövegszerkesztés: ugye nem így használta a tabulátorokat. De miért baj ez? Próbálja csak meg a kedves olvasó, hogy mennyivel egyszerűbb a szabályosan tabulált szövegbe a belejavítás. Szégyenkezésre azonban Önöknek semmi okuk. Még a minisztériumok honlapjáról letöltött anyagok nagy részében is hibás módszerrel készített dokumentumokat lehet találni (ez esetben azonban az előző mondatomat már nem ismételném meg).
A táblázatok az előző, tabulálásról szóló részben már szóba került. Akkor megemlítettem, hogy alkalmazhatjuk a tabulálás helyett is, de ez esetben majd nem kell szegélyekkel ellátni. Tulajdonképpen még egyszerűbb is, mint a tabulálás, és sokkal több formázási lehetőséget is alkalmazhatunk a segítségével.
A következőkben lássuk a táblázatokkal kapcsolatos legfontosabb feladatokat. Ahol lehetséges, szokás szerint olyan megoldásokat szeretnék ismertetni, amelyek a Wordben, és az Open Office-ban is alkalmazhatók.
Egy nagyon fontos dolog azonban mindenek előtt: a táblázat minden egyes cellája formázási szempontból úgy viselkedik, mint egy-egy bekezdés (lehet igazítani, sorszámozni, stb.).
A táblázat a szövegbe még a levél legalján is úgy szúródik be, hogy alatta lesz egy üres bekezdés. Ezért ha a táblázat alatt akarjuk folytatni a dokumentumot, akkor egyszerűen csak a táblázat alá kell majd vinni a szövegkurzort. Erre az adatbevitelnél még visszatérek.
Maga a táblázat
beszúrás a legegyszerűbben úgy kérhető, hogy a Wordben rákattintunk a ![]() ikonra, míg az Open
Office-ban a bal gombot a
ikonra, míg az Open
Office-ban a bal gombot a ![]() ikonon állva
folyamatosan nyomjuk (tehát nem kattintunk, hanem nyomjuk), majd a megjelenő
újabb ikonok közül a
ikonon állva
folyamatosan nyomjuk (tehát nem kattintunk, hanem nyomjuk), majd a megjelenő
újabb ikonok közül a ![]() ikon alatt lévő rácson
az egérrel történő húzással (azaz lenyomott bal gomb mellett) kijelöljük a
táblázat szükséges méretét. A táblázat méretével kapcsolatban két dolgot
javasolnék:
ikon alatt lévő rácson
az egérrel történő húzással (azaz lenyomott bal gomb mellett) kijelöljük a
táblázat szükséges méretét. A táblázat méretével kapcsolatban két dolgot
javasolnék:
a sorok számát inkább alábecsüljük, mert új sort hozzáadni a táblázathoz nagyon egyszerű - csak folytatjuk az adatbevitelt, és a program beszúr egy-egy új sort,
az oszlopok számát próbáljuk meg pontosan megadni, mert oszlop beszúrás, vagy törlés után az oszlopszélességeket be kell újra állítani, ami néha nem is olyan egyszerű.
Az eredeti oszlopszélesség egyébként úgy kerül megállapításra, hogy a margók közötti területet egyenlő arányban felosztja a program az oszlopok között.
A táblázat első cellájába begépeljük az adatot, majd a tabulátor billentyűvel átugrunk a következő cellába. Ezt addig folytatjuk, amíg az adatok végére nem érünk. A sorok végén ugyanis a mindkét program tabulátorral a következő sor első cellájába ugrik, míg az utolsó sor utolsó cellájánál ugyanez azt eredményezi, hogy hozzáad egy üres sort a táblázathoz, és annak az első cellájába ugrik.
Mint már említettem, a táblázat alatt úgy tudjuk folytatni a dokumentumot, hogy a szöveg kurzort lejjebb visszük, a táblázat alatt mindig meglévő üres bekezdésbe.
Vigyázzunk, hogy ne
az Enter billentyűvel akarjunk új cellába ugrani, mert az a cellán belül kezd
új sort. Ha mégis így járunk, a felesleges Enter kitörlésével kijavíthatjuk a
hibát. Ahhoz, hogy lássuk a felesleges Enter helyét, kapcsoljuk be a nem
nyomtatható karakterek megjelenítését. Ezt a ![]() ikonnal tehetjük meg
(kikapcsolni is ezzel az ikonnal lehet).
ikonnal tehetjük meg
(kikapcsolni is ezzel az ikonnal lehet).
A táblázat különböző egységeit a legegyszerűbben úgy lehet kijelölni, hogy az egérrel a húzás műveletét végezzük a kijelölendő cellákon. Mindkét program számos más lehetőséget is tartalmaz, de azok eltérnek egymástól.
Álljunk annak az
oszlopnak a bal szélső szegélyére, amelyiknek a szélességét állítani akarjuk.
Amikor az egérkurzor alakja ![]() formát vesz fel,
egyszerűen az egérrel húzással állítsuk be a megfelelő oszlopszélességet. A
Wordben, amennyiben húzás helyett duplát kattintunk, akkor az adott oszlopban
lévő leghosszabb adathoz kerül automatikusan igazításra az oszlopszélesség. Ezt
az Open Office-ban a kérdéses oszlopba állás után a
formát vesz fel,
egyszerűen az egérrel húzással állítsuk be a megfelelő oszlopszélességet. A
Wordben, amennyiben húzás helyett duplát kattintunk, akkor az adott oszlopban
lévő leghosszabb adathoz kerül automatikusan igazításra az oszlopszélesség. Ezt
az Open Office-ban a kérdéses oszlopba állás után a ![]() , majd a
, majd a ![]() ikonra kattintással
lehetséges.
ikonra kattintással
lehetséges.
Vigyázzunk: Wordben, ha van kijelölés, az oszlopszélesség állítása csak a kijelölésen belül lesz hatásos!
A sor magassága alapértelmezésben automatikusan igazodik a benne lévő legnagyobb betűmérethez. Ettől eltérő magasságot:
a Wordben a sor alsó szegélyére állva, az egérrel történő húzással lehet beállítani,
az Open Office-ban a "Formátum" menü "Sor", majd "Magasság..." elemének kiválasztása után lehet megadni.
A táblázat celláiba írt szöveg alapesetben a cella bal felső sarkához igazodik. Ha mást szeretnénk, akkor azt meg kell adni. Az Open Office esetében lehetséges, hogy a táblázat elsős sora, a fejléc eleve félkövér-dőlt, és középre igazított formátumot vesz fel (ez beállítás kérdése).
A vízszintes
igazítás módszere világos, de a függőleges igazítás megadásáról beszélni kell.
Ehhez a Wordben be kell kapcsolni a "Táblázatok" eszközsort, amit a ![]() ikonnal tehetünk meg
(ilyenkor az egérkurzor alakja egy ceruza lesz, amire most nem lesz szükség,
ezért nyomjuk még meg az Escape billentyűt is).
ikonnal tehetünk meg
(ilyenkor az egérkurzor alakja egy ceruza lesz, amire most nem lesz szükség,
ezért nyomjuk még meg az Escape billentyűt is).
A kijelölés után:
a Wordben a ![]() ikonok közül a
megfelelőre kattintás,
ikonok közül a
megfelelőre kattintás,
az Open Office-ban a "Formátum" menü "Cella", majd a megfelelő elem ("Felülre", "Középre", "Alulra") kiválasztása.
Természetesen a számok helyérték helyes igazítása is lehetséges. Miután már nincs fillér, erre részletesen nem térek ki, mert ez egy kicsit bonyolult (tizedes tabulálással lehetséges egyébként).
Jelöljük ki azt a sort, vagy oszlopot, amely elé be akarunk szúrni, majd kattintsunk rá:
a Wordben a ![]() , vagy a
, vagy a ![]() ikonra (mindig csak a
megfelelő van meg),
ikonra (mindig csak a
megfelelő van meg),
az Open Office-ban pedig a ![]() ikonok közül a
helyesre (az ikonok alakja azt hiszem magáért beszél).
ikonok közül a
helyesre (az ikonok alakja azt hiszem magáért beszél).
Erre nem tudok olyan módszert, mely mindkét programban egyformán használható. A legegyszerűbb eljárások a következők:
a Wordben a kijelölés után nyomjuk meg a Ctrl-X billentyűkombinációt (amivel ugye a vágólapra vágjuk ki a kijelölés tartalmát, de most csak az a lényeg, hogy eredeti helyéről eltűnik),
az Open Office-ban pedig kattintsunk rá a ![]() ikonok közül a
megfelelőre.
ikonok közül a
megfelelőre.
Cellát lehetőleg ne töröljünk, mert akkor az egymáshoz tartozó adatok elmozdulnak egymás mellől (ugyanez érvényes a beszúrásra is).
Egyesítéshez jelöljük ki azokat a cellákat, melyeket egyesíteni szeretnénk, majd kattintsunk:
a Wordben a ![]() ikonra,
ikonra,
az Open Office-ban pedig a ![]() ikonra.
ikonra.
Az egyesítés bizonyos esetekben nem célszerű, mert megnehezíti a munkánkat (sorba rendezés, képletek).
A felosztás esetében a megfelelő cellára állás után kattintsunk:
a Wordben a ![]() ikonra,
ikonra,
az Open Office-ban pedig a ![]() ikonra.
ikonra.
Természetesen a felosztás is lehetséges egyszerre több cella esetében, amihez előbb annak tárgyát ki kell jelölni.
Az egyesítés bizonyos esetekben nem célszerű, mert megnehezíti a munkánkat (például sorba rendezés és képletek).
A két programra sajnos most sem tudok két teljesen egyező módszert adni.
a Wordben álljunk abba az oszlopba, amely szerint
rendezni szeretnénk az adatokat (kijelölés ne legyen), majd kattintsunk a ![]() ikonok közül a megfelelőre (növekvő, illetve
csökkenő sorrend),
ikonok közül a megfelelőre (növekvő, illetve
csökkenő sorrend),
az Open Office-ban pedig jelöljük ki a teljes táblázatot, majd válasszuk ki az "Eszközök" menüből a "Rendezés." elemet, és adjuk meg a rendezés szabályait (melyik oszlop legyen a kulcs, milyen irányú legyen, stb.).
Elvileg az Open Office is tudja a Word módszerét, csak a megfelelő ikonokat előbb be kell kapcsolni (ennek módszerét terjedelmi okokból nem tárgyaljuk). No és persze a Wordben is lehet menüből rendezni, csak az ikonos módszer egyszerűbb.
Összegzéseket könnyedén végre tudunk hajtani a szövegszerkesztő táblázatával is. Bonyolultabb műveletekhez viszont szerintem célszerűbb lesz majd a táblázatkezelőt alkalmazni, és ha levélben lesz a táblázatra szükség, vágólappal beilleszteni a megfelelő helyre.
Sajnos most is két módszert kell ismertetnem, de az eljárások nagyon hasonlítanak egymásra:
a Wordben álljunk az eredmény helyére, majd
kattintsunk a ![]() ikonra. Ennek hatására automatikusan összeadja
a felette lévő számokat (de csak a számokat, tehát a könyvelők által használt
10.000.- neki nem szám).
ikonra. Ennek hatására automatikusan összeadja
a felette lévő számokat (de csak a számokat, tehát a könyvelők által használt
10.000.- neki nem szám).
az Open Office-ban is hasonlóan járjunk el (eredmény
helyére állás, kattintás a summa ikonra), majd jelöljük ki, hogy mit akarunk
összeadni. Végül kattintsunk a ![]() ikonra (a könyvelésben jártasak most is
vigyázzanak).
ikonra (a könyvelésben jártasak most is
vigyázzanak).
A táblázat attól táblázat, hogy az egyes adatokat egymástól szegélyek választják el. Alapértelmezésben a cikksorozatban tárgyalt mindkét szövegszerkesztő (Word és Open Office) szegélyezi a cellákat. Mivel azonban az alapértelmezett szegély nem mindig és mindenhol felel meg elképzeléseinknek, arról is kell beszélni, hogy milyen módon lehet a szegélyeket formázni. Tulajdonképpen mindkét programban azonos a módszer, melynek lépései a következők:
Azoknak a celláknak a kijelölése, ahol a szegélyeket meg akarjuk változtatni.
A szegély jellegének, vonalvastagságának és színének kiválasztása:
jelleg: Open Office esetében a ![]() ikonnal, Wordnél a
ikonnal, Wordnél a ![]() listából,
listából,
vonalvastagság: Open Office esetében a ![]() ikon, Wordnél a
ikon, Wordnél a ![]() listából,
listából,
szín: Open Office esetében a ![]() , Wordnél a
, Wordnél a ![]() ikonnal.
ikonnal.
Végül a szegély megrajzolása a kívánt helyre. Ehhez
használjuk az Open Office programban a ![]() , a Wordben pedig a
, a Wordben pedig a ![]() ikont, melynek
alkalmazási szabálya: szaggatott vonal ‑ nincs szegély,
egybefüggő vonal - van szegély.
ikont, melynek
alkalmazási szabálya: szaggatott vonal ‑ nincs szegély,
egybefüggő vonal - van szegély.
Ha valahonnét le szeretnénk venni a szegélyeket, akkor a 3. pontban szereplő ikonokat kell alkalmazni, mégpedig úgy, hogy az ikonra történő kattintás hatására megjelenő listaelemek közül azt kell kiválasztani, melyben mindenhol vékony szaggatott vonal szerepel.
A cellák kitöltésével a táblázat fejlécét lehet látványosan kiemelni. A módszer első lépése már kitalálható:
kijelölés,
majd az Open Office esetén a ![]() , míg a Wordnél a
, míg a Wordnél a ![]() ikonra kattintás után
a megfelelő kitöltés kiválasztása.
ikonra kattintás után
a megfelelő kitöltés kiválasztása.
A kitöltést megszüntetni viszont nem fehér kitöltéssel kell, hanem a "Nincs" kitöltés elem kiválasztásával lehet!
Erre a lehetőségre csak akkor lesz szükség, ha a táblázaton belül - mert mondjuk nem fért el a lapon a táblázat, vagy mert Ctrl‑Enter kombinációval mi raktunk be oldaltörést - oldaltörés van. Ebben az esetben amennyiben szükséges, az új oldalon (több oldaltörésnél persze minden új oldalon) automatikusan meg lehet ismételtetni a táblázat fejlécét. Az Open Office esetében ez az alapértelmezés, míg a Wordnél ehhez a következőket kell tenni:
álljunk bele a fejléc sorába, ha több soros, akkor pedig jelöljük ki a fejléc sorait,
pipáljuk ki a "Táblázat" menü "Címsorok" elemét.
Aki nagyon siet (vagy lusta), esetleg nincs kedve bajlódni az eddig bemutatott lehetőségekkel, nagy hasznát veszi a táblázat automatikus formázási lehetőségének. Ennek módszere a két programban kicsit eltér:
A Word esetében a "Táblázat" menü "Automatikus formázás..." elemét kiválasztva utólag lehet minta alapján formázni.
Ezzel szemben az Open Office programban már eleve automatikusan formázott táblázatot kell beszúrni, amit a "Beszúrás" menü "Táblázat..." elemét kiválasztva, majd a kapott ablakban az "AutoFormázás" gombot megnyomva tehetünk meg.
A lehetőségek mindkét programban magukért beszélnek.
A komolyabb dokumentumok jelentős része tartalmaz valamilyen képet. Mindkét programban lehetőség van a legkülönfélébb grafikai elemek beszúrására, valamint a grafika és a szöveg egymáshoz történő viszonyának finomszabályozására. Ez utóbbi alatt azt kell érteni, hogy a szöveg a grafikához képest hogyan helyezkedjen el (folyja körbe, csak alatta és felette legyen, de mellette nem, stb.). A következőkben ezt a témát tárgyaljuk meg röviden.
Képet beszúrni mindkét programban a "Beszúrás" menü "Kép", majd "Fájlból..." elemével lehet (a Wordben a ClipArt segítségével is). A megjelenő párbeszédablakban válasszuk ki a képet (mely származhat a programhoz adott képgyűjteményből, rajzolhatjuk mi magunk egy rajzoló programmal, de lapról is beolvastathatjuk). Mindkét programhoz sok-sok kisebb-nagyobb grafikát mellékelnek, melyek kategóriákba sorolva külön-külön könyvtárakban találhatók. Azt, hogy az egyes képek mit is ábrázolnak, a beszélő (angol) nevükön kívül elő nézetükből is megtudhatjuk. Ehhez a "Kép beszúrása" ablakban:
a Wordben kattintsunk a ![]() ikonra,
ikonra,
az Open Office programban pedig pipáljuk ki az "Előnézet" elemet.
Itt szeretném azt is megjegyezni, hogy képet természetesen a vágólappal is beszúrhatunk (annak használatáról korábban már részletesen szóltam). Most csak annyit kell az eddig tanultak mellett megtenni, hogy a vágólapra másolás, és a beillesztés között át kell váltani a másik dokumentumra.
Amikor beszúrtuk a képet, akkor az kijelölt állapotban jelenik meg. Ez abból látszik, hogy a sarkain, és minden oldal felezési pontjában egy kis négyzet, illetve kör jelenik meg (Word: négyzet, Open Office: kör). Ha a grafikán kívülre kattintunk, akkor megszűnik a kijelölés, míg újra a képre kattintva az ismét kijelölt lesz. Fontos, hogy csak egyet kattintsunk, mert dupla kattintásra már más történik!
Nos a képet méretezni a legegyszerűbben ezeknél a méretező pontoknál megfogva ez egérrel történő húzással lehet. Ilyenkor az egérkurzor alakja kettős nyíl.
Itt szeretném arra is felhívni a figyelmet, hogy a kép beszúrásakor a Wordben, egy kicsi kis ablakban megjelent eszköztárat ne kapcsoljuk ki! Ha a képen kívülre kattintunk az magától eltűnik.
A képet mozgatni a kijelölt kép belsejébe történő mutatás után, szintén az egérrel történő húzással lehet. A kép azonban nem mozgatható akárhová. Ennek szabályaira most terjedelmi okokból nem térek ki, de a jóval részletesebb PC Suli című könyvben minden elolvasható.
Ha így beszúrunk egy képet a szövegbe, egy gyenge szóviccel élve inkább csak kép és szöveg iszonyáról beszélhetünk, mivel a kép "elutálja" maga mellől a szöveget. Hogy ez ne így legyen, ahhoz a következőket kell a kép kijelölése után tenni:
a Wordben kattintsunk a "Kép" eszközsor (ezt kértem,
hogy ne kapcsoljuk ki) ![]() ikonjára,
ikonjára,
az Open Office programban pedig a kép kijelölésekor
megjelenő eszközsoron a ![]() ikonra, majd a kapott
ablak "Törés" regiszterére.
ikonra, majd a kapott
ablak "Törés" regiszterére.
A továbbiakat a magyarázó ábrák alapján már ki lehet találni.
A magyar helyesírás ellenőrzésére Word és az Open Office egyaránt alkalmas. Más nyelvek ellenőrzéséhez azonban az adott nyelv helyesírási szótárát is telepíteni kell (a Word a magyar mellett eleve tartalmazza az angol szótárt, bizonyos verziók esetleg más nyelveket is).
Számunkra persze az is fontos, hogy speciális szakmai kifejezéseinket ne vegye hibásnak a program. Erre két megoldás is kínálkozik. Az adott szakkifejezést:
vagy kivonjuk az ellenőrzés alól,
vagy felvesszük a szótárba.
Ezek mellett persze sok más opciót is tartalmaznak mindkét program nyelvi lehetőségei.
Az alapértelmezett nyelv magától értetődően a magyar. Ezért ha valamit nem a magyar helyesírás szerint akarunk ellenőriztetni, akkor az adott szövegrész nyelvét meg kell adni. Ezt természetesen azzal kel kezdeni, hogy kijelöljük azt a szövegrészt, melynek nyelvét meg akarjuk adni, vagy nem akarjuk ellenőriztetni. Ezután:
Az Open Office programban "Formátum" menü "Karakter..." elemét kell kiválasztani, majd a "Betűtípus" regiszteren a nyelvet megadni. A nem ellenőrzendő szöveg megadása a "Nincs" elem kiválasztásával lehetséges.
A Wordben az "Eszközök" menü "Nyelv", majd "Nyelv megadása..." elemét kell kiválasztani, végül a nyelvet megadni. Ha nem akarjuk a helyesírását ellenőrizni, a Wordben a "Nem ellenőrzött" elemet kell megadni.
Mindkét programra
igaz, hogy ha rossz helyesírással begépelt szöveget talál, akkor azt piros hullámos
vonallal aláhúzza. Ez a begépelés közbeni ellenőrzés azonban ki-be kapcsolható.
Az Open Office programban csak rá kell kattintani a képernyő bal oldalán lévő ![]() ikonra. A Wordben ez a
lehetőség elég jól el van rejtve: "Eszközök" menü, "Beállítások...", annak
"Helyesírás" regisztere, végül "Helyesírás-ellenőrzés begépeléskor" mellől a
pipa levétele.
ikonra. A Wordben ez a
lehetőség elég jól el van rejtve: "Eszközök" menü, "Beállítások...", annak
"Helyesírás" regisztere, végül "Helyesírás-ellenőrzés begépeléskor" mellől a
pipa levétele.
A pirossal aláhúzott hibás szóra kattintsunk rá jobb gombbal. Ennek hatására megjelenik egy úgynevezett helyi menü, melynek elemei szituációtól függőek ugyan, de mégis általános szabályokat lehet megadni a használatára. Ha halmozzuk a hibákat, lehet, hogy rá sem jön a program, mit is akartunk írni eredetileg. Ha a szó hibás, de nincs javaslat, manuálisan kell javítanunk. Ha nem hibás, akkor is két lehetőség van:
kattintsunk a "Mindet átugorja" (Word), illetve "Mindent mellőz" (Open Office) elemre,
a szó nem hibás és azt akarjuk, hogy a további leveleinkben ne is vegye hibásnak, kattintsunk a "Felvesz" (Word), illetve "Hozzáadás/Standard" (Open Office) elemre (a szó bekerül a program helyesírási szótárába, ezért nem találja az adott szót a későbbiekben hibásnak).
Ha a program tud javaslatot tenni a javításra, egy 3. és egy 4. lehetőség is megjelenik:
a szó tényleg hibás, és a jó alak is szerepel a menüben, kattintsunk a helyes szóra,
válasszuk az "Automatikus javítás" elemet, majd benne a javaslatok közül a helyeset.
Ha a 4. esetnek megfelelően járva választjuk ki a jó alakot, akkor legközelebb ugyan ezt a hibát elkövetve a program azt magától kijavítja.
 Kattintsunk rá a
Kattintsunk rá a ![]() (Open Office) illetve
a
(Open Office) illetve
a ![]() (Word) ikonra. A
kapott párbeszédablak a korábban megbeszéltek alapján könnyen értelmezhető.
(Word) ikonra. A
kapott párbeszédablak a korábban megbeszéltek alapján könnyen értelmezhető.
Ez a szolgáltatása az Open Office programnak a magyar verzióban pillanatnyilag még nem működik (noha szerepel a helyesírás ellenőrzés párbeszédablakban egy "Szinonima szótár" nyomógomb). A Wordben csak meg kell nyomni a Shift-F7 billentyűkombinációt, és a program felkínálja az aktuális szó szinonimáit. Néha nem jön rosszul egy ilyen szolgáltatás.
A fej és láb területekről azt kell tudnunk, hogy noha csak egyszer kell begépelni, amit ide írunk, az minden oldalon megjelenik. Prospektusoknál, szakdolgozatban stb. jól jöhet. De van egy olyan szerepe is, amit valószínűleg mindenki ki fog használni: ez az oldalszámozás.
A Wordben válasszuk ki a "Nézet" menü "Élőfej és élőláb", az Open Office programban pedig a "Beszúrás" menü "Élőfej", végül "Minden" elemét. Ezzel a lap élőfejéhez mentünk. Most már csak be kell gépelni a minden lapon szerepeltetendő szöveget. A rendes szövegrészre úgy tudunk vissza menni, hogy visszakattintunk a szövegbe (a Word esetében duplát).
Az élőlábhoz úgy juthatunk, hogy:
a Wordben amikor az élőfejben állunk, rákattintunk a
![]() ikonra,
ikonra,
az Open Office programban pedig a "Beszúrás" menüből az "Élőláb" elemet választjuk.
A kurzort pozícionáljuk oda, ahová az oldalszámot akarjuk írni. Ehhez a Wordben használjuk a tabulálást, az Open Office programban pedig az igazítást. Ezt követően:
a Wordben kattintsunk a ![]() ikonra,
ikonra,
az Open Office programban pedig a baloldali
eszközsoron nyomjuk folyamatosan a ![]() ikont, majd a
megjelenő elemek közül válasszuk az "Oldalszámok" pontot.
ikont, majd a
megjelenő elemek közül válasszuk az "Oldalszámok" pontot.
Természetesen arra is van lehetőség, hogy az első oldalon ne legyen oldalszám, de terjedelmi okokból erre most nem térek ki.
Most is teljesen mindegy, hogy milyen programot használunk, szinte minden feladatot ugyanúgy kell megoldani. Célszerűségi okokból azonban praktikus a következő programok valamelyikét választani:
vagy az Excelt (mert ezt használják a legtöbben),
vagy az Open Office Calc nevű táblázatkezelőjét (mert a szövegszerkesztőhöz hasonlóan az is teljesen ingyenes).
A táblázatkezelők mindegyike egy nagy, több száz oszlopból, és több ezer sorból álló táblázatban tárolja az adatokat. Az adatokhoz persze eligazítási célból mindig illik magyarázatokat is megadni. A táblázatkezelés lényegét azonban az jelenti, hogy a program az adatokból képes számításokat végezni. Ehhez persze a számítási módszert képletekben előre meg kell adni.
 A képletekben az egyes, úgynevezett cellákban lévő adatokra
a koordinátáikkal kell hivatkozni, melyekben a sorokat számokkal, az oszlopokat
az angol abc betűivel szokás azonosítani. Mivel több száz oszlopról van szó, és
az angol abc csak 26 betűs, amikor annak a végére érnek, dupla betűs
hivatkozást alkalmaznak. Az oszlopkoordináták tehát a következők:
A képletekben az egyes, úgynevezett cellákban lévő adatokra
a koordinátáikkal kell hivatkozni, melyekben a sorokat számokkal, az oszlopokat
az angol abc betűivel szokás azonosítani. Mivel több száz oszlopról van szó, és
az angol abc csak 26 betűs, amikor annak a végére érnek, dupla betűs
hivatkozást alkalmaznak. Az oszlopkoordináták tehát a következők:
A, B, C, ., Z, AA, AB, AC, ., AZ, BA, BB, BC, ., BZ, és így tovább.
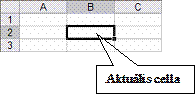 Bevitel közben arra ügyeljünk, a begépelés mindig
csak az aktuális cellába történik, melyet vastagabb vonal vesz körbe. A
táblázatkezelőkben az aktuális cellát lehet hasonlóan mozgatni, mint a szövegszerkesztőkben
a szövegkurzort.
Bevitel közben arra ügyeljünk, a begépelés mindig
csak az aktuális cellába történik, melyet vastagabb vonal vesz körbe. A
táblázatkezelőkben az aktuális cellát lehet hasonlóan mozgatni, mint a szövegszerkesztőkben
a szövegkurzort.
A nyilak értelemszerűen mozgatják, és az is logikus, hogy a Home az adott sorban az "A" oszlopba viszi a cellamutatót. Ugyanez mondható el arról, hogy a Ctrl ‑ Home hatására az A1 cella lesz az aktuális. Ennyi nagyjából elég is.
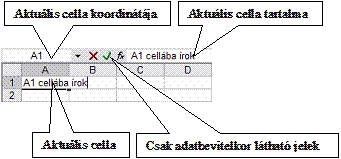 Adatbevitel,
adatbevitel lezárása
Adatbevitel,
adatbevitel lezárása Azt az imént beszéltük meg, hogy az adatbevitel mindig az aktuális cellába történik. A bevitt adat azonban bevitel közben nem csak az aktuális cellában lesz látható, hanem az úgynevezett szerkesztőlécen is, melynek szerepe összetett:
leolvasható rajta az aktuális cella koordinátája,
a hibás adatot majd itt lehet javítani (mint arra a neve is utal).
Ugye emlékezünk arra, hogy az Enter billentyűt szövegszerkesztéskor a bekezdések végén kell megnyomni. Nos, táblázatkezelőben pedig akkor, ha a cellába beírtuk az adatot. A cellamutató ennek hatására egy cellával lefelé ugrik (már legalábbis többnyire, de a kivételekről hely hiányában nem szólnék). Ha nem oda akarjuk bevinni a következő adatot, hanem a korábbi adattól jobbra, akkor Tabulátorral zárjuk le a bevitelt. De lezárhatjuk a bevitelt a szerkesztőlécen lévő pipával is. Ilyenkor a cellamutató helyben marad, ami sokszor majd hasznos lesz. A három módszer közül majd mindig a praktikusat kell választanunk. Ha a bevitelt el kívánjuk vetni, nyomjuk meg az Esc billentyűt, vagy kattintsunk a szerkesztőlécen a piros keresztre.
A bevitt adat jellegének megfelelően automatikusan igazításra kerül:
szám jobbra,
dátum és idő jobbra,
logikai adat középre (ezt nem nagyon fogjuk használni, és értéke csak "igen", vagy "nem" lehet),
képlet az eredmény jellegének megfelelően (általában jobbra),
szöveg balra.
A számokat nem szabad tagolni, mögé mértékegységet írni, mert akkor nem tud majd vele a program számolni.
Dátumokat év.hónap.nap alakban kell megadni, például "2003.01.10", időpontokat pedig óra:perc formában, mondjuk "12:30".
Azt már a Windowsban és a szövegszerkesztésnél is tapasztaltuk, hogy másoláshoz, mozgatáshoz, törléshez ki kellet jelölni a művelet hatáskörét. Szövegszerkesztésben formázás előtt is így kellett eljárnunk. Nos, ez a táblázatkezelőkben is így van.
|
Kijelölés köre |
Alkalmazandó módszer |
|
egy sor |
kattintás a sor előtt a koordinátára |
|
több sor |
húzás a sorok előtt a koordinátákon |
|
egy oszlop |
kattintás az oszlop felett a koordinátára |
|
több oszlop |
húzás az oszlopok felett a koordinátákon |
|
tetszőleges cella blokk |
húzás a táblázatban |
Azt is megjegyezhetjük, hogy amennyiben úgy mozgatjuk billentyűzet segítségével a cellamutatót, hogy közben lenyomva tartjuk a Shift billentyűt, akkor amerre elhaladunk, azok a cellák kijelölésre kerülnek. De ez a szövegszerkesztőkben is pontosan ugyanígy működött.
Minden kijelölést megszüntet bármilyen cellamutató, vagy újabb terület kijelölése. A többszörös kijelölés módszere is ismerős: a Ctrl billentyűt nyomva kell a következő kijelölést végrehajtani.
Kattintsunk a javítandó adatot tartalmazó cellára, majd a szerkesztőlécen a hiba helyére. Ezt követően minden pontosan úgy működik, mint a szövegszerkesztőkben. Javíthatunk azonban úgy is, ha egyszerűen újra bevisszük az adatot. A korábbi adat ilyenkor eltűnik, és csak az új adat lesz a cellában.
A törlendő adatokat tartalmazó cellákat jelöljük ki, majd nyomjuk meg a Delete billentyűt. Csak adat törlődik, a cella megmarad. Ez már a szövegszerkesztők táblázataiban is pontosan így történt. Itt azonban a cella formátuma sem törlődik. Ha újabb adatot viszünk be a már üres cellába, az felveszi a korábban ott lévő adat formátumát. Ennek azt gondolnánk, csak akkor van jelentősége, ha formázott adatot törlünk. Ez azonban nem így van. Vigyünk be egy dátumot, töröljük ki, majd egy 1-31 közötti számot. Legnagyobb meglepetésünkre a szám helyén egy 1900. januári dátum jelenik meg (Open Office esetében 1-nél 1899 december 31.). Ennek részletesebb magyarázata később kerül sorra.
A fájl műveletekről felesleges beszélni, mert mindent pontosan úgy kell csinálni, mint a szövegszerkesztőkben.
Amennyiben a beviendő adatok valamilyen logikai sorrend szerint követik egymást, a táblázatkezelők a kiinduló adat (adatok) megadása után maguktól képesek folytatni bizonyos sorozatokat, sőt, bármilyen sorozatra megtaníthatóak. Az eleve ismert sorozatok:
a hét napjai (hétfő, kedd, .), illetve azok rövidítése (H, K, .),
a hónapok (január, február, .), és azok rövidítése (jan., febr., .),
egymást egy nappal követő dátumok,
valamint számtani és havonta/évente ismétlődő dátum sorozatok.
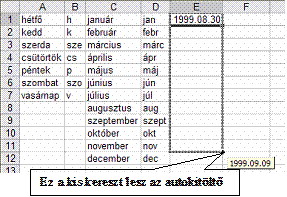 Az első három sorozat beviteléhez elég megadni a
sorozat bármely elemét, majd a bevitelt lezárni a szerkesztőlécen lévő pipával
(
Az első három sorozat beviteléhez elég megadni a
sorozat bármely elemét, majd a bevitelt lezárni a szerkesztőlécen lévő pipával
(![]() ).
Ezek után álljunk a cella jobb alsó sarkára, (ilyenkor az egérkurzor alakja egy
kis kereszt formát vesz fel, amit autokitöltőnek hívnak) és az egérrel húzzuk
azt a kitöltés irányába.
).
Ezek után álljunk a cella jobb alsó sarkára, (ilyenkor az egérkurzor alakja egy
kis kereszt formát vesz fel, amit autokitöltőnek hívnak) és az egérrel húzzuk
azt a kitöltés irányába.
A negyedik esetben, azaz amennyiben számtani sorozatot, vagy havonta/évente ismétlődő dátum sorozatot akarunk megadni, vigyük be az első két elemet, majd a kijelölésük után húzzuk az autokitöltőt a kitöltés irányába.
Annak módszerét, hogy miként taníthatunk meg bármilyen más elemekből álló sorozatot, terjedelmi okokból nem tárgyaljuk.
A táblázatkezelők lényegét az a képességük adja, hogy amennyiben megadjuk, miként számolják ki táblázatunk kiinduló adataiból az eredményeket, akkor azt automatikusan megteszik. Sőt, ha a kiinduló adatokat módosítjuk, az eredmény is átszámításra kerül. A jó eredményekhez, illetve a gyors munkához azonban helyesen kell megadni a képleteket. Ezek után lássuk, ennek módszerét.
Minden képletet egy "=" jellel kell kezdeni, majd bevinni magát a képletet. A képlet műveleti jeleket (+, -, *, /), koordinátáival adott cellákra történő hivatkozást, valamint zárójeleket tartalmazhat (ez utóbbiakat mindig párban, de ez logikus). Ha olyan műveletet szeretnénk elvégezni, mely a négy matematikai alapművelettel nem számolható ki, majd függvényeket kell alkalmaznunk (igazság szerint hatványozni is lehet a "^" műveleti jellel, de nem nagyon lesz rá szükségünk).
A gyorsabb adatbevitel
céljából, amikor a képletben egy cella adatára kellene hivatkozni, a koordináták
begépelése helyett kattintsunk a cellára. Ennek hatására a képletben
megjelennek az adott cella koordinátái. Ha véletlenül rossz helyre kattintunk,
javításként kattintsunk a jó cellára. Ez után folytassuk a képlet begépelését,
majd ha befejeztük, kattintsunk a szerkesztőlécen lévő pipára (![]() ).
).
A legnagyszerűbb azonban az, hogy egy-egy képlet megadása után az autokitöltővel a képleteket is lehet folytattatni. Lássunk egy példát erre.
 Tegyük fel, hogy ki szeretnénk számolni raktárkészletünk
értékét. Ehhez adjuk meg az "A" oszlopban a termékek nevét, a "B" oszlopban
azok egységárát, a "C" oszlopban pedig a pillanatnyi raktárkészletüket. (Ha
kipróbáljuk, a mértékegységeket nem szabad begépelni!) Ezek után az első
árunál, a "D2" cellában adjuk meg az érték kiszámolására szolgáló képletet
"=B2*C2" (hiszen az 1. sorba - mint a mintán is látszik - az oszlopok magyarázó
feliratait illik írni). Kattintsunk a pipára, majd fogjuk meg a "D2" cella
autokitöltőjét, és húzzuk le a többi árúhoz. Legnagyobb meglepetésünkre a többi
árú pillanatnyi raktérkészletének értéke is kiszámításra került. Ha
rákattintunk a "D3" cellára, annak valódi tartalma a szerkesztőlécről leolvasva
"B3*C3". De honnét tudta ezt a táblázatkezelő? Nos, a kiinduló képletben
szereplő cellahivatkozások valójában nem konkrétan az összeszorzandó cellák
koordinátáira hivatkoztak, hanem a kérdéses cellák helyzetére. Esetünkben
valami ilyesmire: "a kettővel balra lévő cella tartalmát szorozd meg az eggyel
balra lévő cellával". És ha ezt egy sorral lejjebb másoljuk az autókitöltővel
ott ugyanez cellacímekre lefordítva: "B3*C3". Így már érthető. Ezt a
hivatkozást nevezik relatív címzésnek. Ez lesz az alapértelmezett eset, és az
esetek többségében meg is felel a munkánkhoz.
Tegyük fel, hogy ki szeretnénk számolni raktárkészletünk
értékét. Ehhez adjuk meg az "A" oszlopban a termékek nevét, a "B" oszlopban
azok egységárát, a "C" oszlopban pedig a pillanatnyi raktárkészletüket. (Ha
kipróbáljuk, a mértékegységeket nem szabad begépelni!) Ezek után az első
árunál, a "D2" cellában adjuk meg az érték kiszámolására szolgáló képletet
"=B2*C2" (hiszen az 1. sorba - mint a mintán is látszik - az oszlopok magyarázó
feliratait illik írni). Kattintsunk a pipára, majd fogjuk meg a "D2" cella
autokitöltőjét, és húzzuk le a többi árúhoz. Legnagyobb meglepetésünkre a többi
árú pillanatnyi raktérkészletének értéke is kiszámításra került. Ha
rákattintunk a "D3" cellára, annak valódi tartalma a szerkesztőlécről leolvasva
"B3*C3". De honnét tudta ezt a táblázatkezelő? Nos, a kiinduló képletben
szereplő cellahivatkozások valójában nem konkrétan az összeszorzandó cellák
koordinátáira hivatkoztak, hanem a kérdéses cellák helyzetére. Esetünkben
valami ilyesmire: "a kettővel balra lévő cella tartalmát szorozd meg az eggyel
balra lévő cellával". És ha ezt egy sorral lejjebb másoljuk az autókitöltővel
ott ugyanez cellacímekre lefordítva: "B3*C3". Így már érthető. Ezt a
hivatkozást nevezik relatív címzésnek. Ez lesz az alapértelmezett eset, és az
esetek többségében meg is felel a munkánkhoz.
Lesznek azonban olyan feladatok is, amelyekben relatív címzéssel nem tudunk boldogulni. Például, ha egy oszlopban szereplő adatokat a mellettük lévő oszlopba úgy kell beszorozni egy számmal, hogy a számot nem a képletbe gépeljük be, hanem paraméterként egy cellában adjuk meg. Ezt az esetet, és a további lehetőségeket kicsit később próbáljuk ki.
Az előző részben tárgyalt feladatot az alapértelmezett relatív címzéssel oldottuk meg. Most nézzünk egy olyan példát, amelynél nem alkalmazható ez a módszer. Javaslom, hogy ne csak olvassuk a következőket, hanem rögtön alkalmazzuk is. Olvasva valószínűleg bonyolultnak fog tűnni, de ha magunk is kipróbáljuk, rém egyszerűvé válik az egész.
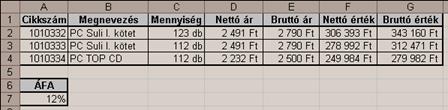 Tegyük fel, hogy egy raktárban található árukészlet
értékét 2003 év végén táblázatkezelő programunkkal szeretnénk kiszámoltatni.
Ugyancsak szükség lenni a 2004 évi nyitó készletre is. Mint tudjuk, az ÁFA
kulcsok közben meg fognak változni. Mindkét táblázat valahogy az ábrán látható
módon fog kinézni (a táblázatban szereplő értékek közül az "E", "F", "G"
oszlopok adatai számított adatok). A mértékegységeket egyelőre ne alkalmazzuk!
Tegyük fel, hogy egy raktárban található árukészlet
értékét 2003 év végén táblázatkezelő programunkkal szeretnénk kiszámoltatni.
Ugyancsak szükség lenni a 2004 évi nyitó készletre is. Mint tudjuk, az ÁFA
kulcsok közben meg fognak változni. Mindkét táblázat valahogy az ábrán látható
módon fog kinézni (a táblázatban szereplő értékek közül az "E", "F", "G"
oszlopok adatai számított adatok). A mértékegységeket egyelőre ne alkalmazzuk!
Amennyiben E2 cellába a "=D2*1,12" képletet írnánk be, a 2004 évi nyitó készletnél az összes képletet át kellene írni (hiszen az ÁFA kulcsa megváltozik 5 %-ra). Ez nem nagy munka, pláne autokitöltővel. De van egy még egyszerűbb megoldás is.
A táblázatba paraméterként vigyük be az ÁFA kulcsot is, és a képletben arra hivatkozzunk. Amennyiben a paramétert az ábrának megfelelően mondjuk az A7 cellában adjuk meg, a képlet így módosul: "=D2*(1+A7)"
Itt egy fontos kiegészítés
kell hogy következzék. Amennyiben százalékban akarunk valamit megadni, tizedesként
kell bevinni. Például 12 % helyett 0,12-öt, majd kattintsunk rá a ![]() ikonra.
ikonra.
De térjünk vissza az eredeti
feladathoz. Szóval a kiinduló "=D2*(1+A7)" képletet bevittük, és az
adatbevitelt is lezártuk a ![]() ikonnal. Most már nincs más hátra, mint a
korábban tanult autokitöltő alkalmazása. Álljunk tehát a cella jobb alsó
sarkára, (ilyenkor az egérkurzor alakja egy kis kereszt formát vesz fel) és az
egérrel húzzuk azt lefelé. Legnagyobb meglepetésünkre mindenhol 0 érték jelenik
meg. Vajon miért?
ikonnal. Most már nincs más hátra, mint a
korábban tanult autokitöltő alkalmazása. Álljunk tehát a cella jobb alsó
sarkára, (ilyenkor az egérkurzor alakja egy kis kereszt formát vesz fel) és az
egérrel húzzuk azt lefelé. Legnagyobb meglepetésünkre mindenhol 0 érték jelenik
meg. Vajon miért?
Ha belegondolunk a relatív hivatkozás értelmezésébe, ez nem is olyan meglepő. Mert mi is az E2 cellában lévő képlet értelmezése valójában:
Az 1 oszloppal balra lévő értéket (ez a "D2") szorozd be a 4 oszloppal balra és 5 sorral lejjebb lévő értékkel (ez pedig az "A7").
Ha ezt egy sorral lejjebb megnézzük:
Az 1 oszloppal balra lévő értéket (ez a "D3", ez jó) szorozd be a 4 oszloppal balra és 5 sorral lejjebb lévő értékkel (ez pedig az "A8", ami üres).
A problémát tehát a kiinduló képletben lévő "A7" okozza. Valahogy úgy kellene erre a cellára hivatkozni, hogy a hivatkozás fixen mindig az "A7" cellára mutasson. Ezt a hivatkozást hívják fix, vagy abszolút hivatkozásnak. Előállítása nagyon egyszerű: "A7" helyett " A$7" alakban kell hivatkozni rá. De a " " jeleket sem kell gépelni. Miután rákattintottunk arra a cellára, melynek koordinátáit szerepeltetni akarjuk a képletben, nyomjuk meg
az Excelben az F4 billentyűt,
az Open Office Calc programban a Shift-F4 billentyűkombinációt.
Lássuk tehát az "E2" cella képletének bevitelét:
Gépeljünk egy "=" jelet,
kattintsunk a "D2" cellára, gépeljünk egy "*",majd egy "(" jelet. Folytassuk
egy "1"-es számmal, most jön a "+" jel, majd kattintsunk az "A7" cellára. Azt
kövesse az F4, illetve a Shift-F4, majd a ")" jel. Kattintsunk a ![]() ikonra, majd húzzuk le az autokitöltőt. Készen
is vagyunk.
ikonra, majd húzzuk le az autokitöltőt. Készen
is vagyunk.
De mit nyertünk? Amennyiben az "A7" cellában lévő ÁFA kulcs paramétert átjavítjuk 5 %-ra (azaz 0,05-re), az összes bruttó egyedi érték is aktualizálódik úgy, hogy egy képletet sem kell kijavítani.
Az "F" és "G" oszlopokban ismét új címzést kell alkalmazni, az úgynevezett vegyes címet. Igazság szerint vegyes cím nélkül már elég jól el lehet boldogulni, de igazán gyors munkához azt is illik ismerni. Aki gondolja, tehát megoldhatja a feladatot, sőt, a szövegszerkesztésnél tanultak alapján meg is formázhatja a táblázatot. A következő számban többek között a vegyes címről lesz szó.
Találat: 1610