| kategória | ||||||||||
|
|
||||||||||
|
|
||
Tartalomjegyzék
Bevezetés 3
Elméleti alapok 3
Adat, információ és adatbázis 3
Az adatbázis-kezelő rendszer 4
A relációs adatmodell 5
Access 2000 6
A program indítása 6
Létező adatbázis megnyitása 6
Adatbázis Varázsló 6
Üres adatbázis 7
Adatbázis ablak 7
Táblák 7
Lekérdezések 7
Űrlapok 7
Jelentések 8
Lapok 8
Makrók 8
Modulok 8
Csoportok 8
Táblák 9
Adatlap nézet 9
Tervező nézet 9
Tábla varázsló 9
Tábla importálása 9
Tábla csatolása 9
Tábla létrehozása 9
Adattípusok 10
Mezőtulajdonságok 11
Tervező nézet 14
Mező beszúrása 14
Mező törlése 14
Adatlap nézet 14
Adatbevitel 14
Váltás a rekordok között 15
Mezők és rekordok kijelölése 15
Rekord hozzáadása 15
Rekord törlése 16
Mezőnév módosítása 16
Mező áthelyezése 16
Oszlop méretének megváltoztatása 16
Áthelyezés, másolás 16
Rekordok rendezése 16
Feladatok: 17
Több tábla 17
Több tábla tervezése 17
Anomáliák az adatbázisban 21
Kapcsolatok 22
Kapcsolat létesítése 22
Lekérdezések 24
Választó lekérdezés 24
Lekérdezés készítése Tervező nézetben 24
Tábla hozzáadása, törlése 25
Mező felvétele a tervezőrácsra 25
Mező törlése 25
Rendezési sorrend 26
Megjelenítés 26
Feltételek megadása 26
Lekérdezés futtatása 26
Feladatok: 26
Többtáblás lekérdezések 27
És, Vagy kapcsolat a lekérdezésekben 27
Összesítő számítások a lekérdezésekben 28
Feladatok 30
Kereszttáblás lekérdezés 31
Paraméteres lekérdezés 31
Módosító lekérdezések 32
Táblakészítő lekérdezés 32
Frissítő lekérdezés 32
Hozzáfűző lekérdezés 32
Törlő lekérdezés 32
Feladatok: 32
Űrlapok 33
Űrlap létrehozása 33
Űrlap nézetei 34
Űrlap formátumának módosítása 34
Feladatok 34
Jelentések 35
Jelentés létrehozása 35
Jelentés nézetei 35
Szakaszok a jelentésben 36
Jelentésfej 36
Oldalfej 36
Csoportfej 36
Törzs 36
Csoportláb 36
Oldalláb 36
Jelentésláb 36
Feladatok 36
Lapok 37
Lapok létrehozása 37
Lap nézetei 37
Feladatok 38
A mindennapi élet szinte minden területén - ha nem is tudunk róla -, kapcsolatban állunk valamilyen adatbázissal. Gondoljunk csak a népesség-nyilvántartásra, vagy a bankkártyánkra. Nézzünk csak a zsebünkbe, vagy a táskánkba, hány feljegyzés van szanaszét, jobb esetben egy noteszba följegyezve. Az informatika korának embere számára elengedhetetlen az adatok rendszerezett tárolása, hiszen ilyen mennyiségű információt csak rendszerbe foglalva lehet tárolni, feldolgozni. Ha az adatok mennyisége elér egy bizonyos szintet, már szinte nélkülözhetetlenné válik az adatok gyors elérését biztosító számítógépes tárolás és feldolgozás, legyen szó munkáról vagy szabadidőről.
A számítástechnika fejlődésének egyik fontos jellemzője, hogy egyre több felhasználó egyre több, számítógépen tárolt adatot használ fel. A növekvő információmennyiség egyre szélesebb körben válik elérhetővé. Az információ-hozzáférés demokratizálódásának hatása teljes joggal mérhető a könyvnyomtatás jelentőségéhez, ezért szokás ezt a jelenséget elektronikus Gutenberg forradalomnak is nevezni. Ennek a forradalomnak legfontosabb jellemzője, hogy a számítógép használatával
nagy mennyiségű információ
széles tömegek számára válik elérhetővé.
Az elkészített és alkalmazott számítógépi programrendszereknek meg kell birkózniuk a növekvő adatmennyiséggel. Számítógépes információs rendszerrel mindannyian naponta találkozunk; számítógépes információs rendszer fut az üzemekben, a gyárakban a termelés irányítására, a pénzügyi, személyzeti, raktári, anyaggazdálkodási feladatok elvégzésére.
Hogy csak a legfontosabb alkalmazási területeket említsük:
kereskedelem - raktári készlet és megrendelések nyilvántartása,
kultúra, oktatás - könyvtári információs rendszerek, hallgatói adminisztráció,
közigazgatás - adónyilvántartások,
közlekedés - jegy- és helyfoglalási rendszerek,
egészségügy - betegnyilvántartás,
tudomány - szak-adatbázisok,
posta - ügyfelek, számlák nyilvántartása,
vállalat - termelésirányítási rendszerek,
mérnöki munka - tervezői rendszerek.
Korunk, az ezredvég társadalma forradalmi változások, átalakulás előtt áll. A változások főbb tényezői:
globalizálódó gazdaság,
az információ: erőforrás, stratégiai tényező,
növekvő társadalmi igények,
egyre élesedő nemzetközi verseny.
Valóságos információs robbanásról beszélhetünk. Néhány felmérés szerint napi 6 - 7000 tudományos cikk jelenik meg. A tudományos információk teljes mennyisége kéthavonta megduplázódik. Évente annyi új ismeret keletkezik, mint az emberiség kezdetétől napjainkig.
A számítógépes információs rendszer használatának példáit hosszan lehetne sorolni. A felsorolásban gyakran találkozhattunk két, egymással igen rokon értelmű szóval e rendszerek jellemzésében, az információ és az adat fogalmaival. Az információt és adatot gyakran használják azonos értelemben, pedig e két fogalom között lényeges jelentésbeli különbség van, amelyre oda kell figyelni, s célszerű tudatosítani magunkban e fogalmak pontos jelentését.
Az értelmezhető - észlelhető, érzékelhető, felfogható - ismeret az adat. Az információ pedig új ismeretté értelmezett adat.
Az ismeretnek ahhoz, hogy közölhető legyen, azaz információvá váljék, anyagi hordozóra, és ahhoz, hogy eljusson a címzetthez, energiára van szükség. Az információt az különbözteti meg az anyagtól és az energiától, hogy nem érvényesek rá a megmaradási tételek. Az információ megsemmisíthető és létrehozható. Éppen ezért az információ megóvására is vannak ma már védelmi előírások.
Köznapi értelemben az információk értesülések, ismeretek, hírek ismeretlen vagy kevéssé ismert dolgokról vagy eseményekről. Az értesülés, ismeret vagy hír azonban önmagában még nem információ. Mert egyrészt, ha valaki azt már ismeri, annak semmi információt nem jelent, másrészt viszont, ha valaki nem érti meg, és nem tudja felfogni, annak sem információ. Az információnak tehát fontos velejárója, hogy valami újat közöl, bizonytalanságot szüntethet meg, és ezáltal döntésre, válaszra, magatartásunk megváltoztatására késztethet.
Az információ több mint adat. Az információt adatok hordozzák, az információt adatokkal adhatjuk meg. Az adat fogalmát egy kicsit szűkebben, a számítógépen tárolt adatokra értelmezzük. Az adat számunkra a számítógépben tárolt jelsorozatot jelenti, melyből a feldolgozás során nyerhetünk információt, a számítógépben viszont még információ nélküli jelsorozatként tárolódik. Az információ feldolgozására készített számítógépes programok az adatokat különböző strukturáltságban tárolják. Az adatok lehetnek egy lazább szerkezetben, és egy szigorúbb, finomabb struktúrában tárolva. Ennek megfelelően beszélhetünk:
szövegszerű rendszerekről,
adatszerű, finoman strukturált rendszerekről.
A szövegszerű tárolásnál a dokumentumok,
könyvek, cikkek alkotják a legkisebb elérési egységet, s a dokumentum belső
struktúra nélkül, ömlesztve tartalmazza az információt. Az adatszerű tárolásnál
sokkal kisebb adatelemek, egyedek tulajdonságai is elérhetők
és kezelhetők. Ekkor rákérdezhetünk pl. egy ember nevére, lakcímére, azaz
minden egyedi tulajdonságára is.
Az adatszerű
alkalmazások fontos jellemzője, hogy nagy adathalmazt kezelnek, s az adatok
között is bonyolultabb
kapcsolatok állhatnak fenn, s ezen adatokat hosszabb időszakon át is
meg kell őrizni. Az adatoknak és kapcsolataiknak
együttes ábrázolását, tárolását
adatbázisnak mondjuk.
Az adatbázis egy összetett adatstruktúrának tekinthető, egy adott alkalmazáshoz tartozó adatok összessége. Az adatbázis szerkezetét adatmodellel írjuk le. A szerkezet tartalmazza az adatok típusát, kapcsolatait. Az adatbázist úgy tekinthetjük, mint a valóságos világ egy olyan adatmodelljét, amely az adott szervezet, gazdasági egység számára fontos. Azok az objektumok, amelyek kapcsolatban vannak egymással a valós világban, az adatbázisban is kapcsolatban kell, hogy legyenek. Tehát az adatbázisban a kapcsolatok is tükröződnek A valós világ megkülönböztethető, elkülöníthető objektumainak az adatmodellben való megjelenését egyednek nevezzük Azaz egyednek hívunk minden olyan dolgot, ami minden más dologtól megkülönböztethető és amiről adatokat tárolunk.
Az adatbázis tehát
egys: olyan integrált adatszerkezet,
amely több különbö 222j94c ző objektum előfordulási adatait adatmodell szerint
szervezett módon tárolja olyan segédinformációkkal, amelyek a hatékony
hozzáférést, az integritás megőrzését és az adatok védelmét szolgálják
Az adatstruktúra az alkalmazások passzív eleme, s kell egy algoritmus (egy program), amellyel felhasználhatók ezek az adatok, életre kelthető az információ. Így az adatbázishoz kapcsolódnia kell egy kezelő programnak, amit adatbázis-kezelőnek neveznek.
Az adatbázis-kezelő rendszer értelmezése jóval egységesebb, mint az adatbázis értelmezése volt. Egy általánosan elfogadott definíciónak tekinthető a Codd által megadott értelmezés, mely szerint az adatbázis-kezelő rendszer az a program, amely az adatbázishoz történő mindennemű hozzáférés kezelésére szolgál. Az adatbázis-kezelő rendszer főbb funkciói:
adatbázisok létrehozása,
adatbázisok tartalmának definiálása,
adatok tárolása,
adatok lekérdezése,
adatok védelme, biztonsága,
adatok titkosítása,
hozzáférési jogok kezelése,
hozzáférések szinkronizációja,
fizikai adatszerkezet szervezése.
A felsorolás alapján érzékelhető, hogy a hozzáférés nem egy egyszerű írási vagy olvasási műveletet jelent, hiszen az adatbázis-kezelő rendszernek hatékonynak kell lennie, és gondoskodnia kell az elemi adatok védelméről, az adatszerkezetek sérthetetlenségéről. Az adatbázis-kezelő rendszer emiatt egy bonyolult programrendszernek tekinthető, amely sok funkcióját, összetettségét tekintve leginkább az operációs rendszerekhez hasonlítható. Az integritási, hatékonysági és védelmi feltételek ellenőrzését és betartatását az adatbázis-kezelő rendszer a háttérben végzi el, mintegy a felhasználó közvetlen parancsa vagy éppen tudta nélkül. Mindez azért van így, hogy a felhasználó se véletlenül, se szándékosan ne tudjon kárt tenni az adatbázisban. Az adatbázis helyessége megőrzésének fontossága miatt definíciónkban külön kiemeljük az adatbázis-kezelőrendszer e tulajdonságát. Az adatbázis-kezelőrendszer az a programrendszer, amelynek feladata az adatbázishoz való hozzáférések biztosítása és az adatbázis belső karbantartási funkcióinak végrehajtása.
Ezek alapján egy hatékony adatkezelő rendszernek tartalmaznia kell:
egy adatbázis-kezelőt,
egy adatbázis-kezelő rendszert,
valamint alkalmazói és segédprogramot.
E három komponens együttesét szokás adatbázisrendszernek nevezni.
A relációs adatmodell rugalmas szerkezetet biztosít az adatok tárolására. Az adatokat egymással kapcsolatban álló táblázatok rendszereként ábrázolja. A relációs adatmodellben a megkülönböztethető, azonosítható egységet, azaz az egyedet egy táblázattal adjuk meg. A táblázat oszlopai az egyed jellemzői, a tulajdonságok, sorai pedig az egyed előfordulásai, értékei. A táblázat így maga éppen az egyed halmaz. Az adatbázis azonos rekordtípusokat tartalmazó táblákból épül fel, ahol minden tábla teljesen egyenértékű, s nincs semmilyen, az adatdefiníciókor véglegesen lerögzített kapcsolat, váz. Ennél az adatmodellnél az egyedek ( táblák) közötti kapcsolatok az adattételeken keresztül valósulnak meg. A relációs adatmodellnél a tulajdonságok kapják a fő hangsúlyt, a tulajdonságokkal definiáljuk az adatmodell szerkezetét. A létrehozott adatbázisban több adattábla jön létre, de a táblák, azaz az egyedek közötti kapcsolatokat nem definiáljuk külön. Ez nem jelenti azt, hogy nincs is köztük kapcsolat, de ezeket a kapcsolatokat például egyszerűen az fejezi ki, hogy két táblának azonos nevű oszlopa (attribútuma) van és az oszlopokban rendre azonos értékek fordulnak elő. Tehát mindkét táblában szerepel ugyanaz a tulajdonság. A relációs adatmodell fő alkotóelemei tehát az egyes egyedeket tulajdonságokkal leíró táblák és a táblák közötti kapcsolatok.
A személyi számítógépeken Windows-környezetben egyre többen használják a Microsoft Access adatbázis-kezelőt, amely az Office programcsomag része.
Az Access egy relációs adatbázis-kezelő.
Aaz
adatokat táblázatokba rendezve tárolja és
az általunk definiált kapcsolatoknak megfelelően tárolja és adja vissza az
adatokat. Az adatbázis részeként kezeli az adatfeldolgozást
egyszerűvé tevő egyéb segédeszközöket is. Az adatbázist objektumok
gyűjteményeként értelmezi.
Az Access 2000-t alapvetően kétféle módon használhatjuk: helyi adatbázisok készítéséhez otthoni gépre, illetve kisvállalati környezetben SQL Szerveren tárolt adatbázisok kliens felületeként. Mi az egyéni felhasználást mutatjuk be egy, ill. két, három táblás egyszerű adatbázisok készítésével, az abban tárolt adatok felvitelének és lekérdezési lehetőségeinek ismertetésével.
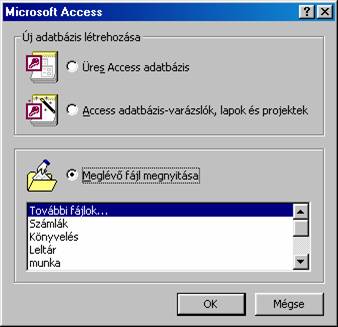
A Windowsban a Start
gombot nyomjuk meg, majd a Programok menüben
válasszuk ki a Microsoft Access ikont.
A program elindítása után megjelenik egy olyan párbeszédablak, ahol az
adatbázis létrehozásának három változata közül választhatunk. Üres Access adatbázist
hozhatunk létre, használhatjuk az adatbázis varázslót, vagy egy korábban
elkészített adatbázist nyithatunk meg.
Ha meglévő fájlt szeretnénk megnyitni, akkor az Eszközök/Beállítások menüpontban megadott adatbáziskönyvtár (alapértelmezésben ez a Dokumentumok könyvtár) mdb kiterjesztésű fájljai közül választhatunk. Az utoljára megnyitott négy munkánk neve olvasható az ablak alsó részén.
Ha az adatbázis egy másik könyvtárban, esetleg másik meghajtón található, vagy egy másik fájlt szeretnénk megnyitni, kattintsunk a További fájlok feliraton, majd az OK gombon. Ilyenkor a Windows-ban megszokott Megnyitás ablakból választhatjuk ki a kívánt fájl nevét, szükség esetén könyvtárat, meghajtót válthatunk.
Korábbi munkáinkat bármikor megnyithatjuk a Fájl/Megnyitás menüponttal is, vagy az eszközsoron a Megnyitás ikonnal.
Az Adatbázis
Varázslóval percek alatt készíthetünk adatbázist tíz 10
féle előre megtervezett adatbázis sablon alapján. A varázslóval
néhány lépésben meghatározhatjuk, milyen típusú adatokat tárolunk, és azok
milyen stílusban jelenjenek meg. A létrejövő táblákat, lekérdezéseket,
űrlapokat, jelentéseket később - igényeink szerint - tovább alakíthatjuk.
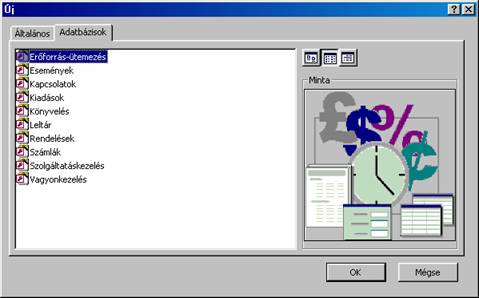
Kattintsunk az indító párbeszédpanelen az Adatbázis Varázsló gombra, vagy a Fájl/Új menüpontban az Adatbázisok
fülre. A megfelelő adatbázis nevének kiválasztása után kövessük a varázsló
lépéseit.
Ha az adatbázis létrehozása során nem vesszük igénybe a varázslót, többet kell dolgoznunk, cserébe viszont nagyobb önállóságot kapunk; egyéni elképzelésünk szerint állíthatjuk össze az adatbázis tábláit és egyéb objektumait.
Új adatbázis készítésekor az első dolgunk, hogy nevet adjunk a munkánknak és elmentsük azt. Az így létrejött fájl mdb kiterjesztést kap, és alapértelmezésben a Dokumentumok könyvtárba kerül. Ez a fájl tartalmazza majd az összes objektumunkat: a táblákat, lekérdezéseket, űrlapokat stb.
A mentés után megjelenik az ún. Adatbázis ablak. Ez az ablak állandóan a háttérben van, miközben az adatbázissal dolgozunk. Csak akkor szabad bezárnunk, ha a munkánkat már befejeztük.
Az Adatbázis ablakot bármikor
megjeleníthetjük, ha az eszközsoron az Adatbázis
ablak ![]() ikonon kattintunk. Ezenkívül lenyomhatjuk az
F11 billentyűt, vagy az Ablak
menüpontban a nyitott ablakok listájában is átválthatunk ide.
ikonon kattintunk. Ezenkívül lenyomhatjuk az
F11 billentyűt, vagy az Ablak
menüpontban a nyitott ablakok listájában is átválthatunk ide.
Az adatbázis ablakban hét 7
féle objektum közül választhatunk.
Az adatbázis adatait táblák tartalmazzák. Célszerű az adatokat témák szerint külön táblákban tárolni.
Ha pl. egy videotéka adatait dolgozzuk fel,
akkor a filmek, kölcsönzések, kölcsönző személyek adatai alkotják majd az
adatbázist. Eezek
lesznek az adatbázis egyedeitípusai.
Egy egyedtípus például a film. A filmek adatai
(filmcím, beszerzési ár, játékidő stb.) egy táblába kerülnek. A tábla sorait
rekordnak hívjuk, ez a konkrét egyed egy előfordulása. A
példábanpl. egy meghatározott film, pl. a
Mátrix összes adatatulajdonsága,
jellemzője. A tábla egy oszlopa pedig az összes egyed
egy bizonyos tulajdonsága (például a videotékában található összes film címe).
A tábla oszlopait mezőnek nevezzük.
Lekérdezések segítségével a táblákból kigyűjthetjük, módosíthatjuk, elemezhetjük a keresett adatokat. A lekérdezéseket felhasználhatjuk űrlapok, jelentések, adatelérési lapok készítéséhez is.
Űrlapok segítségével a táblákban lévő adatokat tetszetősebb formában vihetjük fel, tekinthetjük meg és módosíthatjuk.
Speciális elrendezésű jelentésekben elemezhetjük az eredményeket, esztétikus megjelenésű kimutatásokat készíthetünk. A jelentést elsősorban az adataink nyomtatására használjuk.
Adatelérési lapok segítségével a felhasználók az Interneten vagy egy intraneten keresztül megnézhetik, szerkeszthetik vagy elemezhetik az adatbázis adatait.
A makrók gyakran előforduló feladatok automatizálására szolgáló kis programok. Például futtathatunk olyan makrót, amely megnyit egy űrlapot, ha a felhasználó a parancsgombra kattint.
Saját adatbázis-kezelő felület fejlesztésének környezete (Visual Basic for Applications).
 Az Adatbázis ablakban az egyes
objektumokra (táblák, lekérdezések, űrlapok, jelentések, lapok, makrók,
modulok) kattintva a jobb oldalon megjelenik az adott típusú objektumok
listája.
Az Adatbázis ablakban az egyes
objektumokra (táblák, lekérdezések, űrlapok, jelentések, lapok, makrók,
modulok) kattintva a jobb oldalon megjelenik az adott típusú objektumok
listája.
Új objektumot létrehozni az Adatbázis ablak
eszközsorán található Új ![]() ikonnal tudunk, vagy kattintsunk az
objektumlista felső soraiban található különböző objektumlétrehozási módok
egyikére.
ikonnal tudunk, vagy kattintsunk az
objektumlista felső soraiban található különböző objektumlétrehozási módok
egyikére.
Ha meg szeretnénk nyitni egy objektumot,
kattintsunk duplán a nevére, vagy válasszuk ki a Megnyitás ![]() ikont az Adatbázis ablak eszköztárán. Tervező
nézetben történő megnyitáshoz kattintsunk a Tervezés
ikont az Adatbázis ablak eszköztárán. Tervező
nézetben történő megnyitáshoz kattintsunk a Tervezés
![]() ikonra.
ikonra.
A kijelölt objektumot átnevezhetjük, ha
egyszer rákattintunk, majd a nevét átszerkesztjük. A felesleges objektumok
eltávolításához használjuk a Törlés ![]() ikont vagy a DELETE billentyűt.
ikont vagy a DELETE billentyűt.
A Csoportok gomb segítségével lehetőségünk van a különböző adatbázis objektumokat csoportba rendezni. Erre akkor lehet szükség, ha sok táblából, űrlapból, lekérdezésből álló adatbázist készítettünk, és az egymással összefüggő objektumokat egy helyen szeretnénk látni.
Új csoport létrehozásához kattintsunk az egér jobb gombjával a Csoportok gomb alatti területen, majd a helyi menüben válasszuk ki az Új csoport menüpontot. Ebbe a csoportba ezután könnyedén átmásolhatunk bármilyen objektumot az egér segítségével. Ilyen esetben parancsikonok jönnek létre, ezért az objektum eredeti helye nem változik meg.
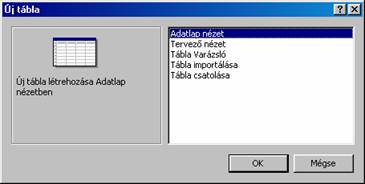 Az adatbázis létrehozását tábla
készítésével kell kezdeni, amelyre többféle lehetőségünk van. Bármelyik módszert
is használjuk, először az Adatbázis ablakban kattintsunk a Táblák objektumra. A jobb oldali
objektumlistából a táblát tervező nézetben varázsló segítségével, vagy az
adatok beírásával készíthetjük el.
Az adatbázis létrehozását tábla
készítésével kell kezdeni, amelyre többféle lehetőségünk van. Bármelyik módszert
is használjuk, először az Adatbázis ablakban kattintsunk a Táblák objektumra. A jobb oldali
objektumlistából a táblát tervező nézetben varázsló segítségével, vagy az
adatok beírásával készíthetjük el.
Ezen kívül használhatjuk még az eszközsoron az
Új ![]() ikont is, amely az Új tábla ablakot fogja megjeleníteni.
ikont is, amely az Új tábla ablakot fogja megjeleníteni.
Amennyiben a
táblakészítés hez az
Adatlap nézetet választjuk az Új tábla ablakbanAmennyiben az Új tábla
ablakban az Adatlap nézetet választjuk a táblakészítéshez, akkor
egy olyan adatlapot kapunk, ahol lehetőségünk lesz az adataink közvetlen
begépelésére táblázatos formában. A program
automatikusan meghatározza a mezők adattípusait és mezőtulajdonságait,
amelyeket a Tervező nézetben módosíthatunk.
A táblák készítésének leggyakoribb módja az, hogy először Tervező nézetben megadjuk, a tábla mely mezőket tartalmazza, s azoknak milyen legyen az adattípusa, és mezőtulajdonságai. Amint a tervezést befejeztük, következik az adatbevitel, amelyet majd Adatlap nézetben hajthatunk végre.
Tábla létrehozásához a varázsló segítségét is igénybe vehetjük. Ebben az esetben különböző üzleti és személyes jellegű mintatáblák közül választhatunk. Meg kell határoznunk azt is, hogy az adott tábla mintamezői közül mely mezők kerüljenek az új táblába. A varázsló a tábla tervezését elvégzi helyettünk, elkészíti a táblát, nekünk csak adatokkal kell feltöltenünk.
Lehetőségünk van arra is, hogy a táblát már létező adatforrásból hozzuk létre importálással. Nem csak másik Access adatbázisból másolhatunk át ezzel a módszerrel táblákat, hanem más fájltípusokat is konvertálhatunk. (Pl. Microsoft Excel, szövegfájlok, HTML dokumentumok, dBASE stb.)
Tábla csatolása esetén más alkalmazásokból származó adatokhoz kapcsolódhatunk anélkül, hogy importálnánk azokat. Az adatokat az eredeti alkalmazásban, és az Access táblában is megtekinthetjük, szerkeszthetjük.
Az adattáblát a benne levő oszlopok, azaz a mezők határozzák meg. Egy táblát tehát a mezők definiálásával állítunk elő Tervező nézetben. A mezőket a mezőnévvel és a bennük lévő adatok típusával definiáljuk. Az adattípus legtöbb esetben meghatározza a mező hosszát is. A definíciót a tartalomra vonatkozó magyarázó leírással is kiegészíthetjük, és különböző mezőtulajdonságokat is beállíthatunk.
A mezőnév az oszlop fejléce, az adatokat azonosítja. Arra szolgál, hogy azonosítsa azt az adattulajdonságot, amelyet az oszlop tartalmaz. A mezőnév maximum 64 karakter hosszúságú lehet. Tartalmazhat betűket, számokat, szóközt, speciális jeleket, kivéve - többek között - a felkiáltójelet, pontot, szögletes zárójelet és a szó eleji szóközt. Célszerű olyan rövid mezőnevet választanunk, ami utal a mező tartalmára.
A továbbiakban a különböző adattípusokat, és mezőtulajdonságokat mutatjuk be.
Ahogyan a hagyományos (nem számítógépes) nyilvántartásokban is másként kezeljük például a számadatokat és a nyilvántartott tárgyak szöveges tulajdonságait, az adatbázis-kezelő programok is különböző adattípusokkal dolgoznak. Amikor rögzítjük egy mező típusát, egyben eldöntjük, hogy milyen jellegű adatok kerülhetnek az adott oszlopba. Erre azért van szükség, hogy az Access ellenőrizni tudja a begépelt adatok helyességét, figyelmeztetni tudjon például arra, ha szám helyett betűt írtunk.
Figyeljünk arra, hogy ha az adatok begépelése után változtatjuk meg valamely mező adattípusát, akkor elképzelhető, hogy ez egy hosszadalmas adatkonvertálási folyamatot indít el. Arra is ügyelnünk kell, hogy ha a megváltozott adattípus ütközik a begépelt adattal, akkor adatvesztés is felléphet. Ezért célszerűbb először helyesen kiválasztani a mezőink adattípusát, és csak azután begépelni az adatokat.
A leggyakrabban használt adattípus a Szöveg. Az adatbázis-kezelő alapértelmezésként ezt a típust kínálja fel. Betűt, számot, írásjelet, bármilyen nyomtatható karaktert tartalmazhat. A személyek neve, tárgyak megnevezése, az autó rendszáma szöveges adatok. De Szöveg típusú adatként célszerű kezelni azokat az egyébként számadatokat is, amellyel nem kell majd számításokat végeznünk, például az irányítószámot és a telefonszámot. A mező maximális hossza 255 karakter. Amennyiben nem adunk meg mezőméretet, az alapbeállítás szerint 50 karakter lesz.
A Feljegyzés adattípust akkor használjuk, ha várhatóan 255 karakternél hosszabb szöveget fogunk a mezőben tárolni: például megjegyzéseket, leírásokat. A maximális hossz 65535 karakter lehet.
Azokat az adatokat, amelyekkel számításokat végzünk (például a termékek mennyisége, ára) Szám vagy a Pénznem típusként kell tárolni.
A Szám matematikai számítások elvégzésére alkalmas adattípus. A felhasználási igény szerint a számok lehetnek kisebb vagy nagyobb egész számok, de lehetnek törtszámok is. Az Access több altípust kínál. Az altípus egyben meghatározza az oszlopba írható számok nagyságát és a mező hosszát (szélességét) is. A Szám típuson belül a következő mezőméretek ismertek:
Bájt
Pozitív egész számok tárolására használhatjuk. A szám 0 és 255 közötti értéket vehet fel. A mező hossza egy bájt.
Egész
Pozitív és negatív egész számok tárolására használhatjuk. A szám értéke -32 768 és +32 767 között lehet. A mező hossza két bájt.
Hosszú egész
Szintén pozitív és negatív egész számok tárolására használhatjuk. A szám értéke -2,14*109 és -+2,14*109 között lehet. A mező hossza négy bájt.
Egyszeres
Pozitív és negatív egészek mellett tört számok tárolására használhatjuk. A szám értéke -3,4*1038 és -+3,4*1038 között lehet. A mező hossza szintén négy bájt. A tizedesjegyek maximális száma hét.
Dupla
Nagy értékű pozitív és negatív egész és tört számok tárolására használhatjuk. A szám értéke -1,8*10308 és -+1,8*10308 között lehet. A mező hossza nyolc bájt. A tizedesjegyek maximális száma tizenöt.
Többszörözési azonosító
Többszörözésnél egyedi azonosító létrehozására használható a többszörözési azonosító (GUID). A mező hossza 16 bájt.
A Dátum/Idő az adatbázis-kezelők különleges adattípusa, amely 8 bájtnyi lemezterületet foglal el. Dátumokat és időpontokat ezzel a típussal tárolhatunk. A mező megjelenési formáját a formátum mezőtulajdonságában lehet beállítani. Erre a típusra nemcsak azért van szükség, hogy könnyebb legyen az adatbevitel, hanem elsősorban azért, hogy a dátumokkal is tudjunk műveleteket végezni. Szükségünk lehet például arra, hogy a késedelmi kamat kiszámításához meghatározzuk a számla fizetési határideje és a fizetés dátuma között eltelt napok számát. Ha dátum típusú adatmezőkkel dolgozunk, a napok számát a két dátum különbségeként megkapjuk.
Pénzértékek és egyéb számadatok tárolására használhatjuk a Pénznem adattípust, ahol a szám pozitív, negatív és tört érték lehet. Maximum 15 egész és 4 tizedesjegyet tartalmazhat. A mező hossza 8 bájt. Ha ezzel az adattípussal dolgozunk, az Access automatikusan beírja a számok mögé azt a pénznemet, amit a Windows nemzetközi beállításánál megadtunk.
A Számláló adattípus arra szolgál, hogy a rekordokat a bevitel sorrendjében megsorszámozzuk. A tábla rekordjainak egyedi azonosítására használhatjuk. A mező hossza 4 bájt, a tárolt szám hosszú egész típusú. A sorszámot (amely értelemszerűen rekordonként különböző) az Access automatikusan hozzárendeli a rekordokhoz, és a későbbiekben nem engedi sem módosítani, sem törölni azokat (hacsak a teljes rekordot nem töröljük). A sorszám kétféle lehet (hogy melyikkel dolgozunk, azt az Új értékek mezőtulajdonsággal tudjuk beállítani):
Ez a leggyakrabban használt Számláló típus. A számlálás ebben az esetben eggyel kezdődik, és egyesével növekszik.
Ha ezt választjuk, az Access minden egyes rekordhoz egyedi véletlen számot generál.
Logikai értéket lehet tárolni ezzel az adattípussal. Az Igen/Nem adattípust akkor alkalmazzuk, ha tudjuk, hogy az adott mező csak kétféle értéket vehet fel: Igaz/Hamis. Az Igen/Nem adattípusnál Adatlap nézetben egy jelölőnégyzet jelenik meg a cellában, ami alapértelmezésben üres. Ez a Nem értéknek felel meg. Abban az esetben, ha a jelölőnégyzetet "kipipáljuk", akkor ez az Igen értéknek felel meg.
Egy Windows-objektum címét vagy magát az objektumot lehet tárolni ezzel az adattípussal. Az OLE objektum adattípussal másik programmal előállított objektumokat (például képeket, rajzokat, grafikonokat és más bináris adatokat) csatolhatunk az adatbázishoz. Az objektum mérete maximum 1 Gbyte lehet.
HTML formájú dokumentum, vagy egy ilyen dokumentumra (esetleg URL-re) történő hivatkozás adattáblába illesztésére szolgál a Hiperhivatkozás adattípus. Segítségével a rekord egyéb információival együtt megjeleníthetünk Internet- vagy intranet-objektumokat, weblapokat stb.
A Keresés Varázsló mező segítségével lehetőségünk lesz egy olyan mező létrehozására, amelyhez egy másik táblából vagy listából választhatunk egy értéket. Olyan mezőt hoz létre, amelyben egy másik táblából választott mezőértéket jelenít meg az adott tábla mezőértéke helyett. Például a táblában tárolt személy-azonosítókód helyett megjeleníti a másik táblából a személy nevét.
Ha ezt az adattípust választjuk, akkor elindul a Keresés Varázsló, amely létrehoz egy keresőmezőt.
Nézzük meg, hogyan kell beállítanunk az egyes mezők tulajdonságait. Ha kiválasztjuk a tábla felső részében a mezőt, az ablak alsó részében megjelennek a Mezőtulajdonságok. Az egyes mezők tulajdonságai a mező adattípusától függnek.
Szöveg típusú mező esetén a begépelhető karakterek maximális számát a Mezőméret tulajdonságban lehet beállítani. A szöveg típusú mező maximum 255 karaktert tartalmazhat. Az alapértelmezés 50 karakter. A program csak a mezőbe beírt karaktereket fogja tárolni, az üres helyeket nem.
Ha a mezőméretet az adatok begépelése után lecsökkentjük, az adatvesztéssel járhat abban az esetben, ha a mezőméret értéke kisebb a begépelt karakterek számánál.
Az Access a Szám típusú mező méretét automatikusan Hosszú egészre állítja.
Az adatbázis tervezése során érdemes pontosan behatárolni, hogy mekkora számokkal fogunk dolgozni. Ha például a havi fizetések tárolására az Egyszeres mezőméretet választjuk, akkor nemcsak a helyet pazaroljuk fölöslegesen, hanem a munkát is lassítjuk, ugyanis minél hosszabbak az adatok, annál több időt igényelnek a műveletek.
A Formátum tulajdonságban az adatok megjelenítési módját tudjuk beállítani, az adatok tárolását ez nem befolyásolja. A formátum beállítása úgy történhet, hogy kiválaszthatjuk az előre megadott formátumok egyikét, vagy létrehozunk egyéni formátumot a mező adattípusától függően.
A formátum tulajdonságot szöveg, feljegyzés, szám, pénznem, dátum/idő, és igen/nem típusú mezőknél adhatjuk meg.
Szöveg és Feljegyzés adattípus esetén például olyan egyéni formátumot is létrehozhatunk, amely a szöveget nagybetűvel jeleníti meg a képernyőn.
Szám és Pénznem adattípus esetén választhatunk előre megadott, illetve egyéni formátumok közül is. A számok az alábbi formában jelenhetnek meg:
Általános szám 3456,789
Pénznem 3 456,79 Ft
Rögzített 3456,79
Szabványos 3 456,79
Százalék 123,00%
Tudományos 3,46E+03
Az egyéni formátumok beállítási lehetőségeiről a Súgóban tájékozódhatunk, ezek az Excelben megszokott egyéni számformátumokhoz hasonlítanak.
Dátum/Idő típusú mező megjelenését a mező Formátum tulajdonságban az alábbiak szerint lehet beállítani.
Általános dátum 1994. 06. 19. 17:34:23
Hosszú dátum 1994. június 19.
Egyszerű dátum 94. jún. 19.
Rövid dátum 1994. 06. 19.
Hosszú idő 17:34:23
Közepes idő 5:34 DU
Rövid idő 17:34
Általános dátum választásakor, ha nem gépelünk be időpontot, akkor csak a dátum, ha pedig nem adunk meg dátumot, csak az időpont jelenik meg.
Az Igen/Nem típusú mező formátumában adjuk meg, hogyan szeretnénk megjeleníteni a két értéket: Igaz/Hamis, Igen/Nem, Be/Ki. A felkínált lehetőségeken kívül tetszőleges egyéni beállítást is kérhetünk, mint például a Férfi/Nő.
A Beviteli maszk tulajdonság beállításával az adatbevitelt könnyíthetjük meg úgy, hogy szabályozzuk az adott mezőbe beírható értékeket. Például ha egy telefonszámot tartalmazó mezőben a számokat ugyanabban a formátumban szeretnénk beírni, akkor létrehozhatunk egy olyan beviteli maszkot, amely pontosan megmutatja, hogyan kell az új telefonszámot begépelni: (___) ___-____. A formázó karaktereket adatbevitelkor nem kell beírni, ezek automatikusan megjelennek majd.
A Beviteli maszk tulajdonságot a Beviteli maszk Varázsló segítségével egyszerűbben is megadhatjuk.
Ha egy mező esetén megadjuk a Beviteli maszkot és a Formátum tulajdonságot is, akkor a Beviteli maszkot használjuk az adatok beírásakor és szerkesztésekor, a Formátum tulajdonság pedig azt határozza meg, hogy az adatok hogyan jelenjenek meg a rekord mentésekor.
A Tizedes helyek tulajdonságban a Szám és Pénznem adattípusok esetén megadhatjuk a tizedesjeltől jobbra lévő helyiértékek számát 0-15-ig.
A Tizedes helyek tulajdonságban azt állíthatjuk be, hogy hány tizedesjegy pontossággal jelenítsük meg a számokat, nem pedig azt, hogy a tárolás hány tizedesjegy pontossággal történjen. A számok tárolásának módját a Mezőméret tulajdonság határozza meg.
A Cím tulajdonságban azt adhatjuk meg, hogy az adott mezőnév helyett milyen cím, felirat jelenjen meg pl. az űrlapokon, jelentésekben, vagy az Adatlap nézetben. Ha nem adunk meg címet, akkor alapértelmezésben a mezőnevet használjuk címkeként.
Az Alapértelmezett érték tulajdonság segítségével új rekord létrehozásakor az adott mezőben automatikusan megjelenik egy szöveg vagy egy kifejezés. Amikor új rekordot viszünk be egy táblába, akkor ezt az értéket vagy elfogadjuk, vagy módosítjuk.
Ha az Alapértelmezett érték tulajdonságot utólag módosítjuk, akkor a korábban megadott rekordokra nem vonatkozik automatikusan a módosítás.
Az Érvényességi szabály tulajdonsággal szabályok rendelhetők a mezők értékeihez, amelyekhez a bevitt adatoknak meg kell felelniük. Abban az esetben, ha olyan adatot gépelünk be, amely a követelményeket megsérti, akkor az Érvényesítési szöveg tulajdonságban megadott üzenet jelenik meg a képernyőn, és az adatot módosítanunk kell.
Az Érvényességi szabály akkor lép életbe, amikor a mező szerkesztése után átlépünk egy másik mezőre.
A Kötelező tulajdonság segítségével meghatározhatjuk, hogy kötelező legyen-e egy érték bevitele a mezőbe. Igen választása esetén kötelező lesz értéket megadnunk, Nem esetén nem kell értéknek lennie a mezőben, a mezőt üresen hagyhatjuk.
A Nulla hosszúság engedélyezése tulajdonság azt mutatja meg, hogy a mezőben elhelyezhetünk-e Nullahosszúságú karakterláncot. Ez a karakterlánc csak Szöveg, Feljegyzés vagy Hiperhivatkozás típusú mezőkben használható két idézőjel begépelésével "". A szóközt nem kell az idézőjelek közé tennünk.
Az Indexelt tulajdonság segítségével felgyorsíthatjuk az indexelt mezőkben a sorba rendezéseket, kereséseket, csoportosításokat, lekérdezéseket. Az indexelés az adattáblát változatlanul hagyja, csak a rendezési kulcsot (mezőértékeket) másolja át sorba rendezve külön indextáblába - megjegyezve, hogy a kulcs az adattábla melyik rekordjához tartozik. Ezt úgy képzelhetjük el mint egy szakkönyv indexét (szószedetét). A könyv index fejezete ábécésorrendben tartalmazza a fogalmakat és a lapszámot, ahol a fogalom magyarázata található. Az indexek közt gyorsan megtaláljuk a keresett szót és a mellette lévő lapszám alapján keressük ki a könyvből a leírást.
Az Indexelt tulajdonsággal az alábbi beállításokat adhatjuk meg:
Nem Nincs index.
Igen (lehet azonos) Azonos értékeket is bevihetünk a mezőbe.
Igen (nem lehet azonos) Azonos értékeket nem vihetünk be a mezőbe.
Az Indexelt tulajdonság segítségével egymezős indexeket állíthatunk be.
Ha gyakran keresünk vagy rendezünk egyszerre két vagy több mező alapján, akkor az adott mezőkombinációhoz létrehozhatunk Többmezős indexet a Nézet/Index menüpontban az Indexek ablakban.
Az indexek a tábla mentésekor jönnek létre,
frissítésükre pedig a rekordok megváltoztatásakor kerül sor. Az index
megtekintéséhez, az Indexnév megadásához kattintsunk az eszköztár Indexek ![]() ikonjára.
ikonjára.
Az Unicode karakterkódolási eljárással tárolódnak a Szöveg, Feljegyzés és Hiperhivatkozás típusú mezőkben lévő adatok. Unicode ábrázolási formátum az Unicode Consortium által kidolgozott 16-bites (két bájtos) karakterkészlet, amely a világ összes nyelvének megjelenítéséhez szükséges karaktereket tartalmazza. A Unicode egyre szélesebb körben terjed a többnyelvű vállalatok informatikai alkalmazásaiban.
Ha a mező Unicode tömörítés tulajdonsága Igen, a rendszer minden olyan karaktert, amelynek első bájtja 0 értékű, tároláskor tömöríti, és kiolvasáskor visszaállítja a program.
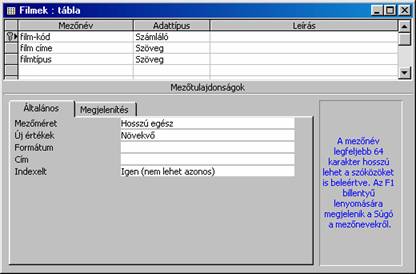 A
táblák készítésének leggyakoribb módja az, hogy Tervező nézetben először
megtervezzük a szükséges mezőket. Ehhez be kell gépelnünk a mező nevét, majd az
Adattípus oszlopban egy legördülő
listából ki kell választanunk a mező típusát.
A
táblák készítésének leggyakoribb módja az, hogy Tervező nézetben először
megtervezzük a szükséges mezőket. Ehhez be kell gépelnünk a mező nevét, majd az
Adattípus oszlopban egy legördülő
listából ki kell választanunk a mező típusát.
A Leírás oszlopban megadhatjuk a mező adatainak rövid leírását, de ezt nem kötelező kitölteni. Ez a felirat az állapotsorban jelenik majd meg Adatlap nézetben akkor, amikor adatokat viszünk az adott mezőbe.
A Tervező nézet ablak alsó részében módosíthatjuk az egyes mezők mezőtulajdonságait: válasszuk ki a változtatni kívánt mezőnevet az ablak felső részén, majd módosítsuk a hozzá tartozó mezőtulajdonságokat.
Az egyes mezők között a TAB, ENTER vagy kurzormozgató billentyűkkel mozoghatunk, de egérkattintással is átléphetünk bármelyik cellára.
Tervező nézetben bármikor beilleszthetünk a tábla végére egy újabb mezőt úgy, hogy a meglévő mezőnevek alatti első üres soron kattintunk és begépeljük a mező nevét. Az új mező ilyenkor a legutolsó helyre kerül. (Adatlap nézetben ez egy új oszlopot jelent majd a tábla végén.)
Ha a meglévő mezők közé
szeretnénk egy újabb mezőt beszúrni, akkor arra a sorra kell kattintanunk,
ahová az új mezőt el akarjuk helyezni. Ezután válasszuk ki a Beszúrás/Sorok menüpontot vagy a Sor beszúrása ![]() ikont.
ikont.
Felesleges mező törléséhez
álljunk arra a sorra, amelyik a törlendő mezőt tartalmazza, majd kattintsunk a Sorok törlése ![]() ikonra vagy a Szerkesztés/Sorok törlése menüpontra. Ekkor egy üzenet figyelmeztet
arra, hogy a törlés hatására a mezőnévvel együtt az adott oszlopba korábban
begépelt adatok is törlődni fognak. Ezt jóvá kell hagynunk ahhoz, hogy a törlés
végrehajtódjon.
ikonra vagy a Szerkesztés/Sorok törlése menüpontra. Ekkor egy üzenet figyelmeztet
arra, hogy a törlés hatására a mezőnévvel együtt az adott oszlopba korábban
begépelt adatok is törlődni fognak. Ezt jóvá kell hagynunk ahhoz, hogy a törlés
végrehajtódjon.
Miután Tervező nézetben elkészítettük a tábla
tervét és definiáltuk a mezőket, át kell váltanunk Adatlap nézetbe azért, hogy
adatokkal töltsük fel a táblánkat. A két nézet közötti váltást az eszközsoron a
Nézet ![]() ikon kiválasztásával, vagy a Nézet menüpont segítségével hajthatjuk
végre.
ikon kiválasztásával, vagy a Nézet menüpont segítségével hajthatjuk
végre.
Adatlap nézetben egy olyan táblázatot látunk, amelynek első sora tartalmazza a Tervező nézetben megadott mezőneveket, a rekordokat pedig soronként kell begépelnünk.
Adatlap nézetben a tábla cellái között a TAB ENTER vagy a kurzormozgató billentyűkkel lehet mozogni, természetesen az egeret is használhatjuk a kurzor pozícionálásához. Gépelés közben előfordulhat, hogy a hosszabb adatok nem férnek el a cellában. Ezzel nem kell törődnünk, mert a későbbiekben az oszlop szélességét megnövelhetjük.
Igen/Nem típusú mezők esetén az üres kocka nemet, a pipa pedig igent jelent. A négyzetet a szóköz (SPACE) billentyűvel vagy egérkattintással "pipálhatjuk ki".
A mező tartalmát bármikor módosíthatjuk. Ez a
művelet visszavonható, ha a kurzor az adott mezőn villog, és még nem léptünk át
egy új adatra. Nyomjuk le az ESC billentyűt vagy válasszuk ki az eszköztárról a
Visszavonás ![]() ikont, és a mezőbe visszakerül a módosítása
előtti adat.
ikont, és a mezőbe visszakerül a módosítása
előtti adat.
Ügyeljünk arra, hogy adott típusú mezőbe megfelelő adatot gépeljünk, pl. ne vigyünk be szám típusú mezőbe szöveget. Ellenkező esetben a Mezőhöz megadott érték érvénytelen hibaüzenetet kapjuk. Addig nem tudunk tovább lépni, amíg a hibát ki nem javítjuk. Ilyenkor is lenyomhatjuk az ESC billentyűt, és a helytelen adat törlődni fog a cellából.
 Az adatok elmentésére külön
nincs szükség, mert a rekordok automatikusan tárolódnak, amint egy másik
rekordra váltunk. Ezt a sor előtti rekordkijelölőben látható háromszög jel
mutatja. Figyeljük meg, hogy új rekord gépelése közben, vagy adatmódosításkor
egy ceruza szimbólum jelenik meg a sor elején. Ez arra utal, hogy a rekord
aktív (éppen szerkesztjük), és még nincs elmentve. Amint új sorba lépünk, a
ceruza helyett megjelenik a háromszög szimbólum, ami azt jelenti, hogy az
előző rekordot a program már tárolta, és most ez az aktuális rekord. A
rekordkijelölőben található csillag az üres rekordot szimbolizálja a tábla
utolsó sorában.
Az adatok elmentésére külön
nincs szükség, mert a rekordok automatikusan tárolódnak, amint egy másik
rekordra váltunk. Ezt a sor előtti rekordkijelölőben látható háromszög jel
mutatja. Figyeljük meg, hogy új rekord gépelése közben, vagy adatmódosításkor
egy ceruza szimbólum jelenik meg a sor elején. Ez arra utal, hogy a rekord
aktív (éppen szerkesztjük), és még nincs elmentve. Amint új sorba lépünk, a
ceruza helyett megjelenik a háromszög szimbólum, ami azt jelenti, hogy az
előző rekordot a program már tárolta, és most ez az aktuális rekord. A
rekordkijelölőben található csillag az üres rekordot szimbolizálja a tábla
utolsó sorában.
A módosítások azonnal mentésre kerülnek, amint átlépünk egy másik rekordra. Ha mégis vissza szeretnénk vonni a változtatásokat, a Szerkesztés/Mentett rekord visszavonása menüpontra kell kattintanunk.
A rekordok között legegyszerűbben az egér segítségével tudunk váltani úgy, hogy rákattintunk a rekord valamelyik mezőjére. A mozgást megkönnyítik a képernyő bal alsó sarkában megjelenő léptető gombok is.
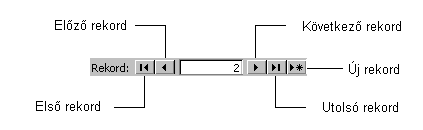
Törléshez, javításhoz és számos más művelethez az adatokat, a rekordot ki kell jelölni.
Ha az adatok egy részét szeretnénk kijelölni, kattintsunk a keresett rész első karakterére és húzzuk az egérmutatót a kijelölendő rész végéig.
Teljes mező kijelöléséhez kattintsunk a mező bal szélén akkor, amikor az egérmutató fehér kereszt alakúra változik.
Szomszédos mezők kijelöléséhez az első kijelölendő mezőtől az utolsóig húzzuk végig a kereszt alakú egérkurzort.
Oszlop kijelölésekor az oszlop tetején kattintsunk a mezőnéven.
Szomszédos oszlopok kijelöléséhez az első kijelölendő oszloptól az utolsóig húzzuk végig az egérmutatót a mezőneveken.
Rekord kijelöléséhez válasszuk ki az adott rekordhoz tartozó rekordkijelölőt a sor elején.
Szomszédos rekordok kijelöléséhez húzzuk végig az egérmutatót az első kijelölendő rekordtól az utolsóig a rekordok előtti rekordkijelölőkön.
Minden rekord kijelöléséhez válasszuk ki a Szerkesztés/Összes rekord kijelölése menüpontot.
Új rekord hozzáadásához az adattáblánk utolsó
sorára kell kattintanunk. Ha pl. több ezer rekordból álló adatbázisunk van,
gyorsabban a tábla végére ugorhatunk az Új
rekord![]() ikon segítségével, amely a kurzort az utolsó sorba, az üres rekordra viszi. Új
rekordot a Beszúrás/Új rekord
menüponttal is létrehozhatunk.
ikon segítségével, amely a kurzort az utolsó sorba, az üres rekordra viszi. Új
rekordot a Beszúrás/Új rekord
menüponttal is létrehozhatunk.
Rekord törléséhez először a törlendő rekord
tetszőleges cellájára kell állnunk, majd válasszuk ki a Rekord törlése ![]() ikont az eszköztárról, vagy a Szerkesztés/Rekord törlése menüpontot.
ikont az eszköztárról, vagy a Szerkesztés/Rekord törlése menüpontot.
A mező nevének módosításához kattintsunk kétszer az oszlop tetején a változtatni kívánt mezőnéven, majd írjuk át a régi nevet újabb névre. Választhatjuk a Formátum/Oszlop átnevezése menüpontot is, majd módosítsuk a kijelölt oszlopnevet.
Az áthelyezendő oszlopot jelöljük ki, az egérmutatóval fogjuk meg a mezőnevet, és a nyíl alakú egérkurzor segítségével mozgassuk az új helyre. Használhatjuk a vágólapos műveleteket is.
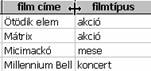 Gépelés közben előfordulhat,
hogy egyes szövegek nem férnek el a cellában. Az oszlopszélesség növeléséhez
vagy csökkentéséhez a módosítandó oszlop mezőnevének jobb oldalán a függőleges
vonalra helyezzük az egérmutatót, és a méretező nyíl megjelenésekor húzzuk a
kurzort a megfelelő méretig. Ha duplán kattintunk a függőleges vonalra, akkor
az oszlop éppen olyan széles lesz, hogy a legszélesebb adat is elférjen a
cellában.
Gépelés közben előfordulhat,
hogy egyes szövegek nem férnek el a cellában. Az oszlopszélesség növeléséhez
vagy csökkentéséhez a módosítandó oszlop mezőnevének jobb oldalán a függőleges
vonalra helyezzük az egérmutatót, és a méretező nyíl megjelenésekor húzzuk a
kurzort a megfelelő méretig. Ha duplán kattintunk a függőleges vonalra, akkor
az oszlop éppen olyan széles lesz, hogy a legszélesebb adat is elférjen a
cellában.
Egyszerre több oszlop méretét is beállíthatjuk egyformára úgy, hogy kijelöljük az oszlopokat, majd az egyik szélességét megváltoztatjuk. Ezáltal az összes oszlop azonos méretű lesz. Ugyanezzel a módszerrel módosíthatjuk a sorok magasságát is.
Az oszlopszélességeket pontosabban
beállíthatjuk, ha a Formátum/Oszlopszélesség
menüpontot választjuk. Itt átírhatjuk az aktuális értéket, de választhatjuk a Legjobb illesztés gombot is, és az
optimális oszlopméret automatikusan létrejön. 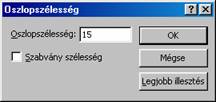
A kijelölt szövegrészeket, a mezőket, a teljes rekordot vagy akár az egész táblát bármikor átmásolhatjuk, áthelyezhetjük új helyre. Ehhez használjuk az egyéb Windows alkalmazásokból ismert Másolás, Kivágás, Beillesztés ikonokat, a megfelelő menüpontokat vagy billentyűkombinációkat.
A rekordok rendezését a legegyszerűbben úgy
hajthatjuk végre, hogy kiválasztjuk a rendezni kívánt oszlopot, majd az
eszköztár Rendezés növekvő ![]() vagy Rendezés
csökkenő
vagy Rendezés
csökkenő ![]() ikonjára kattintunk. Ugyanezt a lehetőséget
kiválaszthatjuk a Rekordok/Rendezés
menüpontban is.
ikonjára kattintunk. Ugyanezt a lehetőséget
kiválaszthatjuk a Rekordok/Rendezés
menüpontban is.
Amennyiben szöveges mezőt rendezünk növekvő sorrendbe, akkor az A betűtől a Z betűig tart a rendezés, vagyis ABC sorrendbe kerülnek az adatok. Az üres mezőt tartalmazó rekord növekvő rendezés esetén az első helyre kerül.
A szöveg adattípusú mező tartalmazhat számokat is. Figyeljünk arra, hogy ha ezeket a számokat rendezzük, akkor nem a numerikus értékük szerint kerülnek majd sorrendbe, hanem karakterláncként. Pl. ha egy szöveges mezőben a következő számok találhatók: 5, 12, 245, 25, akkor növekvő rendezéskor a sorrend így alakul: 12, 245, 25, 5, mert rendezéskor a szám első karaktere lesz a meghatározó. Ha a mező csak számokat tartalmaz, akkor célszerűbb megoldás a szöveg adattípust számra átállítani.
Szám és pénznem adattípusú mező rendezésekor a növekvő rendezés a legnagyobb értéket az utolsó sorba helyezi. Csökkenő rendezési sorrendet válasszunk, ha azt szeretnénk, hogy a legnagyobb szám a legelső sorba kerüljön.
Rendezési szempontként egyszerre több oszlopot is megadhatunk. Ilyenkor először az első kijelölt oszlop szerint kezdődik a rendezés. Ha ebben az oszlopban vannak egyforma adatok, akkor ezek a második mező szerint kerülnek sorba.
A tábla mentésekor a legutolsó rendezési sorrend megmarad.
Készítsen olyan adatbázist, amely cd lemezeket tart nyilván! Egy adattáblában tárolja az alábbi adatokat: cd cím, előadónév, kiadó, beszerzési ár, vásárlás dátuma, tetszik-e a lemez. Töltse fel a táblát legalább 10 rekorddal, majd rendezze előadónév szerint növekvő sorrendbe!
Ügyeljen a helyes adattípusok megválasztására!
Az előzőekben láthattuk, hogyan tárolhatjuk egy
adattáblában az adatainkat. Komolyabb, összetettebb adatok esetén azonban már
érdemesebb egy tábla helyett több, egymással kapcsolódó táblában tárolni
azokat. Több táblából álló adatbázis létrehozásának menete a következő: a
táblák megtervezése után hozzuk létre azokatazokat
Tervező nézetben, létesítsünk a táblák között kapcsolatot, majd töltsük fel a
táblákat adatokkal.
Lássunk gyakorlati példákat az adattáblák megtervezésére!
Ha például a telefonjegyzékünket szeretnénk számítógépre vinni, akkor készíthetünk egy olyan táblát, amely a következő adatokat tárolja: vezetéknév, keresztnév, irányítószám, város, lakcím, otthoni telefonszám, munkahelyi telefonszám, mobil szám. Problémát okozhat, ha valakinek több azonos típusú telefonszáma vagy faxszáma is van, ami ebben a formában nem tárolható el. Ezért alakítsuk át az adatok szerkezetét. Tároljuk a vezetéknév, keresztnév, irányítószám, város, lakcím, telefonszám típusa, telefonszám mezőket. Jegyezzük fel a névhez tartozó telefonszámot és azt, hogy milyen típusú (otthoni, munkahelyi, mobil stb.) az adott telefonszám. Amennyiben feltöltjük adatokkal ezt az új szerkezetű táblát, rögtön kiderülnek a problémák.
|
vezetéknév |
keresztnév |
irányítószám |
város |
lakcím |
telefonszám típusa |
telefonszám |
|
Kovács |
István |
|
Székesfehérvár |
Budai út 12. |
otthoni |
|
|
Kovács |
István |
|
Székesfehérvár |
Budai út 12. |
munkahelyi |
|
|
Kovács |
István |
|
Székesfehérvár |
Budai út 12. |
mobil |
|
|
Kovács |
István |
|
Székesfehérvár |
Budai út 12. |
fax |
|
|
Tóth |
Béla |
|
Székesfehérvár |
Palotai út. 64. |
otthoni |
|
|
Nagy |
Katalin |
|
Budapest |
Bécsi út 242. |
mobil |
|
|
Nagy |
Katalin |
|
Budapest |
Bécsi út 242. |
otthoni |
|
Ha valakinek több telefonszáma van, akkor többször kell az összes egyéb adatát is felvenni, különben nem derül ki egyértelműen, hogy kihez tartozik a telefonszám. Természetesen ez így nem fogadható el. Helyesebb lenne, ha a személyes adatok egyszer szerepelnének, és csak a telefonszámokból lenne több. Bontsuk két külön táblára az eredeti táblánkat, amelyekben külön-külön minden adat csak egyszer jelenik meg:
|
Személyek vezetéknév keresztnév irányítószám város lakcím Kovács István Székesfehérvár Budai út 12. Tóth Béla Székesfehérvár Palotai út. 64. Nagy Katalin Budapest Bécsi út 242. |
|
Telefonszámok telefonszám típusa telefonszám otthoni munkahelyi mobil fax otthoni mobil otthoni |
Ezzel pedig az
a probléma, hogy hiányzik a kapcsolat az adatok között
nNem
lehet tudni, melyik telefonszám melyik személyhez tartozik. Ezért szükség
van szükség egy olyan egyértelmű
azonosítóra, ami közös mindkét táblában és összekapcsolja azokat. Ezt az
egyértelmű azonosítót nevezzük kulcsnak. A kulcs az aAzonosító
nevű mező lesz, használatával kiderül, hogy melyik személy tartozik az adott
telefonszámhoz.
|
Személyek azonosító vezetéknév keresztnév irányítószám város lakcím Kovács István Székesfehérvár Budai út 12. Tóth Béla Székesfehérvár Palotai út. 64. Nagy Katalin Budapest Bécsi út 242. |
|
Telefonszámok azonosító telefonszám típusa telefonszám otthoni munkahelyi mobil fax otthoni mobil otthoni |
Így már egyértelmű a kapcsolat a két táblában található adatok között, hiszen az azonosító mező alapján már megkereshetőek az összetartozó adatok. Például: Kovács István azonosítója a Személyek táblában -es és a Telefonszámok között az ő három telefonja is ezzel az 1-es azonosítóval rendelkezik.
A gyakorlatban ezt az Access automatikusan elvégzi helyettünk, ha megadjuk a kapcsolatot.
A két tábla között ún. Egy a többhöz kapcsolat van, mert a személyek tábla egy sorához (rekordjához) a telefonszámok tábla több sora (rekordja) tartozhat, míg a telefonszámok tábla egy sorához (rekordjához) az első táblának csakis egyetlen egy sora (rekordja) tartozhat.
Nézzük meg egy bonyolultabb példában is a szükséges táblákra bontást és a kapcsolatok megkeresését.
Tételezzük fel, hogy rengeteg videofilmünk
van, amiket gyakran adunk kölcsön, és ennek a nyilvántartását szeretnénk
megoldani. A következő adatokat kell tárolnunk: film címe, filmtípus,
kölcsönadás dátuma, visszaadás dátuma, név, cím. Természetesen több mezőt is
létrehozhatnánk, de ezek az legalapvető adatok.
|
film címe |
filmtípus |
kölcsönadás dátuma |
visszaadás dátuma |
név |
lakcím |
|
Ötödik elem |
akció |
|
|
Kovács Péter |
Piros u. 12 |
|
Mátrix |
akció |
|
|
Kovács Péter |
Piros u. 12 |
|
Micimackó |
mese |
|
|
Szántó Kati |
Tavasz u. 47. |
|
Millennium Bell |
koncert |
|
|
Szántó Kati |
Tavasz u. 47. |
|
Ötödik elem |
akció |
|
|
Szántó Kati |
Tavasz u. 47. |
|
Mátrix |
akció |
|
|
Nagy Zsolt |
Fő u. 145. |
|
Alul semmi |
vígjáték |
|
|
Szalai Tünde |
Fő u. 32. |
Ezeket az adatokat nem érdemes egyetlen táblában tárolnunk, hiszen láthatjuk, hogy ha valakinek többször adunk kölcsön filmet, akkor többször kell felírnunk az adatait. Emeljük ki a személyeket egy külön táblába, ahol mindenki csak egyszer szerepel, és egy közös azonosító (személy-kód) segítségével biztosítsuk a két tábla között a kapcsolatot:
|
személy-kód film címe filmtípus kölcsönadás dátuma visszaadás dátuma Ötödik elem akció Mátrix akció Micimackó mese Millennium Bell koncert Ötödik elem akció Mátrix akció Alul semmi vígjáték |
|
személy-kód név lakcím Kovács Péter Piros u. 12 Szántó Kati Tavasz u. 47. Nagy Zsolt Fő u. 145. Szalai Tünde Fő u. 32. |
Ugyanez a helyzet a filmekkel is. Ahányszor kölcsönadunk egy filmet, annyiszor tároljuk el a filmek adatait, ahelyett, hogy csak egyszer tennénk. Ezért a filmek adatait is külön táblában tároljuk, és egy újabb közös mező (film-kód) segítségével kapcsoljuk össze a Kölcsönzések táblával:
|
Filmek film-kód film címe filmtípus Ötödik elem akció Mátrix akció Micimackó mese Millennium Bell koncert Alul semmi vígjáték |
|
Kölcsönzések személy-kód film-kód kölcsönadás dátuma visszaadás dátuma |
|
Személyek személy-kód név lakcím Kovács Péter Piros u. 12 Szántó Kati Tavasz u. 47. Nagy Zsolt Fő u. 145. Szalai Tünde Fő u. 32. |
Ebben a formában már csak egyszer kell felvinnünk mind a filmek, mind a barátaink adatait. Az adatbázisunk ugyanúgy tartalmazza az összes információt, amit az eredeti egy tábla is tartalmazott. Ha pl. kiválasztjuk a 3. sort a Kölcsönzések táblából (ez megegyezik az eredeti tábla 3. sorával), megtudhatjuk belőle, hogy a 2-es kódú barátunk (akit a Személyek táblából kikereshetünk: Szántó Katinak hívnak), 2000.01.14-én elvitte és 2000.01.20-án visszahozta a 3-as kódú videokazettánkat. A 3-as kódot a Filmek táblában könnyen megtaláljuk: Micimackó.
A táblák racionális átszervezésének az eddig említettek mellett más előnye is van, mivel bizonyos meglévő anomáliákat, ellentmondásokat megszüntethetünk vele.
Előfordulhat, hogy véletlenül rosszul tudtuk egy barátunk címét, és utólag a hibát ki szeretnénk javítani. Egy tábla esetén a Cím oszlop minden elemét meg kell vizsgálni, és minden olyan sorban végre kell hajtani a módosítást, amelyben a módosítandó cím szerepel. A javított adatbázisban a Személyek táblában csak egyszer szerepel a hibás cím, tehát csak egy helyen kell majd módosítanunk. (Módosítási anomália.)
Ha az egy táblás adatbázist megnézzük, akkor láthatjuk, hogy abban csak a legalább egyszer már kölcsönadott filmek szerepelhetnek. Amíg egy filmet nem adtunk kölcsön, addig nem tudjuk nyilvántartani. A három táblás adatbázisban viszont semmi akadálya sincs annak, hogy az összes létező filmünket előre felvigyük a Filmek táblába, és kóddal lássuk el. (Bővítési anomália)
Az egy táblás adatbázisban egy sor törlésénél előfordulhat, hogy alapvető adatokat veszítünk el. Például ha letöröljük az utolsó rekordot, mert Szalai Tünde mégsem vitte el az Alul semmi c. filmet, akkor elveszítjük a lakcímét is, és a film adatait is. Míg a Kölcsönzések táblából törölve ennek a kölcsönadásnak az adatait (azaz a legutolsó sort), a másik két táblában megmaradnak mind a Szalai Tünde, mind az Alul semmi c. film adatai. (Törlési anomália.)
Miután létrehoztuk adatbázisunk tábláit, kapcsolatokat kell definiálni közöttük. Attól függően, hogy a táblák rekordjai milyen módon kapcsolódnak egymáshoz, három esetet különböztetünk meg: egy az egyhez, egy a többhöz, több a többhöz kapcsolat.
Azt a kapcsolatot, amelyben az egyik tábla minden egyes rekordjához a másik tábla legfeljebb egy rekordja tartozik, és viszont, Egy az egyhez kapcsolatnak nevezzük. Ilyen kapcsolat esetén a rekordok pontosan párba állíthatók. A legtöbb ilyen esetben a két táblában lévő adatokat össze lehet vonni egy táblába, emiatt ez a fajta kapcsolat nem túl gyakran használatos.
Egy a többhöz kapcsolatról abban az esetben beszélünk, ha az egyik tábla egy rekordjához a másik tábla több rekordja tartozik. Ez a leggyakrabban előforduló kapcsolattípus.
Ilyen az autó és az ember kapcsolata a tulajdonosság alapján: egy autónak csak egy tulajdonosa lehet, de egy ember több autónak is lehet tulajdonosa.
A gyakorlatban általában ezt a kapcsolat típust szoktuk alkalmazni.
Több a többhöz típusú kapcsolat esetén az egyik tábla valamely rekordjához a másik tábla több rekordja tartozhat, és fordítva. Ezt a fajta kapcsolatot úgy valósíthatjuk meg, hogy létrehozunk egy harmadik ún. illesztő-táblát, és a Több a többhöz kapcsolatot két Egy a többhöz kapcsolatra bontjuk az illesztő-tábla segítségével.
Több a többhöz kapcsolat van pl. a színész és a színdarab között, mert egy színész több színdarabban is játszhat egy évadban és egy színdarabban is több színész játszhat.
Nézzük meg, hogy az Accessben hogyan létesíthetünk kapcsolatot a táblák között. Általában minden tábla rendelkezik egy (vagy több) olyan mezővel, amely önmagában (vagy együttesen) egyedileg azonosítja a táblában tárolt rekordokat. Azaz meghatározza (meghatározzák), hogy melyik előfordulásról (példánkban melyik filmről) van szó Ezt a mezőt nevezzük a tábla elsődleges kulcsának vagy röviden kulcsnak.
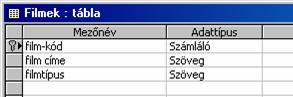 Az elsődleges kulcs mezőt
Tervező nézetben tudjuk beállítani úgy, hogy a mező kiválasztása után az
eszközsor Elsődleges kulcs
Az elsődleges kulcs mezőt
Tervező nézetben tudjuk beállítani úgy, hogy a mező kiválasztása után az
eszközsor Elsődleges kulcs ![]() ikonjára kattintunk. Ekkor a mező neve előtt
megjelenik a kulcs szimbólum.
ikonjára kattintunk. Ekkor a mező neve előtt
megjelenik a kulcs szimbólum.
Az elsődleges kulcs
segítségével lehetőségünk lesz lehetőségünk a
táblák közötti kapcsolatteremtéshez úgy, hogy a kulcsmezőt és a másik
táblában a kulcsmezővel azonos
értékű mezőket egymáshoz rendeljük. Pl. a
videófilmek adatbázisunk Filmek táblájának elsődleges kulcsa a film-kód mező,
ezt a mezőt kell kapcsolnunk a Kölcsönzések tábla film-kód mezőjéhez.
Kapcsolat létrehozásának első
lépése, hogy az adatbázis ablakban az eszköztár Kapcsolatok ![]() ikonjára kattintunk, vagy a kiválasztjuk az Eszközök/Kapcsolatok menüpontot.
ikonjára kattintunk, vagy a kiválasztjuk az Eszközök/Kapcsolatok menüpontot.
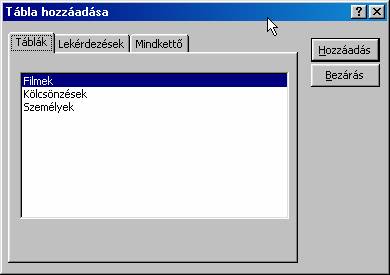
Ekkor megjelenik a Tábla
hozzáadása ablak, amelyből a Hozzáadás
gomb segítségével a kapcsolatok ablakba vegyük fel az összekapcsolandó
táblákat.
(Az elsődleges kulcs mezőket félkövér betűk jelzik a kapcsolatok ablakban.) Az egyik tábla kulcsmezőjét az egér segítségével húzzuk át a másik tábla hasonló mezőjére. A kapcsolódó mezőknek nem kötelező azonos nevet adnunk, viszont ugyanolyan típusú információt kell tartalmazniuk, és azonos adattípusúaknak kell lenniük. (Kivéve azt az esetet, ha az elsődleges kulcs Számláló adattípusú; ilyenkor az idegen kulcs lehet Szám típusú mező Hosszú egész mezőmérettel.)

A két kapcsolt tábla között ezután egy illesztő vonal jön létre. Az Egy
a többhöz kapcsolat egy oldalán álló
táblát egy 1-es jelzi, míg a másik táblához a végtelen
jel ¥
tartozik. Miután a táblák között létrehoztuk a szükséges illesztő vonalakat, el
kell mentenünk a kapcsolatok ablakot. Ezután következhet az adatbevitel a
táblákba.
A lekérdezések azt a célt szolgálják, hogy adatainkat változatos formában megtekinthessük, elemezhessük, illetve a több rekordot érintő karbantartó műveleteket (javítást, frissítést, törlést) könnyebben elvégezhessük. A lekérdezéseket rekordforrásként később felhasználhatjuk űrlapokon, jelentéseken, adatelérési lapokon.
A lekérdezéseket az alábbiak szerint csoportosíthatjuk:
A leggyakrabban használt lekérdezés típus a választó lekérdezés. A választó lekérdezés segítségével az adatbázis egy vagy több táblájából bizonyos feltételek alapján kiválogathatjuk a szükséges rekordokat.
A rekordcsoportok nemcsak megjeleníthetők, hanem rendezhetők, sőt különböző számításokra is módunk van: pl. összeget, átlagot számolhatunk, vagy olyan új mezőket hozhatunk létre, amelyeknek az értékét más mezőkből számoljuk. Amikor új lekérdezést készítünk, alapértelmezésben Választó lekérdezés jön létre.
Az Adatbázis ablakban kell kiválasztanunk a Lekérdezések objektumot, majd az Új ikont. Az Új lekérdezés ablakban különböző varázslók segítségét is igénybe
vehetjük. 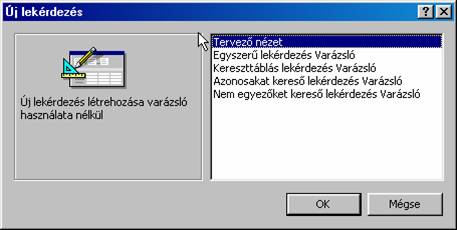
Tervező nézetben történő lekérdezés készítésének az alábbi lépései vannak. A Tábla hozzáadása ablakban meg kell határoznunk, hogy a lekérdezésben milyen adatokra lesz szükségünk. Táblák, Lekérdezések vagy a Mindkettő fül közül választhatunk attól függően, hogy honnan származnak az alapadataink.
Jelöljük ki a szükséges táblát, lekérdezést az egérrel. Több tábla kijelöléséhez használhatjuk a CTRL vagy SHIFT billentyűket is. A kiválasztott táblákat, lekérdezéseket a Hozzáadás gombbal kell a lekérdezéshez adnunk. Egy táblát egyszerűbben is csatolhatunk a lekérdezéshez úgy, hogy kétszer kattintunk a nevén. A Bezárás gombbal zárhatjuk be a Tábla hozzáadása ablakot, ezután megjelenik a lekérdezés Tervező nézete.
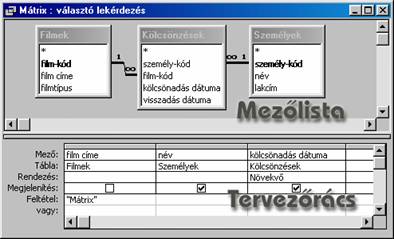
A lekérdezés ablaka két részből áll. Fent láthatjuk a Mezőlistát, amely a kiválasztott táblát,
táblákat tartalmazza, a képernyő alsó részén pedig az ún. Tervezőrács található. A tervezőrácson adjuk meg, hogy a lekérdezés
eredményében milyen mezők jelenjenek meg, melyik mező tartalmazza a
lekérdezésünk feltételét, mi legyen a korlátozó feltétel, melyik mező alapján
szeretnénk a kiválasztott rekordokat rendezni.
A lekérdezéshez csak az ablak felső részében
látható mezőlista mezőnevei közül választhatunk. Ha az adatbázis több táblából
áll, és a szükséges mező nincs a mezőlistában, akkor csatolnunk kell azt a
táblát a lekérdezéshez, amelyik a kívánt mezőt tartalmazza. Ehhez vagy a Tábla megjelenítése ![]() ikonra kell kattintanunk, vagy válasszuk ki a Lekérdezés/Tábla hozzáadása menüpontot.
ikonra kell kattintanunk, vagy válasszuk ki a Lekérdezés/Tábla hozzáadása menüpontot.
Ha a lekérdezés mezőlistájában valamelyik táblát törölni szeretnénk, jelöljük ki az egérrel, nyomjuk le a DELETE billentyűt vagy válasszuk ki a Szerkesztés/Törlés menüpontot.
Egy mezőt többféleképpen helyezhetünk el a tervezőrács első sorában:
Amint a mező a tervezőrácsra kerül, a Tábla feliratú sorban annak az adattáblának a neve jelenik meg, amelyhez az adott mező tartozik.
A mezők mezőlistán történő kijelölésére több lehetőségünk van. Ha csak egy mezőt kell kijelölni, akkor egyet kell a nevén kattintanunk. A CTRL gombot nyomva tartva egymástól függetlenül több mezőnevet is kijelölhetünk az egérrel.
A mezőlista kék színű címsorán kétszer kattintsunk abban az esetben, ha az összes mezőnevet ki szeretnénk jelölni. Ilyen esetben bármelyik mezőnevet az egérrel a tervezőrácsra húzhatjuk, mert mindegyik mező neve megjelenik majd egymás mellett.
A mezőnevek feletti csillag kijelölésekor ugyanazt az eredményt érjük el, mintha az összes mezőt kijelölnénk, de ennek van egy előnye: ha csillag szerepel mezőnév helyett a tervezőrácson, akkor a lekérdezés eredményében az adattábla összes aktuális mezője szerepelni fog. A törölt mezők nem jelennek meg, a lekérdezés létrehozása után készült mezők viszont igen. A mezőkhöz ilyen esetben feltételeket, rendezést megadni nem tudunk, csak akkor, ha a szükséges mezőket külön-külön is hozzáadjuk a lekérdezéshez.
A felesleges mezőt úgy törölhetjük le a lekérdezés tervező rácsából, hogy kijelöljük az adott oszlopot, majd lenyomjuk a DELETE billentyűt. A mező nevének törlése is elegendő ahhoz, hogy a mező eltűnjön a lekérdezésünkből.
A tervezőrács harmadik sorában a Rendezés típusát adhatjuk meg. Ehhez kattintsunk a rendezendő mező Rendezés celláján, majd a legördülő listából a Növekvő, Csökkenő, vagy Nem rendezett rendezés típust választhatjuk. Ha csak egy mezőre kérünk rendezést, akkor a lekérdezés eredményében a kigyűjtött rekordok az adott mező szerint sorbarendezve jelennek meg. Ha több mezőre is beállítunk rendezést, akkor a kiválasztott mezőket a program balról jobbra haladva egymásba ágyazott rendezési szempontokként értelmezi. Ez azt jelenti, hogy először az első rendezendő mezőt rendezi, és ha abban talál azonos adatokat, akkor azokat a következő rendezési szempont szerint helyezi sorba.
A negyedik sorban a Megjelenítést állíthatjuk be. Alapértelmezésben egy pipát látunk a jelölőnégyzetben, ami azt jelenti, hogy az adott mezőhöz tartozó adatok a lekérdezés futtatásakor megjelennek a listában. Ha egy mezőre csak rendezési vagy válogatási szempontként van szükségünk, de a listára nem akarjuk kiíratni, akkor a megjelenítését kikapcsolhatjuk úgy, hogy a jelölőnégyzetben a pipára kattintunk.
A tervezőrács ötödik sorában kell megadnunk azt a Feltételt, ami alapján a rekordokat kiválogatjuk.
Példaként nézzünk meg, hogyan adhatunk meg válogatási feltételeket. Az alábbiakban az első oszlopban a feltételeket, a második oszlopban pedig a feltételnek megfelelő értékek leírását látjuk.
|
|
a szám egyenlő 100-al |
|
not 100 |
a szám nem 100 |
|
<>100 |
a szám nem egyenlő 100-al (u.a. mint az előbb) |
|
<=100 |
a szám 100, vagy annál kisebb érték |
|
>=100 and <=200 |
a szám 100-nál nagyobb és 200-nál kisebb |
|
between 100 and 200 |
a szám 100 és 200 között van (u.a. mint az előbb) |
|
100 or 200 |
a szám 100, vagy 200 |
|
k |
a szöveg k betű |
|
k* |
a szöveg k betűvel kezdődik |
|
*k |
a szöveg k betűre végződik |
|
<k* |
a szöveg a-j betűvel kezdődik |
|
[a-j]* |
a szöveg a-j betűvel kezdődik (u.a. mint az előbb) |
|
*k* |
a szöveg tartalmaz k betűt |
|
null |
a mező üres |
|
not null |
a mező nem üres, tartalmaz szöveget, vagy számot |
|
no, false |
a mező értéke: nem, hamis (Igen/Nem típusú mezőknél) |
|
yes, true |
a mező értéke: igen, igaz (Igen/Nem típusú mezőknél) |
A lekérdezés eredményét úgy tudjuk
megtekinteni, hogy az eszközsor a Nézet
![]() ikonjának vagy a Nézet/Adatlap nézet menüpontjának kiválasztásával Tervező nézetből
átváltunk Adatlap nézetbe. Ezután az adatbázisnak csak azon rekordjait fogjuk
látni, amelyek a lekérdezés feltételeinek eleget tesznek, és csak annyi oszlop
szerepel a lekérdezés eredményében, ahányat korábban a tervezőrácsra húztunk. A
lekérdezés futtatásához kattinthatunk a Futtatás
ikonjának vagy a Nézet/Adatlap nézet menüpontjának kiválasztásával Tervező nézetből
átváltunk Adatlap nézetbe. Ezután az adatbázisnak csak azon rekordjait fogjuk
látni, amelyek a lekérdezés feltételeinek eleget tesznek, és csak annyi oszlop
szerepel a lekérdezés eredményében, ahányat korábban a tervezőrácsra húztunk. A
lekérdezés futtatásához kattinthatunk a Futtatás
![]() ikonra is.
ikonra is.
A lekérdezéseket el kell mentenünk, így a későbbiekben azok az Adatbázis ablak Lekérdezések objektumának kiválasztásakor a jobb oldali listából bármikor előhívhatók. A lekérdezés eredményét a Megnyitás ikonnal bármikor megtekinthetjük, a Tervezés ikonra kattintva pedig a lekérdezésünk tervét módosíthatjuk.
Ha az adatbázisba újabb rekordokat viszünk be, vagy módosítjuk az eredeti adatainkat, akkor az újbóli lekérdezés ezeket a változásokat is figyelembe veszi majd.
A lekérdezések készítésének egyik előnye, hogy több tábla adatait is összegyűjthetjük segítségükkel. Ilyenkor a Tábla hozzáadása ablakban egyszerre több táblát válasszunk ki és adjuk a lekérdezéshez. A továbbiakban a lekérdezés készítése, futtatása ugyanúgy történik, mintha egy táblánk lenne, csak a szükséges mezőneveket a különböző táblákból választjuk ki és adjuk hozzá a tervezőrácshoz.
A többtáblás lekérdezések készítésekor ügyeljünk arra, hogy a táblák között legyenek illesztővonalak, mert az Access csak így tudja az adatokat összekapcsolni. Ha két tábla közt nincs illesztés, akkor nem derül ki, hogy a rekordok hogyan kapcsolódnak egymáshoz. Ebben az esetben értelmetlen eredményt fogunk kapni, mert a két tábla rekordjainak minden kombinációja megjelenik a lekérdezés eredményében.
Ha a kapcsolatokat korábban meghatároztuk a Kapcsolatok ablakban, akkor amint a táblákat hozzáadjuk a lekérdezéshez, az illesztővonalak automatikusan megjelennek. Abban az esetben is megjelenik az illesztés, ha a két tábla egy mezőjében azonos adatok vannak.
Bizonyos esetekben egy
harmadik táblát is fel kell vennünk a két tábla közé, óhogy a
lekérdezés sikeres legyen. Pl. ha a videofilmes adatbázisunkból csak a filmek
címét és a kölcsönző személyek nevét szeretnénk kilistázni, akkor a
lekérdezéshez hozzá kell adnunk a Kölcsönzések táblát is. Ennek az az oka, hogy
a Filmek és a Személyek tábla között nincs közvetlen kapcsolat, nincs
illeszthető mezőjük, a Kölcsönzések tábla ellenben biztosítja a két tábla
közötti kapcsolatot, mert mindkettőhöz kapcsolódik.
A lekérdezés válogatási feltételei vonatkozhatnak több mezőre, de egy mezőre több feltételt is megfogalmazhatunk. A feltételek a (matematikai) logika műveleteinek szabálya szerint kerülnek kiértékelésre. A feltételek És, illetve Vagy kapcsolatban állhatnak egymással. És kapcsolat esetén az összes feltételnek egyszerre teljesülni kell. A Vagy kapcsolatot akkor használjuk, ha legalább az egyik feltételnek teljesülnie kell.
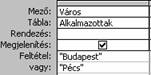 Ha egy mezőre több különböző
feltételt szeretnénk megadni, amelyek Vagy kapcsolatban állnak egymással, akkor
a tervezőrács Vagy sorába írhatjuk be
az újabb feltételeket.
Ha egy mezőre több különböző
feltételt szeretnénk megadni, amelyek Vagy kapcsolatban állnak egymással, akkor
a tervezőrács Vagy sorába írhatjuk be
az újabb feltételeket.
Az ábrán egy olyan feltételt látunk, amely egy alkalmazottak adatait tartalmazó tábla város mezőjéből csak Budapestet és Pécset választja ki.
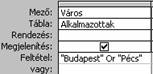 Ugyanezt az eredményt kapjuk
akkor is, ha a Feltétel sorba a két város neve közé az Or (vagy) kulcsszót írjuk. Ha kettőnél több városra vagyunk
kíváncsiak, akkor írjuk a városneveket egymás alá külön egy-egy cellába, vagy
egy cellában helyezzük el őket úgy, hogy a városneveket az Or kulcsszóval
választjuk el.
Ugyanezt az eredményt kapjuk
akkor is, ha a Feltétel sorba a két város neve közé az Or (vagy) kulcsszót írjuk. Ha kettőnél több városra vagyunk
kíváncsiak, akkor írjuk a városneveket egymás alá külön egy-egy cellába, vagy
egy cellában helyezzük el őket úgy, hogy a városneveket az Or kulcsszóval
választjuk el.
És kapcsolat esetén a feltételeket egymás mellé, azonos sorba kell beírnunk. Abban az esetben, ha az És kapcsolat egy mezőre vonatkozó feltételek között áll fenn, akkor használhatjuk az And (és) kulcsszót is a feltételek összekapcsolására.
Ha a 100 ezer és 200 ezer Ft közötti fizetéseket kell kigyűjtenünk, akkor a feltételt háromféleképpen is megadhatjuk, ugyanazokat a rekordokat fogjuk látni a lekérdezés eredményében.
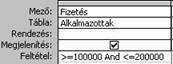
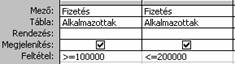
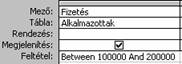
Amennyiben És kapcsolatot két vagy több mezőben kell megadni, akkor a feltételeknek azonos sorban kell elhelyezkedniük.
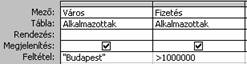 Ennek a lekérdezésnek az
eredményében azok a személyek fognak megjelenni, akik budapestiek és 100 ezer
Ft-nál többet keresnek.
Ennek a lekérdezésnek az
eredményében azok a személyek fognak megjelenni, akik budapestiek és 100 ezer
Ft-nál többet keresnek.
(A két feltétel egyszerre teljesül.)
Abban az esetben, ha a Vagy feltétel két különböző mezőhöz tartozik, akkor mindkét mezőt fel kell vennünk a tervezőrácsra, majd a feltételeket két külön sorba kell beírnunk.
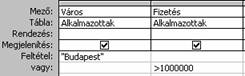 Az előző lekérdezés feltételeit
módosítsuk úgy, hogy a feltételek ne egymás mellé, hanem egymás alá kerüljenek.
Ekkor az összes budapesti alkalmazott megjelenik majd a listában (függetlenül a
fizetésének nagyságától), és az összes 100 ezer Ft-nál magasabb keresetű
személy is látható lesz a lekérdezés eredményében (függetlenül a várostól).
Az előző lekérdezés feltételeit
módosítsuk úgy, hogy a feltételek ne egymás mellé, hanem egymás alá kerüljenek.
Ekkor az összes budapesti alkalmazott megjelenik majd a listában (függetlenül a
fizetésének nagyságától), és az összes 100 ezer Ft-nál magasabb keresetű
személy is látható lesz a lekérdezés eredményében (függetlenül a várostól).
A lekérdezésekben nemcsak kigyűjthetünk bizonyos feltételnek megfelelő rekordokat, hanem számításokat is végezhetünk az adatokkal. Összesítő lekérdezésekben az összes rekordra, vagy bizonyos rekordcsoportokra vonatkozóan állíthatunk be különböző előre definiált számításokat az összegző függvények segítségével. Az összesítő függvények az alábbiak lehetnek:
Group By Csoportok definiálására szolgál, amelyeken az összesítéseinket el szeretnénk végezni.
Sum Egy mező értékeinek összege.
Avg Egy mező értékeinek átlaga.
Min Egy mező legkisebb értéke.
Max Egy mező legnagyobb értéke.
Count Egy mező értékeinek száma.
StDev Egy mező értékeinek szórása.
Var Egy mező szórásának négyzete.
First Az összesítés első rekordjának adott mezőben lévő értéke.
Last Az összesítés utolsó rekordjának adott mezőben lévő értéke.
Expression Olyan kifejezés (számított mező), amely összesítő függvényt is tartalmaz. Általában akkor használjuk, ha több függvényre is szükség van a kifejezésben.
Where A kulcsszó után egy feltételt adunk meg. Az összesítésbe csak azok a rekordok kerülnek be, amelyek az adott feltételt teljesítik.
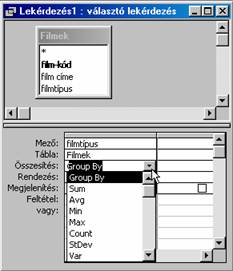
A függvényeket a lekérdezés Tervező nézetében a tervezőrácson
választhatjuk ki.
A lekérdezés mezőinek felvétele után
kattintsunk a szerkesztőlécen az Összesítés![]() ikonra.
Ekkor a tervezőrácson megjelenik az Összesítés
sor, ahol a szükséges függvényeket az egérrel kiválaszthatjuk.
ikonra.
Ekkor a tervezőrácson megjelenik az Összesítés
sor, ahol a szükséges függvényeket az egérrel kiválaszthatjuk.
Nézzünk meg egy olyan példát, amelyekben az összesítő függvényeket kell alkalmaznunk, és a függvényeket az összes rekordra vonatkozóan kell használnunk. Az első ábrán az alkalmazottak átlagos fizetésének meghatározását, a második ábrán a lekérdezés eredményét látjuk.
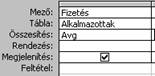

Figyeljük meg, hogy mit kell tennünk abban az
esetben, ha egy függvényt nem az összes rekordra, hanem a rekordok bizonyos
csoportjaira vonatkozóan használunk. Ilyenkor meg kell adnunk a csoportosítási
szempontot úgy, hogy arra a mezőre, amelyben csoportosítani szeretnénk, beállítjuk
a Group by függvényt.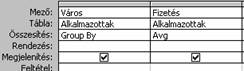
A város mező csoportosítása azt fogja
eredményezni, hogy minden város csak egyszer jelenik meg a lekérdezés
eredményében, és a városok neve mellett látni fogjuk a hozzájuk tartozó átlagos
fizetés értékét.
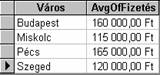
Ha az összesítések végrehajtása után csak bizonyos eredményeket kell megjelenítenünk, akkor a Feltétel sort ne hagyjuk üresen, hanem írjuk be a korlátozó feltételt. Ebben az esetben a feltétel vizsgálata a függvények eredményének kiszámolása után hajtódik végre, és csak azokat az értékeket látjuk majd a kigyűjtéskor, amelyek a feltételnek eleget tesznek.
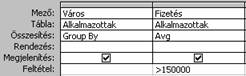
![]()
Az előző lekérdezést módosítsuk úgy, hogy csak azok a városok
jelenjenek meg, amelyekben az átlagos fizetés 150 ezer Ft-nál nagyobb. A
Fizetés mező Feltétel celláját kell kitöltenünk, így a kigyűjtéskor az összes
város átlagos fizetése kiszámítódik, de csak a feltételnek eleget tevő városok
jelennek meg a lekérdezés eredményében.
Feltétel megadására a lekérdezéseknél nemcsak az összesítés után, hanem előtte is módunk van. Ez azt jelenti, hogy csak azokat a rekordokat összesítjük majd, amelyek a feltételünknek eleget tesznek, vagyis nem használjuk fel az összes rekordot az összesítésben. Ilyen esetekben a Where típusú összesítést kell kiválasztanunk.
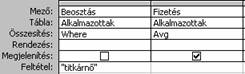
A titkárnők átlagos fizetésének kiszámítását úgy hajthatjuk
végre, hogy a Where függvényt
választjuk a Beosztás mezőben, megadjuk a korlátozó feltételt, és a Fizetés
mezőt átlagoljuk az Avg függvénnyel. A futtatáskor a program a titkárnők
adatait kiszűri, majd átlagolja a fizetésüket.
A cd lemezek adattáblából készítsen olyan lekérdezést, amely kigyűjti az alábbi adatokat:
2000-3000 Ft közötti lemezek címe
2000 Ft-nál olcsóbb, 3000-Ft-nál drágább lemezek címe
a Polygram és a BMG kiadó lemezeinek előadói
a BMG kiadó jó lemezeinek (tetszik) címe
a lemezek átlagos ára
a lemezek kiadónkénti átlagos ára
3000 Ft-nál drágább lemezek darabszáma
2000.01.01 előtt vásárolt 3000 Ft-nál olcsóbb lemezek átlagos ára
a Polygram kiadó lemezeinek darabszáma
a rossz lemezek összes ára
A lekérdezéseinkben számítások elvégzésére nemcsak az összesítő függvényeket használhatjuk, hanem tetszőleges számításokat is végrehajthatunk a mezőkön. Egy adott mező értékeit például megnövelhetjük, megszorozhatjuk valamivel, bármilyen matematikai műveletet végezhetünk a rekordon. Természetesen olyan kifejezéseket is készíthetünk, amelyek több mezőből veszik az adataikat.
A kifejezéseket a mezőnév cellájába kell
beírnunk a lekérdezés tervezőrácsán. Lekérdezésünkben az ily módon kiszámított
értékek egy külön mezőben jelennek meg, ezeket a mezőket számított mezőnek
hívjuk. Az újonnan létrejött mezőnek nevet is adhatunk, amelyet kettősponttal
kell a kifejezéstől elválasztanunk. ![]() Amennyiben nem írunk be nevet, számított
mezőink automatikusan felveszik a Kif1, Kif2 stb. mezőneveket.
Amennyiben nem írunk be nevet, számított
mezőink automatikusan felveszik a Kif1, Kif2 stb. mezőneveket.
A számított mezők csak a lekérdezésünkben szerepelnek majd, nem kerülnek be közvetlenül az adattáblába, de a későbbiekben a számított mezők is felhasználhatóak lesznek az újabb lekérdezésekben.
A kereszttáblás lekérdezés egy tábla egyik mezőjének összegzett értékeit (pl. összegét, átlagát) jeleníti meg, és a sorok, oszlopok alapján csoportosítja ezeket. Kereszttáblás lekérdezést a legegyszerűbben varázsló segítségével készíthetünk. Az Új lekérdezés ablakban a Kereszttáblás lekérdezés varázslót válasszuk, majd kövessük a varázsló utasításait.
A lekérdezés Tervező nézetében tudjuk módosítani azt, hogy milyen értékek legyenek az oszlopfejlécek, sorfejlécek, valamint azt is, hogy mely mezőértékeit kell összesíteni, átlagolni vagy más módon kiszámítani.
A paraméteres lekérdezés a hozzá tartozó párbeszédpanelen adatokat kér be a kigyűjtés előtt. Úgy is megtervezhető a lekérdezés, hogy több adatot kérjen be egyszerre, például két időpontot. Ezután kilistázhatjuk az összes olyan rekordot, amely e két időpont közé esik. A paraméteres lekérdezések űrlapok, jelentések alapjául is használhatók.
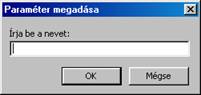
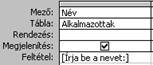 A megjelenítendő szöveget
szögletes zárójelek közé gépeljük be az adott mező feltétel sorába. Az alábbi
példában a lekérdezés futtatásakor kell beírnunk a kívánt személy nevét, és
csak az ő adatait fogjuk látni a lekérdezés eredményében.
A megjelenítendő szöveget
szögletes zárójelek közé gépeljük be az adott mező feltétel sorába. Az alábbi
példában a lekérdezés futtatásakor kell beírnunk a kívánt személy nevét, és
csak az ő adatait fogjuk látni a lekérdezés eredményében.
 Abban az esetben, ha a
rekordjainkat vagy bizonyos rekordokat egyetlen művelettel szeretnénk
megváltoztatni, Módosító lekérdezést
kell használnunk. A módosító lekérdezésnek négy típusa van: Frissítő, Törlő,
Hozzáfűző és Táblakészítő.
Abban az esetben, ha a
rekordjainkat vagy bizonyos rekordokat egyetlen művelettel szeretnénk
megváltoztatni, Módosító lekérdezést
kell használnunk. A módosító lekérdezésnek négy típusa van: Frissítő, Törlő,
Hozzáfűző és Táblakészítő.
Módosító lekérdezések létrehozásához az eszközsoron a Lekérdezés típusa ikon melletti nyílra kell kattintanunk, és a listából kiválasztani a megfelelő lekérdezés típust.
A táblakészítő lekérdezés egy olyan lekérdezés, amelynek segítségével egy vagy több tábla adataiból új táblát készíthetünk. Használata akkor célszerű, ha
Frissítő lekérdezést használjunk, ha
rekordjainkat, ill. rekordjaink bizonyos mezőit meg szeretnénk változtatni.
Ezzel a lekérdezéssel a már meglévő táblák adatait lehet módosítani úgy, hogy a
tervezőrácson megjelenő Módosítás
sorba begépeljük azt a kifejezést vagy értéket, amelyet az adott mezőben a
frissítéshez használni szeretnénk. Az Adatlap nézet ebben az esetben azt fogja
megmutatni, hogy mely rekordokat fogjuk frissíteni (a módosított értékeket még
nem látjuk). Ahhoz, hogy a frissítő lekérdezést végrehajtsuk, és ténylegesen
megváltozzanak az adattáblánk megfelelő értékei, Tervező nézetben rá kell
kattintanunk a Futtatás ![]() ikonra. A frissítés utáni eredményt Adatlap
nézetben tekinthetjük meg, de az adattábla megnyitásával is ellenőrizhetjük,
hogy megfelelően módosultak-e az adatok.
ikonra. A frissítés utáni eredményt Adatlap
nézetben tekinthetjük meg, de az adattábla megnyitásával is ellenőrizhetjük,
hogy megfelelően módosultak-e az adatok.
A lekérdezés Tervező nézetében kérhetjük azt
is, hogy a frissítés csak azokra a rekordokra vonatkozzon, amelyekre
teljesülnek az általunk megadott feltételek. 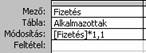 Pl. az összes alkalmazott
fizetését egy lépésben megemelhetjük 10%-kal, ha frissítő lekérdezést
használunk. Egy frissítő lekérdezés újbóli megnyitása még egyszer módosítja az
adatainkat.
Pl. az összes alkalmazott
fizetését egy lépésben megemelhetjük 10%-kal, ha frissítő lekérdezést
használunk. Egy frissítő lekérdezés újbóli megnyitása még egyszer módosítja az
adatainkat.
A hozzáfűző lekérdezéssel egy tábla rekordcsoportjait fűzhetjük más tábla végéhez. Hozzáfűző lekérdezés használata előnyös akkor, ha
A törlő
lekérdezés rekordokat, rekordcsoportokat töröl az adattáblából. Ilyenkor
teljes rekordok törlődnek, azt nem tehetjük meg, hogy a rekordokból csak egyes
mezőket törlünk. Létrehozása hasonlít a frissítő lekérdezéshez. Az eszközsoron
a Lekérdezés típusa ikon segítségével
a Törlő lekérdezést válasszuk ki.
Ezután meg kell határoznunk, hogy milyen feltétel szerint történjen a törlés.
Válasszuk ki a megfelelő mezőt a mezőlistából, a Törlés cellában a Where-nek
kell szerepelnie, majd adjuk meg a Feltétel
cellában a megfelelő kifejezést, amely alapján törölni szeretnénk a rekordokat.
A törlendő rekordokat Adatlap nézetben tekinthetjük meg. A törlést Tervező
nézetben a Futtatás ikonnal végezzük
el. Ilyenkor a megfelelő rekordok végérvényesen törlődnek az adattáblából, erre
egy üzenet is figyelmeztet majd. 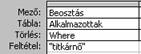 A titkárnők törléséhez
használjunk törlő lekérdezést, ami kikeresi a táblából a feltételnek eleget
tevő rekordokat és letörli azokat.
A titkárnők törléséhez
használjunk törlő lekérdezést, ami kikeresi a táblából a feltételnek eleget
tevő rekordokat és letörli azokat.
Kérjen be két dátumot és listázza ki azoknak a lemezeknek az adatait, amelyeknek dátuma a két időpont közé esik!
Készítsen olyan lekérdezést, amely a cd lemezek táblából letörli a BMG kiadó lemezeit!
A rossz lemezek árát csökkentse 20%-al!
Az adataink bevitelét, módosítását, megtekintését Űrlap segítségével kényelmesebben elvégezhetjük, mint táblázatos megjelenítésben. Használatával szemléletesebbé tehetjük az adatbázist, és általa a munkánk könnyebbé, gyorsabbá válik.
Az űrlap elkészítésének további előnyei is vannak. Előfordulhat, hogy az adatbázist rajtunk kívül mások is fogják használni. A jól megtervezett űrlap az ő munkájukat is megkönnyíti, hiszen az adatokat rekordról rekordra megszerkeszthetik, megtekinthetik.
Az űrlap alapjául általában rekordforrás szolgál, ebből származik az űrlapon található információk többsége. Rekordforrás lehet tábla, lekérdezés. Az űrlapterven tárolódnak a különböző grafikus elemek, a leíró szövegek (címkék), és a kifejezésekből származó számítások.
Az űrlap és az alapjául szolgáló rekordforrás között grafikus objektumok, ún. vezérlőelemek segítségével hozhatunk létre kapcsolatot. Leggyakrabban beviteli mezőt használunk az adatok bevitelére és megjelenítésére. Ezen kívül az űrlapok tartalmazhatnak listát, kombinált listát, képet stb.
Léteznek rekordforrás nélküli űrlapok is, pl. készíthetünk olyan egyéni párbeszédpanelt, amelyen csak parancsgombok vannak.
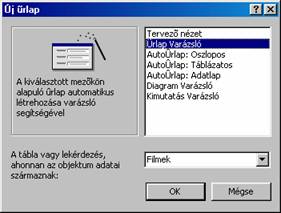 Az űrlapok készítésének
legegyszerűbb módja a varázslóval történő űrlap létrehozás. Kattintsunk az
Adatbázis ablak Űrlap objektumára,
majd válasszuk ki az Űrlap létrehozása
varázsló segítségével feliratot.
Az űrlapok készítésének
legegyszerűbb módja a varázslóval történő űrlap létrehozás. Kattintsunk az
Adatbázis ablak Űrlap objektumára,
majd válasszuk ki az Űrlap létrehozása
varázsló segítségével feliratot.
Űrlapot az Új ikonnal is készíthetünk úgy, hogy az Új űrlap ablakban kiválasztjuk az Űrlap Varázslót. Ne felejtsük el megadni azt sem, hogy mi legyen az űrlap rekordforrása, melyik táblából, lekérdezésből származzanak az alapadatok.
Az űrlap varázsló első ablakában ki kell választanunk, hogy az elérhető mezők közül mely mezők szerepeljenek majd az űrlapon. Ha az összes mezőre szükségünk van, egyszerre is átvihetjük őket a kijelölt mezők közé, ha a >> gombra kattintunk. Az űrlap szerkezetét, stílusát a Tovább gombra kattintva tudjuk meghatározni. Végül meg kell adnunk, hogy mi legyen az űrlap címe, ez a név szerepel majd az Adatbázis ablakban. Kattintsunk a Befejezés gombra, és az űrlap máris megjelenik a képernyőn Űrlap nézetben.
Ennél gyorsabban, egy lépésben is készíthetünk
űrlapot, ha az Új űrlap ablakban AutoŰrlapot választunk. Ugyanezt érjük
el akkor is, ha az Adatbázis ablakban kiválasztjuk azt a táblát, ami az űrlap
rekordforrása lesz, majd az eszköztár Új
objektum ikonjára kattintunk, és a legördülő listából kiválasztjuk az AutoŰrlapot. 
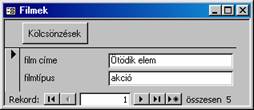
Az űrlapon egyszerre általában csak egy rekordot látunk. A
rekordok között váltani az ablak bal alsó sarkán található léptető gombokkal
lehet. Az egyes beviteli mezők között a TAB, ENTER billentyűkkel vagy
egérkattintással tudjuk a kurzort áthelyezni. Ha új rekordot viszünk be vagy
módosítjuk a meglévő adatokat, a változások az eredeti táblában is érvényre
jutnak.
Az űrlapot háromféle nézetben tudjuk megtekinteni: Űrlap nézet, Tervező nézet, és Adatlap nézet közül választhatunk a Nézet ikon segítségével.
 Tervező nézetben lesz lehetőségünk arra,
hogy az űrlap szerkezetét, formátumát módosítsuk.
Tervező nézetben lesz lehetőségünk arra,
hogy az űrlap szerkezetét, formátumát módosítsuk. Az űrlap formátumának megváltoztatása Tervező nézetben lehetséges. Itt tetszés szerinti formátum beállításokat adhatunk meg, amelyek az űrlap megjelenését befolyásolják.
Ha az űrlapon bármilyen módosítást kell végeznünk (méretezés, áthelyezés), első lépésben a vezérlőelemet kell kijelölnünk. Ennek a legegyszerűbb módja az, ha az adott elemen kattintunk az egérrel.
Kattintás után az ún. méretező pontok és mozgató pontok jelennek meg a címkén és a beviteli mezőn. Ezekkel a pontokkal lehet az egér segítségével a mozgatást, méretezést végrehajtani.

Helyezzük az egérmutatót az elem szegélyére
úgy, hogy nyitott kézre ![]() változzon. Húzzuk a vezérlőelemet az új
helyére. Ebben az esetben a címke együtt mozog a beviteli mezővel.
változzon. Húzzuk a vezérlőelemet az új
helyére. Ebben az esetben a címke együtt mozog a beviteli mezővel.
Amennyiben a címkét külön szeretnénk mozgatni,
vigyük az egérkurzort a címke bal felső sarkán lévő mozgató pontra. Amikor a
kurzor 1 ujjas kézre ![]() változik, a címke az új helyre húzható.
változik, a címke az új helyre húzható.
Tartsuk a SHIFT billentyűt nyomva mozgatás közben, mert ilyenkor a vezérlőelem csak abba az irányba mozdul el, amerre először elmozdítjuk. Ezzel a módszerrel biztosan egy sorban marad majd a címke és a beviteli mező.
A vezérlőelem kijelölése után a megfelelő méretező pontot húzzuk addig, amíg a kívánt méret előáll. Ha több vezérlőelemet jelölünk ki egyszerre, akkor az egyik elem méretezésének hatására az összes kijelölt elem mérete arányosan változik majd.
![]()
Jelöljük ki a törölni kívánt vezérlőelemet, majd válasszuk ki a Szerkesztés/Törlés menüpontot vagy nyomjuk le a DELETE billentyűt.
A formázandó mező kijelölése után kattintsunk a Formázás eszköztár megfelelő ikonjaira.
![]()
Új vezérlőelem űrlaphoz adásához először az
űrlap rekordforrását kell megjelenítenünk. Válasszuk ki a Nézet/Mezőlista menüpontot vagy kattintsunk az eszköztár Mezőlista ![]() ikonjára.
ikonjára.
A mezőlistán jelöljük ki a szükséges mező
nevét, majd az egérrel húzzuk rá az űrlapra. 
Készítsen egy olyan űrlapot, amely a cd lemezek tábla összes mezőjét tartalmazza! Formázza meg tetszőlegesen, majd vigyen be az űrlapon még 3 rekordot!
A jelentést elsősorban az adataink nyomtatásban történő megjelenítésére, valamint rekordok csoportosítására, részösszegek és az adatok teljes halmazára vonatkozó végösszegek számítására használjuk. Nemcsak a jelentések nyomtathatók, hanem az űrlapok, táblák is, de a jelentésekben az adatok megjelenítési módját nagyobb mértékben befolyásolhatjuk. A jelentések másik előnye, hogy általa az összefoglaló információk bemutatása rugalmasabbá válik.
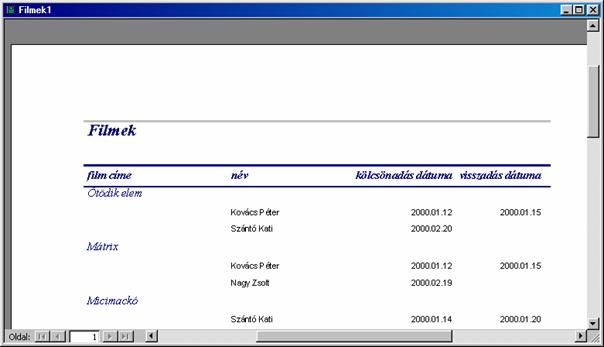
A jelentés legtöbb adata az alapjául szolgáló táblából, lekérdezésből származik, ezek a jelentés adatforrásai. Az űrlapokhoz hasonlóan a jelentések és annak rekordforrásai között vezérlőelemek segítségével létesíthető kapcsolat. A jelentés egyéb információit (pl. a képeket, a jelentés címét, az oszlopfejléceket stb.) a jelentés terve tárolja.
Jelentést egyszerűen készíthetünk a Jelentés varázsló segítségével, amely meggyorsítja munkánkat azzal, hogy minden fontos műveletet elvégez helyettünk. A jelentés varázsló használata nagymértékben hasonlít az űrlap varázslóéra. Az Adatbázis ablakban az Új ikont vagy a Jelentés létrehozása varázsló segítségével-t válasszuk ki, ezután kövessük a varázsló utasításait. Megadhatunk majd csoportszinteket, így az adataink valamely mező szerint csoportosítottak lesznek és beállíthatunk rendezési szempontokat is.
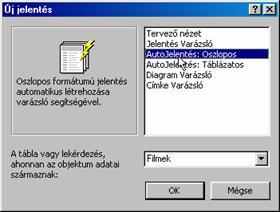 Gyorsabban készíthetünk
jelentést, ha az Új Objektum ikonon
vagy az Új jelentés ablakban az AutoJelentést választjuk.
Gyorsabban készíthetünk
jelentést, ha az Új Objektum ikonon
vagy az Új jelentés ablakban az AutoJelentést választjuk.
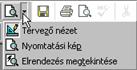 Az elkészült jelentésnek három
nézete van:
Az elkészült jelentésnek három
nézete van:
A jelentésben lévő információkat szakaszokra oszthatjuk. A jelentés hétféle szakasszal rendelkezhet, mindegyik szakasznak meghatározott rendeltetése van.
Tervező nézetben a jelentéstervet szakaszonként látjuk. Ez a nézet minden szakaszt csak egyszer mutat meg még akkor is, ha a nyomtatott jelentésben esetleg többször is előfordul.
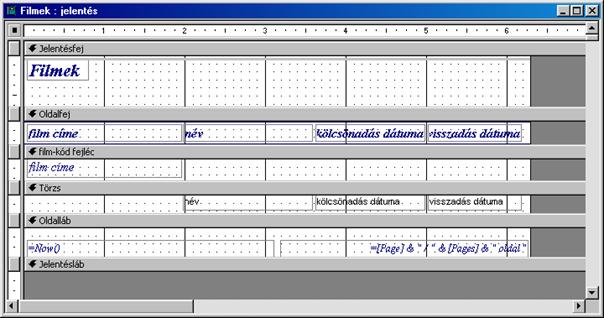
Csak egyszer, a jelentés legelső oldalán jelenik meg a jelentésfej tartalma, amely az oldalfej előtt kerül kinyomtatásra. Használhatjuk pl. jelentéscím vagy embléma esetén.
Az oldalfej a jelentés minden oldalának tetején megjelenik, például a táblázatos jelentések oszlopfeliratainak a megjelenítésénél alkalmazhatjuk.
Új rekordcsoport elején jelenik meg a csoportfej. A teljes csoportra vonatkozó adatok (pl. a csoport nevének) megjelenítésére használható.
A törzs tartalmazza a jelentés adatainak fő részét. A vezérlőelemek minden egyes rekord esetén megismétlődnek.
A rekordcsoport végén, a legutolsó rekord után jelenik meg a csoportláb. Általában csoportösszegek megjelenítésére használjuk.
Az oldalláb a jelentés minden egyes lapjának az alján látható, alkalmas pl. oldalszámok feltüntetésére.
Jelentésláb csak egyszer jelenik meg, a jelentés végén. A jelentés végösszegeinek megjelenítésére használhatjuk.
Feladat
Hozzon létre a cd lemezek tábla adataiból egy olyan jelentést, amely az adatokat az előadók neve szerint csoportosítva tartalmazza! A jelentés cd cím szerint legyen rendezett.
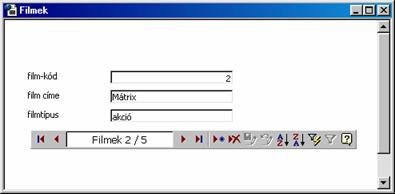 Az adatelérési lap az adatbázisban
tárolt adatok megtekintését, használatát teszi lehetővé weblapként. A lapokat
a felhasználók az Access használata nélkül az Interneten keresztül is megtekinthetik,
frissíthetik.
Az adatelérési lap az adatbázisban
tárolt adatok megtekintését, használatát teszi lehetővé weblapként. A lapokat
a felhasználók az Access használata nélkül az Interneten keresztül is megtekinthetik,
frissíthetik.
Adatelérési lapot több célból is készíthetünk. Az adatbevitel típusú adatelérési lapok segítségével az adatokat hozzáadni, módosítani, törölni lehet.
Kimutatások készítésére, az adatok csoportosítására szolgál az interaktív jelentés. Ebben az esetben a felhasználónak rendezésre, szűrésre lehetősége van, de az adatokat nem szerkesztheti.
A Microsoft Excel kimutatásához hasonló kimutatás-táblázatot, diagramot vagy számolótáblát tartalmazhat az adatelemzésre szánt lap.
Új adatelérési lap létrehozásának legegyszerűbb módja, ha a Lap varázslót használjuk.
Kattintsunk az Adatbázis ablak Lap objektumára, majd válasszuk ki az Adatelérési lap létrehozása varázsló segítségével feliratot!
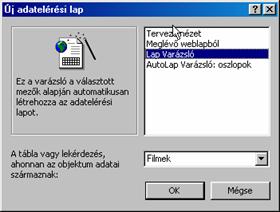 Lapot az Új ikonnal is készíthetünk úgy, hogy az Új adatelérési lap ablakban kiválasztjuk a Lap Varázslót. Ne felejtsük el megadni, hogy mi legyen az
adatelérési lap rekordforrása.
Lapot az Új ikonnal is készíthetünk úgy, hogy az Új adatelérési lap ablakban kiválasztjuk a Lap Varázslót. Ne felejtsük el megadni, hogy mi legyen az
adatelérési lap rekordforrása.
Amint az adatelérési lap elkészül, el kell mentenünk. Ezzel egy új htm kiterjesztésű fájl jön létre, az Adatbázis ablakban pedig megjelenik egy parancsikon.
Az adatelérési lapokat kétféle nézetben
nyithatjuk meg.
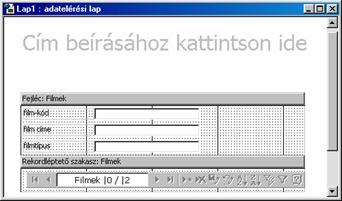
Az adatelérési lapot a Microsoft Internet Explorer programmal is
megtekinthetjük, ha a Tervező nézetből vagy Lap nézetből átváltunk a Fájl/Megtekintés weblapként menüpont
segítségével. (Az adatelérési lap az Access program elindítása nélkül is
megnyitható a böngésző programban.)
1. Feladat
Adatbázis neve: Tanulók
Készítsen adatbázist tanulók egészségügyi adatainak nyilvántartásához! Hozzon létre egy adattáblát és rögzítse a következő adatokat: név, nem, magasság, testsúly, születési év, szemüveges-e a tanuló!
A születési év mezőbe csak 1980 utáni évszámok kerüljenek! Erre egy hibaüzenet figyelmeztessen! A mező alapértéke: 1990 legyen!
A magasság begépelésekor jelenjen meg a cm felirat!
A testsúly begépelésekor jelenjen meg a kg felirat!
Készítsen tetszőleges formátumú űrlapot és rögzítse legalább 8 tanuló adatait!
Hozzon létre olyan oszlopos űrlapot is, amelyen a születési év mező nem szerepel. Az adatok sorrendje a következő legyen: név, magasság, szemüveges-e, testsúly, nem. A címkék formátuma: jobbra zárt, dőlt; a beviteli mezők: félkövérek és zöld színűek.
Készítsen olyan lekérdezést, amely kigyűjti a lányok nevét, magasságát, testsúlyát!
Gyűjtse ki a szemüveges fiúk adatait testsúly szerint növekvő sorba rendezve!
Készítsen lekérdezést azokról a tanulókról, akik 180-190 cm magasak!
Gyűjtse ki a 60 kg-nál könnyebb és 150 cm-nél alacsonyabb tanulók nevét!
Gyűjtse ki az összes szemüveges tanulót, valamint a 160 cm-nél magasabb tanulók nevét!
Készítsen lekérdezést az 1985 előtt született fiúkról!
Gyűjtse ki az 1985 előtt és az 1990 után született tanulókat!
Számítsa ki az adattáblában szereplő tanulók átlagos magasságát!
Mennyi a tanulók összes súlya?
Számítsa ki az adattáblában szereplő lányok átlagos magasságát!
Számítsa ki az 1985 után született lányok átlagos magasságát!
Számítsa ki a 60-80 kg közötti tanulók átlagos magasságát!
Hány szemüveges tanuló van?
Számolja össze, hogy hány fiú és hány lány van az adattáblában!
Készítsen olyan lekérdezést, amelyben a tanulók neve és életkora szerepel!
Készítsen olyan lekérdezést, amely a paraméterként megadott tanuló adatait adja eredményül!
Készítsen egy adott testsúlynál soványabb tanulókat kigyűjtő paraméteres lekérdezést! A paraméter a testsúly legyen!
Ki a legmagasabb tanuló? (Rendezést és a Csúcsérték ikont használja a megoldáshoz!)
Ki a legsoványabb szemüveges tanuló?
Ki a 3 legidősebb tanuló?
Törlő lekérdezés segítségével törölje a 60 kg-nál súlyosabb fiúkat az adattáblából!
Frissítő lekérdezéssel növelje meg a lányok súlyát 3 kg-mal!
Hozzon létre egy olyan jelentést, amelyben a tanulók nemük szerint vannak csoportosítva! A névsor legyen abc sorrendbe rendezett. A jelentésen ne szerepeljen oldalszám! A születési év mező félkövér és piros színű legyen!
Készítsen fekvő laptájolású jelentést a szemüveges fiúkról!
2. Feladat:
Adatbázis neve: Telefonjegyzék
|
Személyek |
|
|
|
azo-nosító |
|
|
|
veze-téknév |
|
|
|
keresztnév |
|
|
|
irányí-tószám |
|
|
|
város |
|
|
|
lakcím |
|
|
|
|
Hozza létre a fenti táblákat, és határozza meg a mezőtípusokat! Hozza létre a táblák közötti kapcsolatokat! Készítsen űrlapot a Személyek tábla feltöltésére! A Személyek tábla legalább 8 rekordból álljon, az adatokat az űrlapon vigye be! Készítsen olyan lekérdezést, amely kilistázza a székesfehérvári lakosokat! Listázza ki azokat a személyeket, akiknek a vezetékneve K, vagy N betűvel kezdődik! Készítsen lekérdezést Kovács István telefonszámairól! Listázza ki az egyes személyek otthoni telefonszámait! Hány személynek van mobil telefonszáma? Készítsen jelentést az egyes személyek telefonszámairól! 3. Feladat: Adatbázis neve: Kölcsönzés
Hozza létre a fenti táblákat, és határozza meg a mezőtípusokat! Hozza létre a táblák között a megfelelő kapcsolatokat! Töltse fel a táblákat adatokkal! Listázza ki az akció és a mesefilmek címét! Készítsen lekérdezést azokról a könyvekről, amelyeket Kovács Péter kölcsönzött ki! Készítsen lekérdezést azokról a filmekről, amelyeket 2000.01.15 és 2000.01.20 között hoztak vissza! Listázza ki azokat a filmeket, amelyeket még nem adtak vissza! Számolja össze, hogy hányszor kölcsönözték ki a Micimackó c. filmet! Készítsen paraméteres lekérdezést a kölcsönzésekről, a paraméter a film címe legyen! Készítsen jelentést a név, kölcsönadás dátuma, filmcím, filmtípus mezők felhasználásával! Csoportosítson név szerint! Rendezze az adatokat a kölcsönadás dátuma alapján növekvő sorrendbe! |